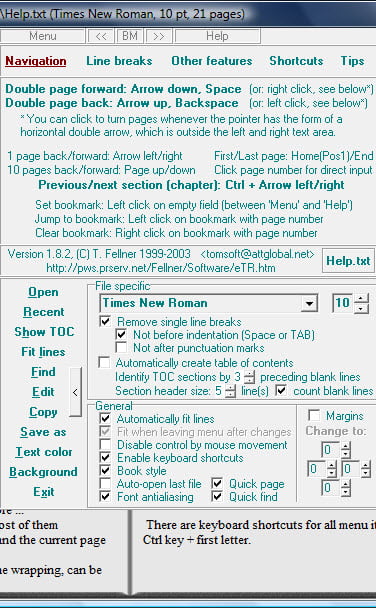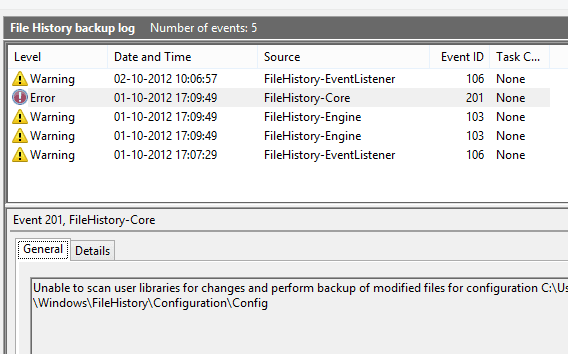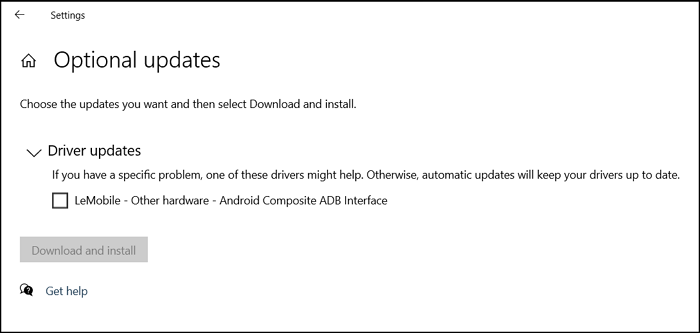
Аудио играет важную роль в наших впечатлениях от использования Windows. Слушаете ли вы музыку, фильмы или общаетесь с семьей и друзьями по Skype, ваш выбор аудиовыхода может отличаться в зависимости от типа вашего компьютера. Однако если вы столкнулись с проблемами с аудио, то в этой статье мы узнаем, как переустановить аудиоустройство в Windows 11 и Windows 10.
Содержание
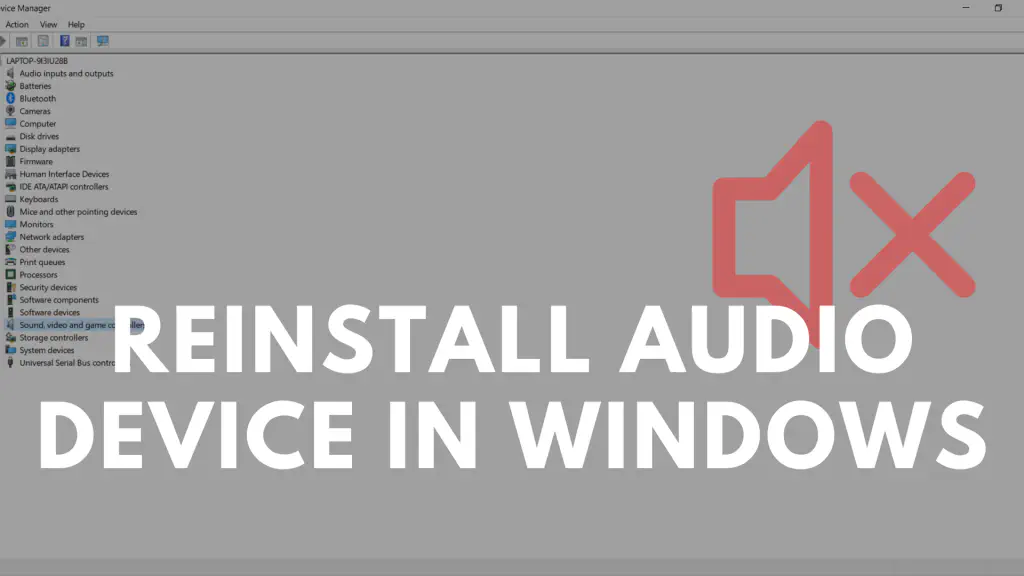
Что вызывает проблемы с аудиоустройством?
Нет ничего более разочаровывающего, когда ваш компьютер работает не так, как вам хотелось бы. Когда значок звука на вашем компьютере показывает символ красного креста, это означает, что ваше аудиоустройство не работает. Основная причина появления ошибки No Audio Output Device is installed в Windows 11/10 и проблем со звуком заключается в устаревших, поврежденных, сломанных (что могло быть вызвано обновлением Windows) или отсутствующих звуковых драйверах.
Как переустановить аудиоустройство Windows 11/10
Есть три шага, которые вы можете выполнить, чтобы исправить ошибку No Audio Output Device is installed:
Ручная деинсталляция и переустановка драйвера устройства
Повторное включение устройства
Автоматическое обновление драйверов аудиоустройства
Для выполнения шагов вам потребуется разрешение администратора.
1] Ручная деинсталляция и переустановка Переустановка аудиоустройства в Windows Установить аудиоустройство в Windows 11/10 вручную очень просто, так как для этого не требуется никаких технических знаний.решить проблему.
Удалите драйвер устройства
Win+X > Диспетчер устройств > Разверните Звук, видео и игровые контроллеры > Нажмите на Аудиоустройство > Удалите. Этот процесс приведет к удалению драйвера устройства с вашего устройства.
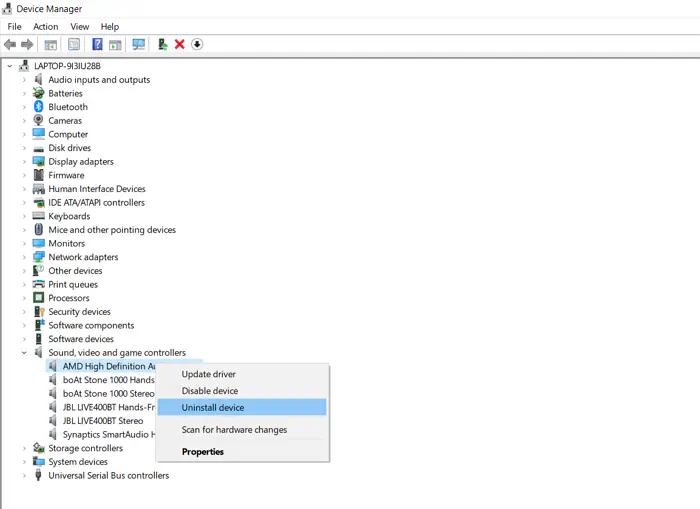
Перезагрузите компьютер. Windows автоматически переустановит аудиодрайвер. Она может установить последний правильный драйвер и, следовательно, решить вашу проблему.
(Если перезагрузка не привела к самостоятельной установке драйверов, попробуйте воспользоваться приведенным ниже способом)
Переустановите драйвер устройства
Если вы успешно удалили аудиодрайверы, вы можете зайти на сайт производителя вашей системы (OEM) и найти DRIVER для вашей звуковой карты. Скачайте его и установите вручную.
2] Повторное включение аудиоустройства Ваше аудиоустройство может быть отключено автоматически при установке определенного программного обеспечения. Поэтому необходимо проверить, не отключено ли аудиоустройство. Для этого выполните следующие действия:
Нажмите Windows Key + X > Выберите Диспетчер устройств > Раскройте категорию Звуковые, видео и игровые контроллеры > Щелкните правой кнопкой мыши на Аудиоустройство > Нажмите Включить в меню.
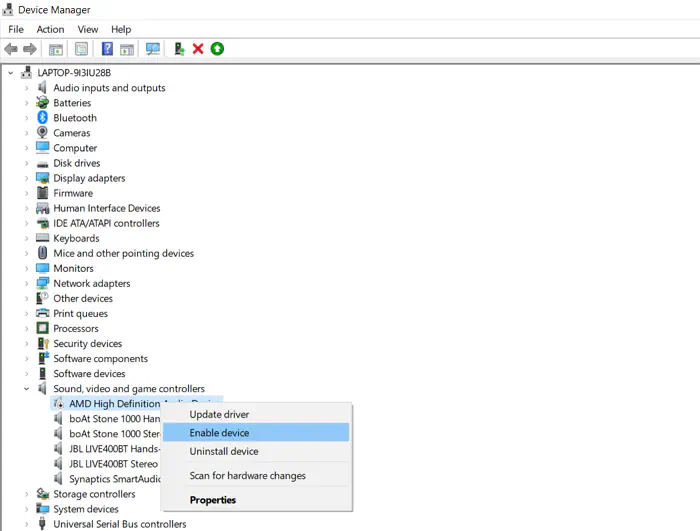
Если устройство уже включено или опции звукового, видео и игрового контроллера отсутствуют, выполните следующие действия.
В диспетчере устройств нажмите на меню Действие и выберите Добавить устаревшее оборудование (В случае, если вы видите только одно устройство).Help в меню Action, убедитесь, что вы выбрали что-либо из дерева списка устройств)
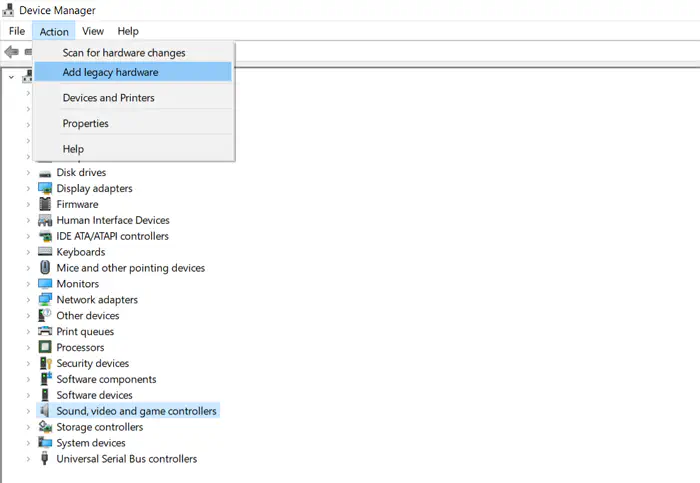
Нажмите Next, чтобы запустить мастер добавления оборудования.
Щелкните на опции Выбрать Поиск и автоматическая установка оборудования (Рекомендуется).
Если мастеру не удалось найти новое оборудование, нажмите Далее.
В списке оборудования выберите звуковой, видео и игровой контроллер и нажмите Далее.
Вам будет предложено выбрать модель и производителя звукового устройства, выберите его и нажмите Далее.
Если установка завершена, теперь в окне диспетчера устройств вы можете увидеть опцию контроллера звука, видео и игр. Для их включения выполните указанные ранее действия.
3] Автоматическое обновление драйверов звуковых устройств Теперь, когда вы удалили звуковой драйвер, возможно, ваш windows теперь не может самостоятельно установить драйвер после перезагрузки. В таком случае пришло время скачать последнюю версию драйвера из нужного места. Вы можете либо вручную скачать первым способом, описанным выше, и установить, либо позволить службе Windows Update скачать и установить драйвер.
Наиболее подходящим методом переустановки аудиоустройства на компьютере с Windows 11/10 является процесс обновления Windows. Для этого вы можете выполнить следующие шаги:
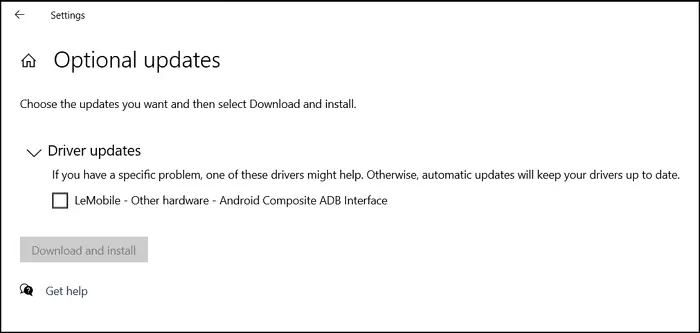
Откройте Настройки > Обновление & Безопасность > Windows Update
Ищите пунктссылка-Просмотрите необязательные обновления под кнопкой обновления.
В следующем окне Windows разверните Обновления драйверов. Там может быть список доступных обновлений. Вы можете выбрать установку, если столкнулись с проблемой, вручную.
Windows PC автоматически загрузит и установит или предложит последнюю версию звукового драйвера.
Вот некоторые шаги, которые могут помочь вам переустановить аудиоустройство на ПК с Windows. Надеюсь, этот пост решит все ваши проблемы, связанные с проблемой звука.
Как переустановить звуковой драйвер в Windows?
Один из способов переустановки звукового драйвера на компьютере с ОС Windows — скачать и установить его с официального сайта производителя.
- Сначала, чтобы удалить текущий драйвер, щелкните правой кнопкой мыши в меню Пуск и перейдите в Диспетчер устройств.
- В диспетчере устройств найдите Звуковые, видео и игровые контроллеры .
- Найдите звуковой драйвер, щелкните на нем правой кнопкой мыши и выберите удалить.
- Для этого посетите официальный сайт вашей звуковой карты и выполните поиск звукового драйвера по модели устройства и версии windows.
- После загрузки установите его как обычное программное обеспечение.
Как изменить устройство вывода звука по умолчанию?
Это можно сделать двумя способами:
Вы можете получить доступ к настройкам звука на рабочем столе, щелкнув правой кнопкой мыши значок динамика и выбрав Настройки звука.
Выберите аудиоустройство в разделе Выход и Выберите здесь для воспроизведения звука параметры для установки вывода звука по умолчанию для всех приложений Windows и Windows.
Изменения вступают в силу сразу после их применения.
Это также можно сделать следующим образом:
YouTube видео: Как переустановить аудиоустройство Windows 11/10
Вопросы и ответы по теме: “Как переустановить аудиоустройство Windows 11/10”
Как исправить Выходное аудиоустройство не установлено?
Нажмите правой кнопкой мыши по значку динамика в области уведомлений Windows и откройте пункт «Устройства воспроизведения». В списке устройств воспроизведения нажмите правой кнопкой мыши и отметьте пункты «Показать отключенные устройства» и «Показать отсоединенные устройства».
Как устранить проблему со звуком на Windows 11?
Устранение проблем со звуком в **Windows**1. Проверьте выход на динамик 2. Запустите средство устранения неполадок звука 3. Убедитесь, что установлены все обновления Windows. 4. Проверьте кабели, разъемы и правильность подключения динамиков и наушников. 5. Проверьте параметры звука 6. Устраните неполадки с аудиодрайверами
Как изменить устройство вывода звука Windows 10?
**Действия по выбору устройств вывода и ввода в настройках звука в **Windows 10****1. Щелкните значок Windows и выберите «Настройки» . 2. Выберите Система . 3. Нажмите «Звук» в меню «Система». 4. Есть два поля для выбора устройства вывода и ввода.
Сохраненная копия
Как переключить устройство воспроизведения звука Windows 11?
**Чтобы изменить устройство, которое компьютер будет использовать для воспроизведения звука, проделайте следующее:**1. Откройте Параметры. 2. Выберите Система. 3. На панели справа выберите раздел Звук. 4. В разделе Вывод откройте список Выберите устройства вывода. 5. Выберите необходимые динамики или наушники.
Что делать если аудиоустройство не установлено?
Что делать, если выходное **аудиоустройство не установлено**1. Решение проблем с драйверами 2. Устранение неполадок в операционной системе 3. Проверка акустической системы 4. Использование функции восстановления системы Microsoft. 5. Переустановите драйвер устройства 6. Повторно включить аудиоустройство
Что делать если случайно удалил драйвер звука?
Вам следует установить драйвер с сайта производителя. Пожалуйста, зайдите на сайт производителя и обновите/переустановите драйвер непосредственно оттуда.
- Нажмите на значок звука на панели задач, чтобы открыть быстрые настройки.
- Нажмите на значок стрелки, расположенный рядом с регулятором громкости.
- Вы увидите список всех обнаруженных устройств вывода звука. Здесь можно выбрать устройство вывода звука, которое вы хотите использовать по умолчанию для Windows и приложений.