
Как ни странно, не все ПК поставляются с возможностями Ethernet и Wi-Fi. Если вам не повезло оказаться в ситуации, когда вы остались без кабельного подключения, вы должны знать, как решить эту проблему, не вызывая друга.
Содержание
К счастью, выяснить, что не так с подключением по локальной сети, — задача несложная. Вот несколько полезных сведений о том, как с этим справиться.
Восстановление подключения
Если ваше Ethernet-подключение работает неправильно или отключено, первое, что вы должны попробовать, это включить его снова. Откройте Центр управления сетями и общим доступом из панели инструментов Windows или с помощью помощника Windows.
Отключенное подключение
Найдите соответствующее подключение к локальной сети. Если у вас их не более одного, то найти значок будет достаточно просто. Если соединение отключено, значок будет отображаться серым цветом. Вы также увидите присвоенный ему тег Disabled.
Правой кнопкой мыши щелкните соединение и выберите Enable.
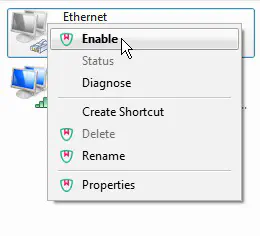
Enabled Connection
Если соединение уже включено, но у вас по-прежнему нет доступа в Интернет, отключите его и включите снова. Вы также можете попробовать использовать функцию Diagnose. Однако диагностика может не дать вам адекватного решения.
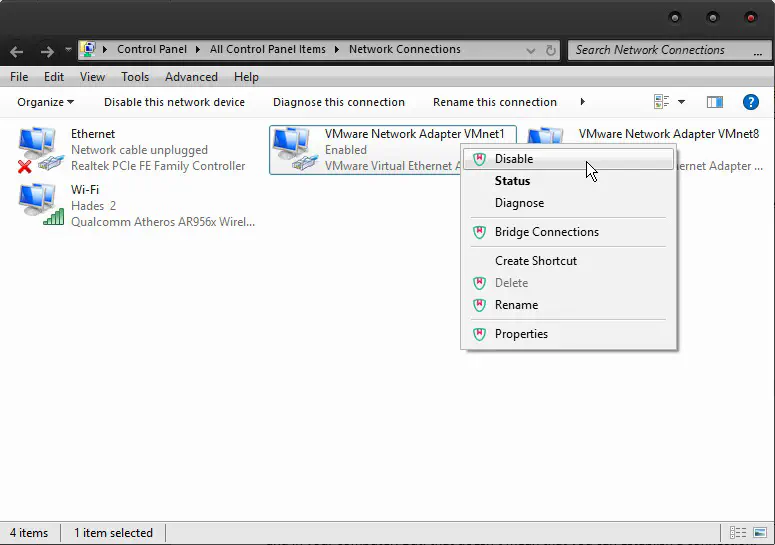
Change the Port
Если вы не можете решить проблему путем сброса соединения, попробуйте изменить порт Ethernet. Отсоедините кабель от маршрутизатора и подключите его к соседнему порту. Вернитесь в сетевую панель и снова включите подключение по локальной сети.
В качестве альтернативы вы можете попробовать другой кабель. Неплохо всегда иметь под рукой запасной. Иногда, даже если кабель неисправен, при подключении его к маршрутизатору и компьютеру индикаторы будут гореть. Но это не означает, что вы сможете установить соединение.
Исправление драйверов
Существуют различные причины, по которым ваши драйверы могут испытывать проблемы. Это может быть неудачное обновление Windows, вредоносное ПО или случайный откат драйверов. В любом случае, это легко проверить и исправить.
Метод 1
В поле поиска меню Пуск введите диспетчер устройств и нажмите Enter. Когда откроется окно, прокрутите вниз, пока не увидите поле Сетевые адаптеры.
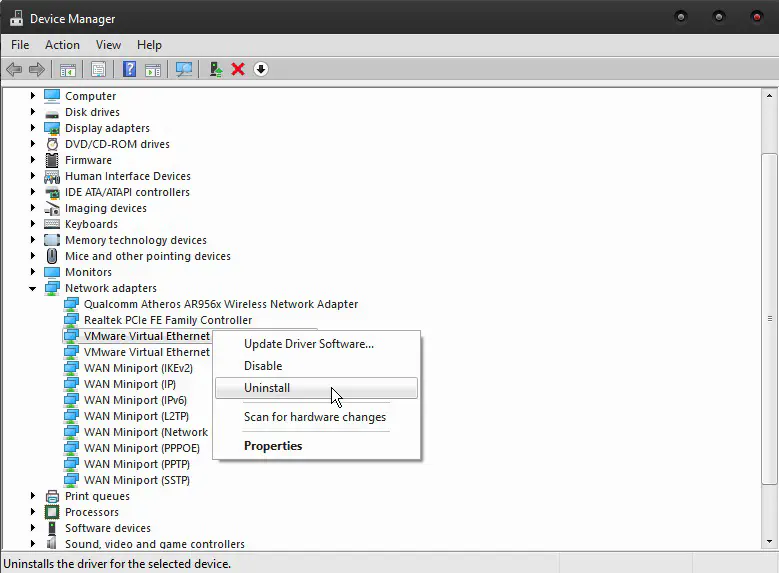
Левым щелчком мыши разверните поле, а затем найдите адаптер Ethernet. Его легко узнать, так как на нем не должно быть никаких ссылок на Wi-Fi или беспроводную сеть. Выберите Деинсталляция. После перезагрузки системы Windows автоматически переустановит драйвер.
Способ 2
Используя те же шаги для доступа к сетевым адаптерам, вы можете просто обновить программное обеспечение драйвера вместо полного удаления. Щелкните правой кнопкой мыши на Ethernet-адаптере и выберите Обновить программное обеспечение драйвера.
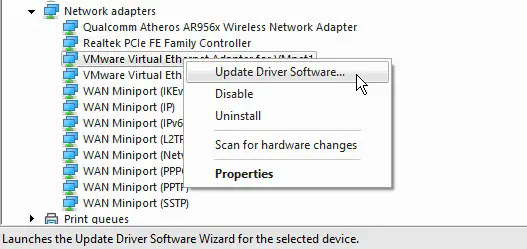
Обратите внимание, что для этого вам может понадобиться установочный USB-порт Windows. Если нет, то может быть достаточно подключения к Интернету. Однако для того, чтобы это сработало, сначала необходимо переключиться на беспроводное соединение. Затем ОС найдет в Интернете подходящую версию драйвера.
Бонусные советы
Флешка Linux
Если вы хотите точно выяснить, связана ли проблема с программным или аппаратным обеспечением, вы всегда можете воспользоваться флешкой Live Linux. Создать загрузочный Ubuntu USB очень просто и бесплатно. После перезагрузки компьютера необходимо войти в Bios, нажав либо F12, либо Delete, в зависимости от вашей системы.
Оттуда вы можете назначить загрузочный диск на USB. После перезагрузки компьютера загрузится флешка с Live Linux. Это позволит вам войти в базовую версию Linux, чтобы вы могли протестировать систему. В этой тестовой версии сетевая функция полностью работает. Поэтому вы должны иметь возможность подключиться к интернету через Ethernet или беспроводное соединение.
Если Ethernet не работает, то проблема не в драйверах Windows.
Перезагрузка роутера
Если вы используете роутер, то это может быть небольшой скачок напряжения. Если изменения в программном обеспечении не устранили проблему, попробуйте перезагрузить рутер.
Вы можете сделать это одним из двух способов. Вы можете следовать руководству по эксплуатации устройства и перезагрузить его с помощью кнопки сброса. Обычно это предполагает нажатие кнопки в течение определенного времени или нажатие нескольких кнопок в определенной последовательности.
Второй вариант — отключить кабель питания маршрутизатора и подождать около 20-30 секунд. Подключите кабель обратно и дождитесь восстановления соединения.
Заключительная мысль
Это наиболее распространенные способы устранения неисправности Ethernet-соединения. Если ваша материнская плата не повреждена, эти решения должны сработать. В крайнем случае, конечно, вы всегда можете переустановить операционную систему или восстановить ее на предыдущий момент времени, если у вас есть привычка делать резервные копии.
Это может показаться суровым, но если вся ваша ОС повреждена, вполне возможно, что ваше интернет-соединение также повреждено до неузнаваемости.
YouTube видео: Windows 10 Ethernet не работает Что делать
Вопросы и ответы по теме: “Windows 10 Ethernet не работает Что делать”
Как подключить Ethernet Windows 10?
- Кликните правой кнопкой мыши на [Сеть] в панели задач①, затем выберите [Открыть параметры сети и Интернет]②.
- Выберите [Центр управления сетями и общим доступом]③.
- Выберите [Создание и настройка нового подключения или сети]④.
- Выберите [Подключение к Интернет]⑤, и затем [Далее]⑥.
- Выберите [Broadband (PPPoE) ]⑦.
Как устранить проблемы с сетевым адаптером Windows 10?
В пункте «Центр управления сетями и общим доступом» найдите «Изменение сетевых параметров» и нажмите на «Устранение неполадок». выберите категорию «Сетевой адаптер» и следуйте указаниям. Windows сам справится с проблемой. Если и это решение не помогло, деинсталлируйте сетевые адаптеры.
Как включить адаптер Ethernet?
Чтобы включить сетевое подключение используйте команду netsh interface set interface “Ethernet” enable (выделенное красным замените на имя интерфейса сетевого адаптера, который вы узнали во втором пункте инструкции).
Как восстановить сетевой адаптер на Windows 10?
Если сетевой адаптер отображается в диспетчере устройств, но не отображается в сетевых подключениях, попробуйте удалить его и переустановить заново. Выполните обнаружение устройств (Action -> Scan for hardware changes); Windows должна найти и установить наиболее подходящий драйвер для сетевого адаптера.Сохраненная копия
Что делать если компьютер не видит сетевой кабель?
**Как выяснить причину и что делать в первую очередь?**1. Для начала перезагрузите компьютер, модем, роутер (если они есть). 2. Отключите сетевой кабель и подключите снова. 3. Если есть возможность, подключитесь через другой кабель. 4. Можете легонько подвигать сетевой кабель в том месте, где он входит в коннектор.
Как открыть Свойства Ethernet?
Найдите ярлык «Ethernet» или «Подключение по локальной сети». Кликните по нему правой кнопкой мыши и выберите пункт «Свойства». Нажмите кнопку «Настроить». Выберите вкладку «Дополнительно», в ней — свойство «Скорость и дуплекс».











