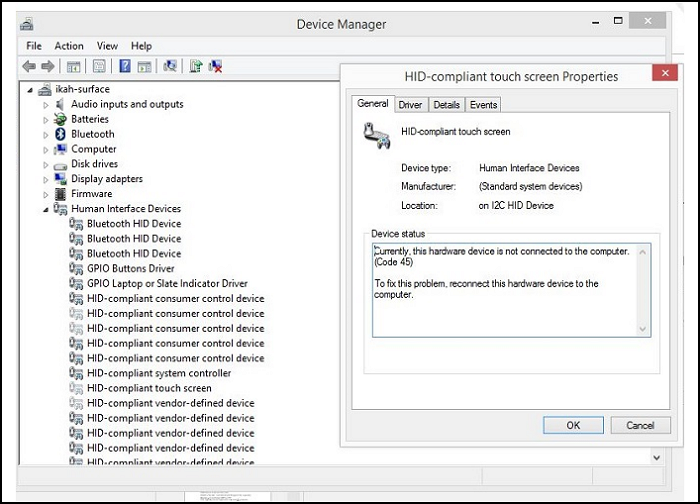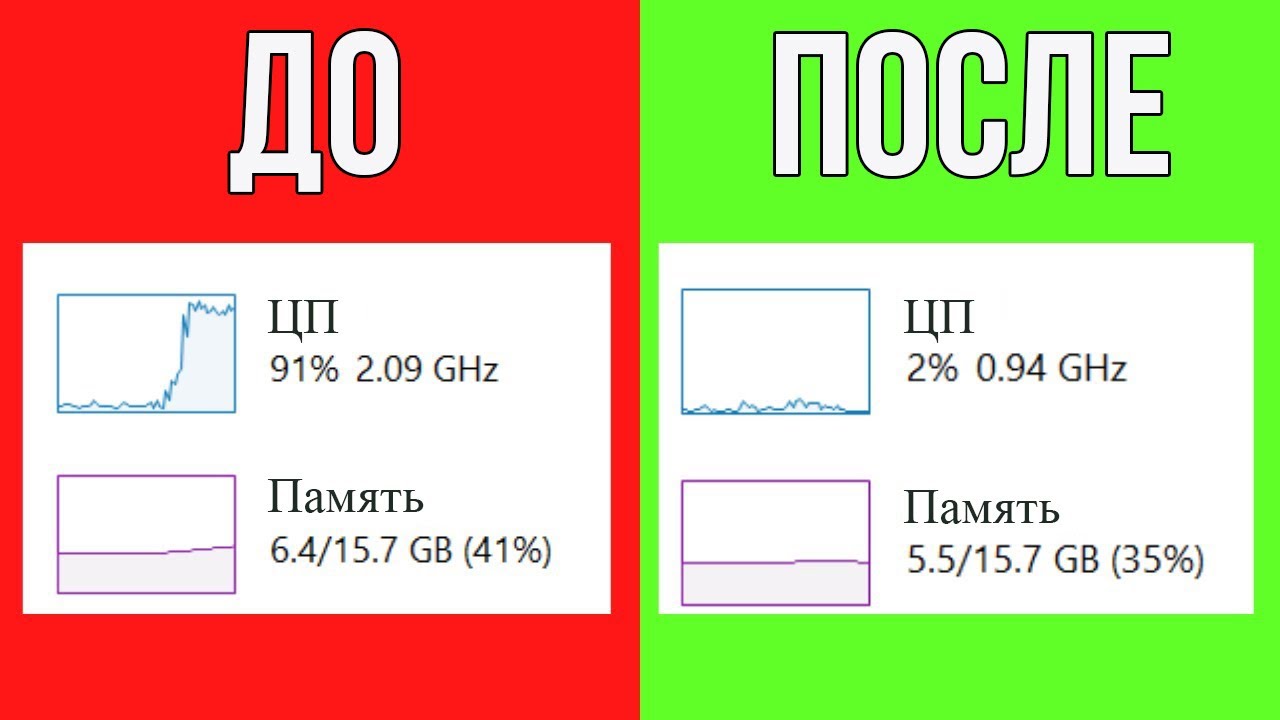
Даже если вы используете несколько высокопроизводительных приложений, ваш компьютер не должен использовать ресурсы процессора на 100%. Если он использует значительное количество ресурсов, существует очень высокая вероятность возникновения различных проблем на вашем компьютере из-за высокой нагрузки на процессор. Если ваш компьютер использует 100% процессора, вот что вы можете сделать, чтобы решить эту проблему.
Содержание
Многие люди используют одновременно несколько высококлассных программ, таких как Android Studio, VirtualBox, VMware, Adobe Premiere Pro и т.д. Иногда люди используют высококлассное программное обеспечение, чтобы играть в андроид-игры на ПК. Если вы делаете это и получаете проблему 100% использования процессора в Windows 11/10/8/7, вы ничего не можете сделать. Однако если вы запускаете небольшие портативные программы, выполняете базовый просмотр веб-страниц и т.д., но у вас возникает подобная проблема, ознакомьтесь со следующими решениями.
Не существует конкретного решения, которое можно использовать для устранения проблемы высокой загрузки процессора в Windows 11/10 . Она может возникнуть по любой причине. Решения зависят от приложения или службы, которые являются причиной этой проблемы. Однако мы собрали некоторые основные решения, а также решения для конкретных служб, чтобы вы могли быстро устранить проблему.
Что происходит, когда ваш компьютер использует 100% процессора?
У меня есть материнская плата, процессор, оперативная память и т.д., чтобы приложения могли их использовать — это частично верное утверждение. Если приложения используют весь ресурс, могут возникнуть различные проблемы. Например-
Ваш компьютер будет работать медленно. Фактически, вы можетевообще не иметь доступа к компьютеру.
Ваш браузер не открывает ни один сайт. Забудьте о YouTube; вы не можете открыть google.com в своем браузере.
Проводник Windows может показывать пустой экран.
Приложения не запускаются или не закрываются.
Вы не можете выключить компьютер.
Открыть диспетчер задач для управления задачами становится очень сложно.
Это некоторые общие проблемы, с которыми люди сталкиваются часто. Есть и другие проблемы, которые вы можете получить, если ваш компьютер загружен на 100% ресурсов процессора.
Чтобы решить проблему 100% использования процессора в Windows 10/Windows 11, следуйте следующим рекомендациям —
- Закройте приложения
- Перезапустите службу
- Проверьте компьютер антивирусом
- Отключите антивирус
- Удалите рекламное ПО
- Настройте файл реестра
- Отключите загрузку обновлений с других компьютеров
- Установите ожидающие обновления Решение #1: Закрыть приложения
Это основное и временное решение, которое вы можете использовать для устранения данной проблемы. Если используется значительное количество ресурсов, за этим наверняка стоит приложение (или приложения). Вам нужно выяснить это и закрыть его как можно скорее. Если проблема во внутренних файлах или службе приложения, вам может помочь это решение. Однако есть вероятность, что после перезапуска компьютера или того же приложения вы получите ту же проблему.
Вот почему вам необходимо следующее решение.
Решение #2: Перезапуск службы
Служба помогает приложению.для работы в вашей системе. Независимо от того, является ли это встроенным приложением или сторонним программным обеспечением, вы можете найти соответствующую службу. Вам нужно найти эту службу и попытаться перезапустить ее. Во многих случаях перезапуск устраняет все фоновые процессы и проблемы бэкенда приложения, и в результате вы можете начать работать без проблем. Чтобы найти службу приложения, которая вызывает эту проблему, выполните следующие действия.
Откройте Диспетчер задач и убедитесь, что вы находитесь в разделе Процессы
Найдите процесс, который убивает ваш компьютер.
Щелкните на нем правой кнопкой мыши и выберите Перейти к деталям . Это перенаправит вас на вкладку Подробности и соответствующее приложение будет выделено.
Щелкните правой кнопкой мыши на выделенном приложении > Перейти к сервису(ам) . Это перенаправит вас на вкладку Службы
Щелкните правой кнопкой мыши на выделенной службе и выберите Перезапустить .
Также можно остановить службу, выбрав соответствующую опцию. Если вы не хотите проходить все вышеперечисленные шаги, вы можете открыть панель Службы , найти службу и перезапустить ее вручную.
Это два наиболее распространенных и рабочих решения данной проблемы. Однако, вот некоторые другие советы и рекомендации, которые вы можете проверить.
Решение #3: Проверьте компьютер антивирусом
Если ваш компьютер подвергся атаке вирусов/вредоносных программ/троянов, существует очень высокая вероятность того, что вы не сможете решить эту проблему.проблема высокой загрузки процессора на вашем компьютере. Поэтому необходимо просканировать компьютер надежным антивирусом. Сканируйте не только диск C или системный диск, но и весь компьютер. Не забудьте просканировать и браузер. Даже если вы не устанавливали никаких панелей инструментов и т.п., не пропустите браузер из списка сканирования. Вы можете ознакомиться с некоторыми из лучших бесплатных антивирусных программ для компьютера под управлением Windows.
Решение #4: Отключить антивирус/щит безопасности
Если вы используете конфигурацию low-end и установили инструмент безопасности, такой как Avast, Bitdefender и т.д., есть шанс получить подобную проблему. С самого начала эти инструменты заставляли низкоуровневые системы работать медленнее. Однако не подтверждено, несет ли ваш антивирус ответственность за эту проблему или нет. Поэтому вам следует временно отключить его и проверить, останется ли проблема или нет. Если проблема остается и после отключения, то в этот момент необходимо удалить антивирус.
Решение #5: Удаление рекламного ПО
Поскольку злоумышленники создают продвинутое рекламное ПО, большинство антивирусных инструментов не могут обнаружить его. Плохая новость заключается в том, что рекламное ПО может потреблять много ресурсов процессора для установки и запуска различных нежелательных приложений для показа ненужной рекламы. Если вы по ошибке установили рекламное ПО, вам необходимо удалить его как можно скорее. AdwCleaner — это известный, удобный и бесплатный инструмент для удаления рекламного ПО, доступный для Windows 11 или Windows 10/8/7.
Скачать AdwCleaner: https://www.malwarebytes.com/adwcleaner/
Решение #6: Твик файла реестра
Если вы начали получать эту проблему после включения Cortana на Windows 10/11, вам следует попробовать это решение. С помощью этого твика вы можете отложить запуск Cortana. Чтобы начать, выполните следующие действия.
- Откройте редактор реестра. Для этого нажмите Win + R, введите regedit и нажмите кнопку Enter.
- Перейдите по этому пути —
HKEY_LOCAL_MACHINE\SYSTEM\CurrentControlSet\Services\TimeBrokerSvc
Здесь вы найдете ключ под названием Start . Дважды щелкните на этом ключе и установите значение четыре (4) .
Сохраните изменения.
После этого проверьте, можете ли вы запустить все гладко или нет.
Решение #7: Отключите загрузку обновлений с других ПК
Windows 11 позволяет загружать обновления с других ПК в локальной сети. Эта же служба может создавать проблему высокой загрузки процессора на ПК с Windows 10/11. Если вам не нужна эта функция и вы можете загружать обновления отдельно, вы можете выполнить следующие шаги, чтобы заблокировать Windows 11/10 от загрузки обновлений с сетевых ПК.
Нажмите Win + I, чтобы открыть панель настроек Windows 10/11.
Перейдите в раздел Обновление и безопасность .
В разделе Windows Update выберите Дополнительные параметры .
Прокрутите вниз и нажмите Оптимизация доставки
Переключите кнопку с надписью Разрешить загрузку с других ПК .
Проверьте, исчезла ли проблема или нет.
Решение#8: Установите ожидающие обновления
Если ни один из вышеупомянутых советов и приемов не работает, значит, в вашей системе есть ошибка. Вам необходимо дождаться официального заявления. Также, если вы не установили какое-либо обновление, не забудьте это сделать. Иногда Microsoft выпускает патчи сразу после обновления функций для устранения распространенных проблем, таких как эта.
Заключительное слово
Если вы используете Windows 10/11 Insider Preview, это очень распространенная проблема для вашей системы. Однако, если вы используете стабильную версию, но все равно столкнулись с этой проблемой, вам следует следовать вышеупомянутым руководствам, чтобы исправить проблему 100% использования процессора в Windows 11/10/8/7.
YouTube видео: Устранение проблемы 100% использования процессора в Windows 10 или Windows 11
Вопросы и ответы по теме: “Устранение проблемы 100% использования процессора в Windows 10 или Windows 11”
Почему процессор грузится на 100 процентов?
100% загрузка ЦП, как уже указывалось выше, может быть связана с вирусом, который попал на ваш ПК и мешает его работе. Для того чтобы исключить и этот вариант, следует просканировать свой компьютер на наличие вредоносных файлов. Сделать это можно с помощью обновленной антивирусной программы.
Как проверить нагрузку на процессор Windows 11?
Используйте монитор ресурсов для просмотра потребления ЦП: Нажмите кнопку “Пуск”, введите команду resmon, а затем выберите “Монитор ресурсов " в результатах поиска. В окне “Монитор ресурсов " выберите вкладку “ЦП “. Чтобы просмотреть все данные, может потребоваться развернуть окно.Сохраненная копия
Как сделать так чтобы процессор работал на полную мощность?
В схеме электрического питания нажать «Изменить дополнительные параметры питания». Найти опцию «Максимальное состояние процессора», где вы увидите, сколько может получить CPU. Чтобы он работал с максимальной мощностью, нужно вручную выставить значение 100%.
Что делать если процессор не поддерживает Windows 11?
Обновлено: 27.08.2021. Microsoft обновила список совместимых с Windows 11, добавив чипы Intel 7-го поколения. Наконец, компания подтвердила, что вам не понадобится поддерживаемый процессор, чтобы перейти на новую ОС. Для Windows 11 потребуется как минимум процессор Intel 8-го поколения или процессор AMD Ryzen 2000.
Что будет если слишком сильно разогнать процессор?
Кроме того, при неправильном исполнении разгон может привести даже к полному отказу работы компьютера. Если аппаратное обеспечение слишком сильно разогнано, то работает нестабильно, часто выходит из строя или даже повреждает другие комплектующие. Таким образом, вслед за видеокартой может сгореть и материнская плата.
Как понять что процессор плохо работает?
Основные признаки выхода из строя процессораКомпьютер включается, кулеры (вентиляторы) крутятся, изображение на экран не выводится, он остается темным. Запах гари, следы горения и оплавления возле сокета, на самом сокете и на процессоре. ПК «глючит», самопроизвольно выключается, перезагружается.
- Как исправить Svchost.exe (netsvcs), вызывающий высокое использование процессора или проблемы утечки памяти
- Исправление высокого использования процессора исполняемым файлом msmpeng.exe Antimalware Service