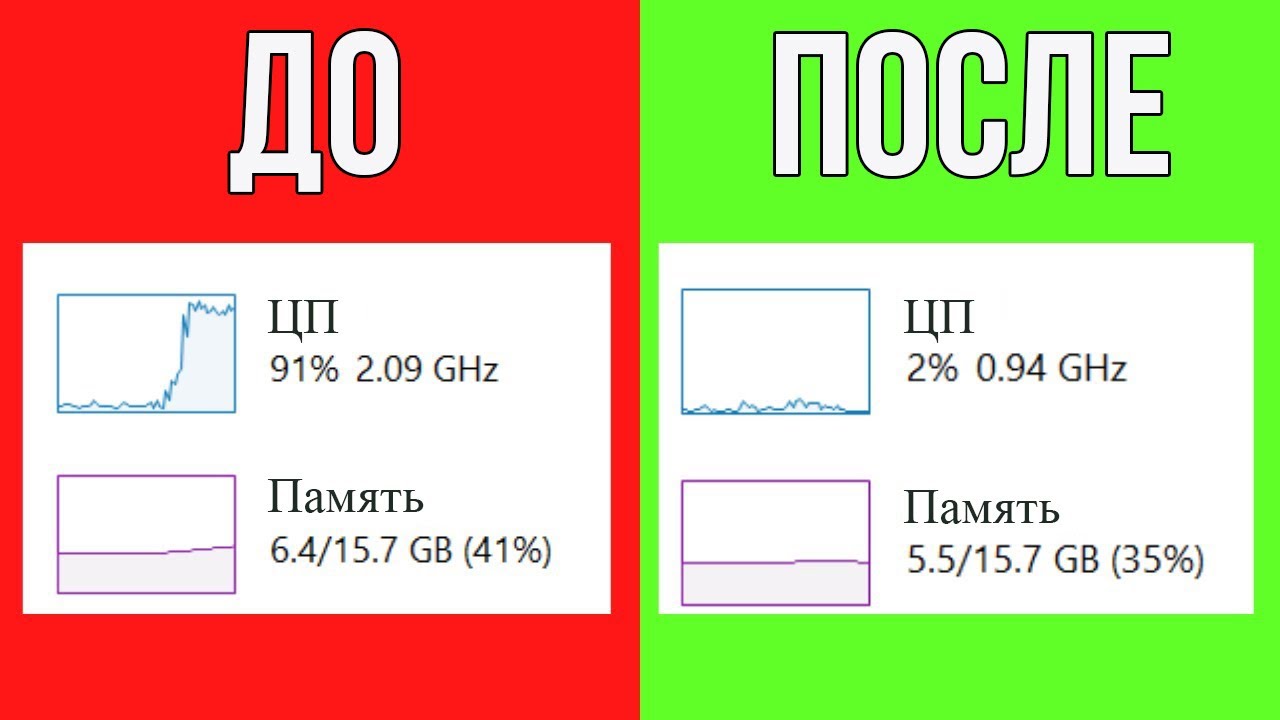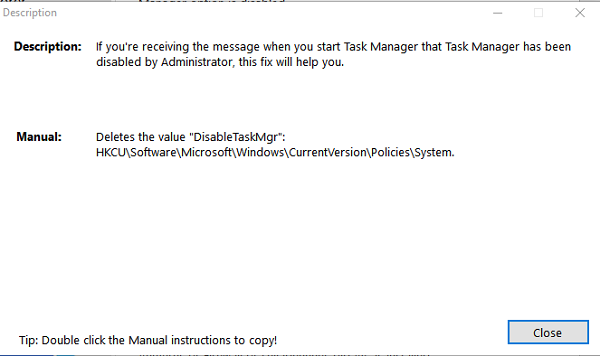Ярлык быстрого выхода на панели задач в Windows 10
В этой статье мы расскажем, как добавить ярлык на панель задач Windows 10 для выхода из системы.
Содержание
Это будет работать как на ПК, так и на ноутбуке, и это действительно может значительно ускорить процесс выхода из Windows 10.
Вы также можете добавить сочетание клавиш для выхода из Windows. Посмотрите этот пост здесь .
Как добавить ярлык выхода из системы на панель задач Windows 10 : 1. Щелкните правой кнопкой мыши на рабочем столе, затем нажмите » Новый » > » Ярлык «
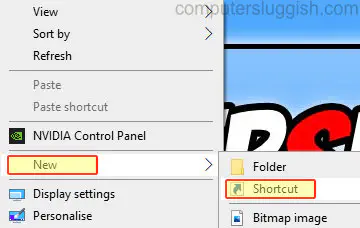
- В поле местоположения введите: shutdown /l
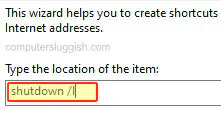
- Теперь дайте ярлыку имя (по умолчанию это «Shutdown»)
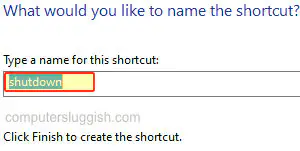
- Теперь щелкните правой кнопкой мыши по ярлыку > нажмите » Pin to taskbar «
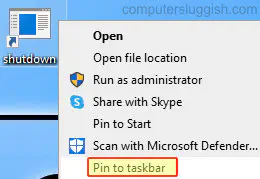
- Щелкните правой кнопкой мыши на ярлыке на рабочем столе и удалите его, так как он больше не нужен
* * * * * Top Tip* * * * * *
Вы можете изменить внешний вид значка выхода из системы, щелкнув правой кнопкой мыши на ярлыке, прежде чем закрепить его на панели задач, затем нажмите свойства > Теперь перейдите на вкладку «Ярлык», затем нажмите кнопку «Изменить значок» и выберите новый значок
Вот и все, теперь вы можете быстро выйти из Windows 10 с панели задач без необходимости каждый раз открывать меню «Пуск». Если вы хотите добавить ярлык выключения , перезагрузки , или, возможно, гибернации , на панель задач, тоэто также можно легко сделать.
YouTube видео: Как создать ярлык на панели задач для выхода из Windows 10
Вопросы и ответы по теме: “Как создать ярлык на панели задач для выхода из Windows 10”
Как добавить ярлык на панель быстрого запуска?
Как закрепить на панели запуска веб-страницу1. Откройте нужную веб-страницу в Chrome. 2. Нажмите на значок с тремя точками Дополнительные инструменты 3. Выберите значок “Панель запуска” в углу экрана. 4. Нажмите правой кнопкой мыши на нужный вариант в списке приложений и ярлыков. 5. Выберите Закрепить на панели запуска.
Как сделать проводник на панели задач?
Зайдите во “Все приложения” => “Служебные Windows” => нажмите на “Проводник” правой клавишей мыши, выберите “Дополнительно” => “Закрепить на панели задач”. Если вы хотите убрать “Проводник” с панели задач – нажмите на его ярлык правой клавишей мыши и выберите “Открепить от панели задач”.
Как Закрепить программу в панели задач Windows 10?
В меню Пуск или в списке приложений нажмите и удерживайте приложение или щелкните его правой кнопкой мыши, а затем выберите Дополнительно > Закрепить на панели задач .
Как создать ярлык приложения с панели задач?
0:54Рекомендуемый клип · 41 сек.Как добавить ярлык на панель задач Windows 10. Создаём ярлык.Начало рекомендуемого клипаКонец рекомендуемого клипа
Как добавить ярлык в панель быстрого запуска Windows 10?
Просто щелкните его правой кнопкой мыши и выберите “Закрепить на панели быстрого доступа”. Нажмите на рабочем столе в любой пустой области правой клавишей мыши и из открывшегося меню выберите “Создать” > “Ярлык”.
Как установить значок на панели задач?
Нажмите и удерживайте или щелкните правой кнопкой мыши пустое место на панели задач и выберите Параметры панели задач. В области Значки в углу панели задач: Выберите В этой области для всех значков, которые вы хотите видеть на панели задач.
Посмотрите наши последние сообщения: * Как удалить Messenger в Windows 10
- Back 4 Blood Улучшение производительности на Windows 10 ПК
- Установка последних драйверов NVIDIA в Windows 11
- Back 4 Blood FIX Connection & Sign In Issues On Windows 10 PC
- Back 4 Blood PC Fix Crashing & Errors Best 7 Methods Windows 10