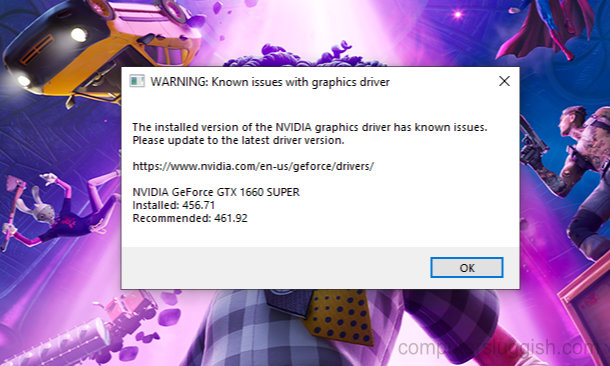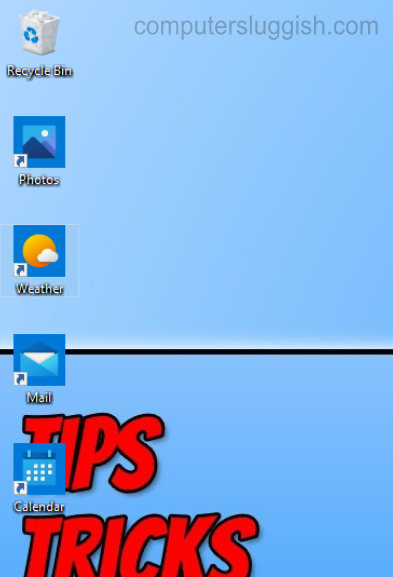Решите проблему отсутствия звука и плохого качества аудио
Бывает очень неприятно, когда вы не слышите звука, выходящего из вашего ноутбука или ПК. Это может быть связано с несколькими различными проблемами.
Содержание
Если у вас проблемы с некорректной работой звука в Windows 10, вы можете сделать несколько вещей, которые, надеюсь, решат ваши проблемы со звуком.
Некоторые проблемы со звуком могут быть следующими: отсутствие звука в системе, перечеркнутый динамик, треск или плохое качество звука. Проблемы могут быть связаны с системными звуками Windows 10, веб-браузерами, музыкальными плеерами или даже со звуком в игре.
* * * * * Главный совет* * * * * *
Перед внесением изменений или удалением драйверов всегда лучше сделать копию драйверов и создать точку восстановления системы на компьютере
Чтобы устранить проблемы со звуком на компьютере или ноутбуке с Windows 10: 1. Первое, что нужно проверить, когда возникают проблемы с неработающим звуком на компьютере, это убедиться, что все кабели в порядке, потому что если у вас неисправен аудиокабель, то звук может быть плохого качества или вообще не работать.
Во-вторых, необходимо убедиться, что все звуковые кабели подключены и вставлены в нужные порты, и пока вы проверяете это, стоит просто вытащить аудиокабель и прочистить порт и кабель.
Этот следующий метод звучит очевидно, но он можетиногда упускают из виду, и это просто убедитесь, что динамики включены, а также увеличьте громкость на динамиках или встроенных динамиках монитора.
Четвертое, что нужно сделать, это убедиться, что вы выбрали правильное устройство воспроизведения, если у вас есть несколько вариантов, в Windows 10:
- Нажмите на значок динамика в системном трее > Нажмите на стрелку > Выберите выбранное устройство вывода из списка (также закройте программы, веб-браузеры и игры)
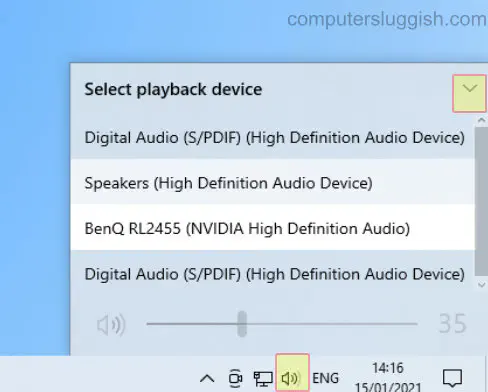
- Если у вас проблемы со звуком в игре, вам нужно открыть настройки в игре и проверить настройки звука. Убедитесь, что выбрано правильное устройство воспроизведения, а также проверьте, включен ли внутриигровой звук. Также необходимо убедиться, что в конкретной игре, которую вы используете, громкость звука увеличена на микшере:
- Alt + Tab вернитесь на рабочий стол Windows > Щелкните правой кнопкой мыши на значке динамика в системном трее > Откройте микшер громкости > Убедитесь, что звук игры включен для используемой игры или приложения (переместите ползунок вверх для увеличения громкости)
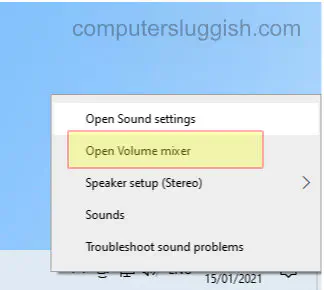
- Следующий способ — запустить средство устранения неполадок звука Windows 10. Это, надеюсь, обнаружит любые проблемы с вашими аудиоустройствами и позволит вам исправить их. Если программа обнаружит неполадки, она также даст несколько советов по устранению проблем с аудиоустройствами:
- Щелкните правой кнопкой мыши назначок динамика в системном трее > Нажмите на «Устранение проблем со звуком» > Будет произведено сканирование и обнаружены проблемы > Выберите устройство, с которым возникли проблемы > Нажмите «Далее» > Следуйте инструкциям на экране (например, вам может быть предложено отключить звуковые эффекты) > Примените исправление, если оно найдено
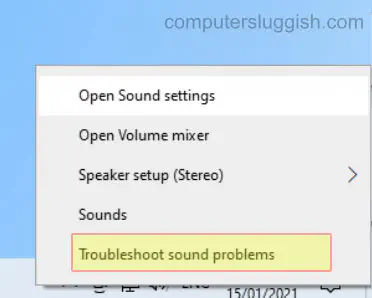
- Если у вас все еще ничего не получается, убедитесь, что в вашей системе установлены последние обновления Windows 10. Очень важно постоянно обновлять свой компьютер или ноутбук, так как у вас могут возникнуть проблемы, если вы используете старую версию Windows:
- Откройте меню пуск Windows > Введите update > Нажмите на Check for updates > После появления окна нажмите на check for updates > Если они есть, установите последние и перезагрузите компьютер
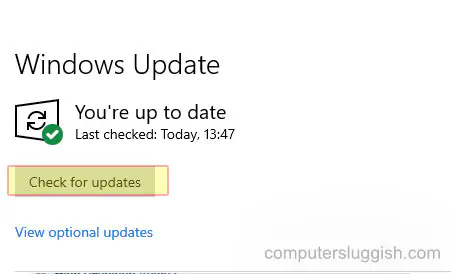
- Следующее, что нужно сделать, это обновить аудиодрайверы. Если нет обновлений, это может быть причиной проблем со звуком на вашем ПК:
- Щелкните правой кнопкой мыши на стартовом меню Windows 10 > Откройте диспетчер устройств > Нажмите на маленькую стрелочку рядом с Sound, video and game controllers > Щелкните правой кнопкой мыши на вашем звуковом устройстве > Нажмите на update driver > Теперь произойдет автоматический поиск драйверов > Если есть какие-либо обновления, дайте им установиться, а затем перезагрузите ПК
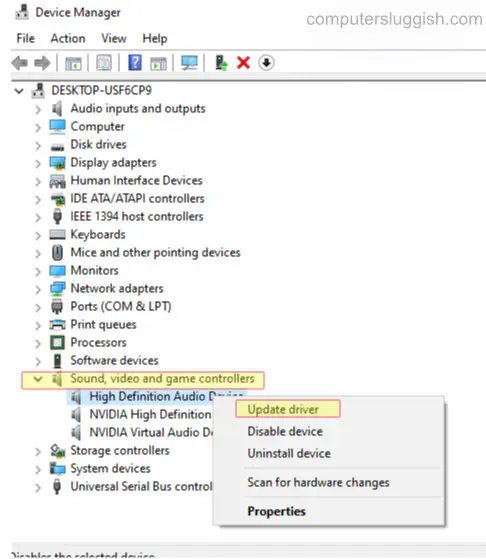
Если у вас все еще есть проблемы или не было обновлений для ваших звуковых драйверов, то, возможно, это стоит сделать.перейдите на сайт производителя вашего аудио и установите последние версии драйверов прямо оттуда.
- Последний шаг, который следует предпринять, — удалить, а затем заново установить аудиодрайверы для вашего устройства воспроизведения (после удаления драйверов вы можете перезагрузить компьютер, после чего Windows автоматически установит их заново. Однако, если что-то пойдет не так, лучше сделать копию драйверов перед их удалением) :
- Щелкните правой кнопкой мыши на стартовом меню Windows 10 > Откройте диспетчер устройств > Нажмите на маленькую стрелочку рядом с Sound, video and game controllers > Щелкните правой кнопкой мыши на вашем звуковом устройстве > Нажмите на uninstall device > Перезагрузите ПК (драйверы должны переустановиться при перезагрузке)
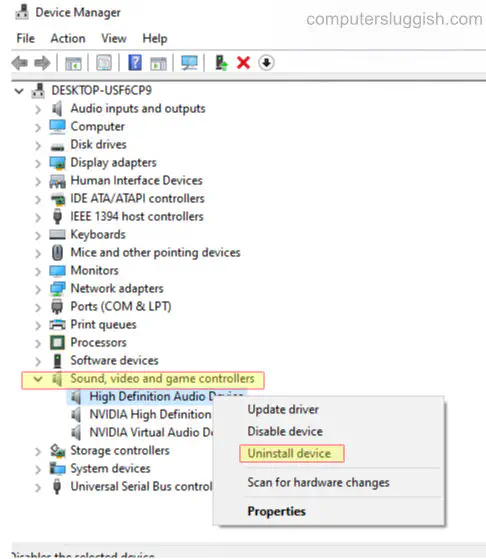
Если вы попробовали все вышеперечисленные методы, но это все еще не устранило проблемы со звуком на вашем ПК или ноутбуке с Windows 10, тогда это может быть неисправность ваших динамиков. Если вы используете внешние динамики, стоит попробовать их на другой машине, если у вас есть доступ.
Последний возможный путь — это, к сожалению, переустановка Windows 10, так как что-то может быть повреждено в Windows, что не позволяет вашему звуку работать должным образом!
Посмотрите видеоурок ниже по устранению проблем со звуком на вашем ПК или ноутбуке, если вы застряли:
YouTube видео: Устранение проблем со звуком на вашем компьютере или ноутбуке в Windows 10
Вопросы и ответы по теме: “Устранение проблем со звуком на вашем компьютере или ноутбуке в Windows 10”
Что делать если не работает звук на компьютере Windows 10?
Откройте меню «Пуск» с помощью кнопки в левом нижнем углу и выберите панель управления. В категории «Оборудование и звук» вы найдете пункт «Звук». Здесь находится список всех доступных аудиоустройств. Кликните на свой динамик правой кнопкой мыши и активируйте его.
Как устранить проблему со звуком на ноутбуке?
Нажмите Пуск правой кнопкой мыши и выберите Панель управления. В разделе Система и безопасность нажмите Поиск и исправление проблем. В разделе Оборудование и звук нажмите Устранение проблем с воспроизведением аудио. Следуйте инструкциям на экране, чтобы завершить процесс поиска и устранения неисправностей.
Как включить звук на компьютере Windows 10?
Зайдите в меню управления звуком системы, которое расположено в Панели управления. Для этого в строке поиска панели управления введите слово «звук» и откройте первый результат поиска. 2. Перейдите на вкладку звуки, которая отвечает за воспроизведение системных звуков и оповещений.
Как решить проблемы со звуком?
Решение1. Используйте автоматические обновления 2. Попробуйте средство устранения неполадок Windows. 3. Проверьте настройки звука 4. Проверьте свой микрофон 5. Проверьте конфиденциальность микрофона 6. Удалите звуковой Driver в диспетчере устройств. 7. Обновите или откатите звуковой Driver в диспетчере устройств.
Как исправить проблемы со звуком в Windows 10?
Нажмите кнопку Пуск > Параметры > Система > Звук > Устранение распространенных проблем со звуком и выберите Устройства вывода или Устройства ввода.
Почему перестал работать звук на компьютере?
Почему не работает звук на компьютере? Звук на компьютере может быть просто выключен. Также встречаются проблемы с драйверами, кодеками, BIOS, службой звука, вирусами. Бывают и аппаратные поломки, связанные с неисправностью колонок, разъемов, звуковой карты, наушников.
Посмотрите наши последние сообщения: * Как удалить Messenger в Windows 10
- Back 4 Blood Improve Performance OnWindows 10 PC
- Установка последних драйверов NVIDIA в Windows 11
- Back 4 Blood FIX Connection & Sign In Issues On Windows 10 PC
- Back 4 Blood PC Fix Crashing & Errors Best 7 Methods Windows 10