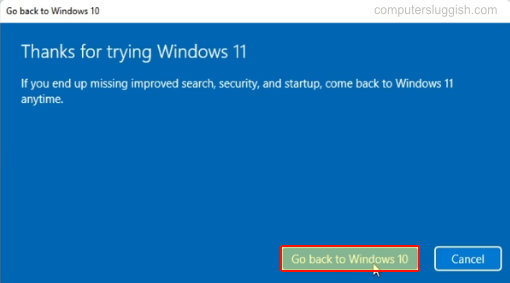Настройте значки!
В этом руководстве по Windows 10 вы узнаете, как изменить значок папки «Музыка», а также как вернуть его по умолчанию.
Содержание
Если вы настраиваете Windows 10 так, как вам нравится, или вам просто надоели оригинальные значки Windows 10, то вы можете легко изменить значок папки «Музыка».
Если вы передумаете или захотите вернуть оригинальный значок папки Music, вы также сможете легко восстановить его.
* * * * * Верхний совет* * * * *
Если вы хотите использовать свой собственный значок для папки Music, то вам нужно сохранить изображение в расширении .ico с помощью стороннего программного обеспечения
Чтобы изменить значок папки Music: 1. Откройте File Explorer > Щелкните правой кнопкой мыши на Music > Properties > Щелкните на вкладке Location > Щелкните на ‘Find Target’
- Нажмите правой кнопкой мыши > Свойства > Перейдите на вкладку Настроить > Нажмите ‘Изменить значок’ > Выберите новый значок для папки Music > Нажмите OK > Нажмите Применить > Нажмите OK
Чтобы восстановить значок папки Music по умолчанию: 1. Откройте File Explorer > Щелкните правой кнопкой мыши на Music > Properties > Щелкните на вкладке Location > Щелкните на ‘Find Target’
- Нажмите правой кнопкой мыши на Music > Properties > Перейдите на вкладку Customise > Нажмите ‘Change Icon’ > Нажмите ‘Restore Defaults’ > Нажмите Apply > Нажмите OK
YouTube видео: Как изменить и восстановить значок музыкальной папки в Windows 10
Вопросы и ответы по теме: “Как изменить и восстановить значок музыкальной папки в Windows 10”
Как изменить иконку папки в Windows 10?
Щелкните правой кнопкой мыши папку, в которую вы хотите создать ярлык, и выберите создать ярлык. Щелкните правой кнопкой мыши созданный ярлык, выберите свойства и щелкните Значок изменения. Щелкните изображение значка, который вы хотите использовать, нажмите кнопку ОК, а затем нажмите кнопку ОК.
Как изменить иконку для определенного типа файлов в Windows 10?
Изменение иконок для типов файлов в FileTypesManДважды нажмите по этому расширению мышью или нажмите по нему правой кнопкой мыши и выберите пункт «Правка типа файла». Нажмите по трем точкам справа от поля «Значок». Выберите нужный значок из библиотек со значками, файлов EXE или укажите собственный файл иконки.
Как сделать красивый значок вместо папки?
Значок папки задается в ее свойствах на вкладке «Настройка» кнопкой «Сменить значок». По умолчанию предлагается выбрать значок из файла %SystemRoot%\system32\SHELL32. dll, но вы можете указать любую другую динамическую библиотеку (например, в imageres. dll много значков), исполняемый файл (EXE) или файл значка (ICO).
Как поменять значок у проводника?
Его можно поменять в окне “Параметры значков рабочего стола” нажав на кнопку “Сменить значок”. При этом нужно учитывать, что в результате поменяется соответствующий значок и в навигационной панели Проводника и на рабочем столе. Отдельно изменить значок заголовке окна нельзя.
Почему не меняется значок папки?
Пуск –> Панель управления –> Параметры папок –> вкладка “Вид” –> если стоит, то убираем галку ‘‘Всегда отображать значки, а не эскизы’’.
Как поставить другую иконку?
Для замены иконки приложения перейдите на рабочий стол и задержите палец на программе, значок которой вы хотите поменять. Нажмите на “Изменить”. В появившемся меню нажмите на иконку приложения. Чтобы выбрать свою иконку, просто нажмите на “Галереи приложений”.
Посмотрите наши последние сообщения: * Как удалить Messenger в Windows 10
- Back 4 Blood Улучшение производительности на ПК с Windows 10
- Установка последних драйверов NVIDIA в Windows 11
- Back 4 Blood FIX Connection & Sign In Issues On Windows 10 PC
- Back 4 Blood PC Fix Crashing & Errors Best 7 Methods Windows 10