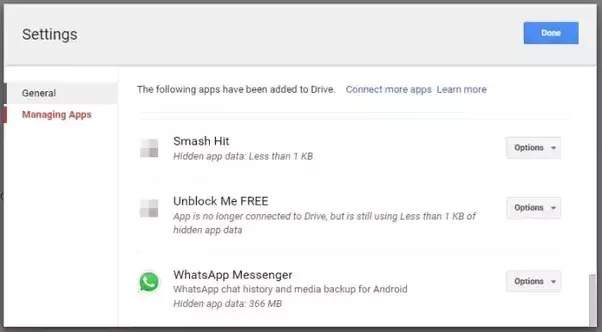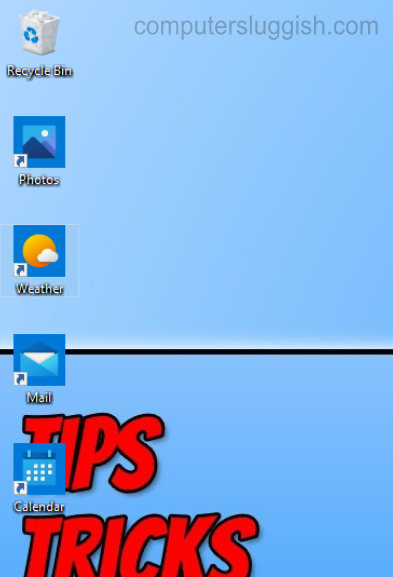
Быстрый доступ к приложениям Windows!
Как вы, возможно, знаете, Windows 10 поставляется с некоторыми предустановленными приложениями, такими как Калькулятор, Календарь, Почта, Камера и многие другие. Но вы можете не знать, что вы можете добавить ярлык для этих приложений на рабочий стол.
Содержание
Windows 10 не дает вам возможности добавить ярлык на рабочий стол, если вы щелкните правой кнопкой мыши на приложении, она позволяет только закрепить приложение на панели задач. Вы даже не можете найти местоположение приложения, чтобы иметь возможность создать ярлык.
Однако существует другой способ создания ярлыка на рабочем столе, и сделать это очень просто.
Чтобы создать ярлык на рабочем столе для предустановленных приложений : 1. Первое, что вам нужно сделать, это найти приложение, которое вы хотите иметь в качестве ярлыка на рабочем столе, открыв меню «Пуск» Windows > Затем все, что вам нужно сделать, это просто удерживать основную кнопку мыши и перетащить приложение на рабочий стол (это создаст ярлык на рабочем столе для предустановленного приложения Windows 10)
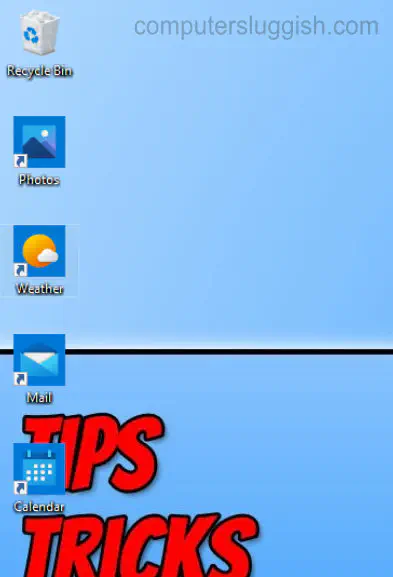
Посмотрите видеоурок «Как создать ярлык на рабочем столе для предустановленных приложений Windows 10», если вы застряли:
YouTube видео: Как создать ярлык на рабочем столе для предустановленных приложений Windows 10
Вопросы и ответы по теме: “Как создать ярлык на рабочем столе для предустановленных приложений Windows 10”
Как создать ярлык приложения на рабочем столе Windows 10?
Нажмите и удерживайте любое место на рабочем столе либо щелкните рабочий стол правой кнопкой мыши, а затем последовательно выберите пункты Создать > Ярлык. Введите расположение элемента или выберите Обзор, чтобы найти элемент в проводнике, затем выберите расположение и выберите ОК.
Как создать ярлык приложения на рабочем столе?
Щелкните название программы или плитку правой кнопкой мыши и выберите Открыть место хранения файла. Щелкните правой кнопкой мыши название программы и выберите команды Отправить > Рабочий стол (создать ярлык).
Как установить все стандартные приложения Windows 10?
- В поле поиска на панели задач введите панель управления и выберите Панель управления в списке результатов.
- Выберите Программы > Программы и компоненты.
- Щелкните правой кнопкой мыши программу, которую необходимо исправить, и выберите пункт Восстановить. Если он недоступен, выберите Изменить.
Сохраненная копия
Как в Windows 10 Разрешить запуск программ пользователем?
В Windows 10 используйте страницу “Конфиденциальность”, чтобы выбрать, каким приложениям разрешено использовать определенный компонент. Выберите Пуск > Параметры > Конфиденциальность. Выберите приложение (например, “Календарь”) и укажите, какие разрешения для приложения включить или отключить.
Как сделать ярлык по умолчанию?
Щелкните правой кнопкой мыши значок и выберите пункт Свойства. Откройте вкладку ярлык (если она доступна) и нажмите кнопку изменить значок. Щелкните значок, который вы хотите использовать в списке, нажмите кнопку ОК, а затем — кнопку ОК.
Как создать новый ярлык на рабочем столе?
Нажмите на рабочем столе в любой пустой области правой клавишей мыши и из открывшегося меню выберите “Создать” => “Ярлык”. Всё, ярлык создан, можете с него запускать приложение.
Посмотрите наши последние сообщения: * Как удалить Messenger в Windows 10
- Back 4 Blood Улучшение производительности на ПК с Windows 10
- Установка последних драйверов NVIDIA в Windows 11
- Back 4 Blood FIX Connection & Sign InПроблемы на компьютере Windows 10
- Back 4 Blood PC Fix Crashing & Errors Best 7 Methods Windows 10