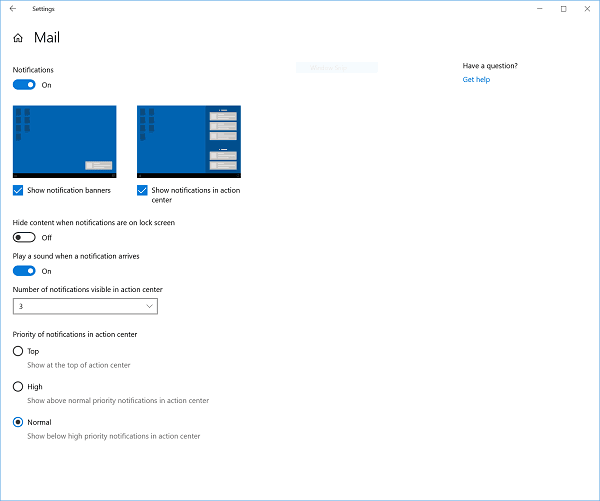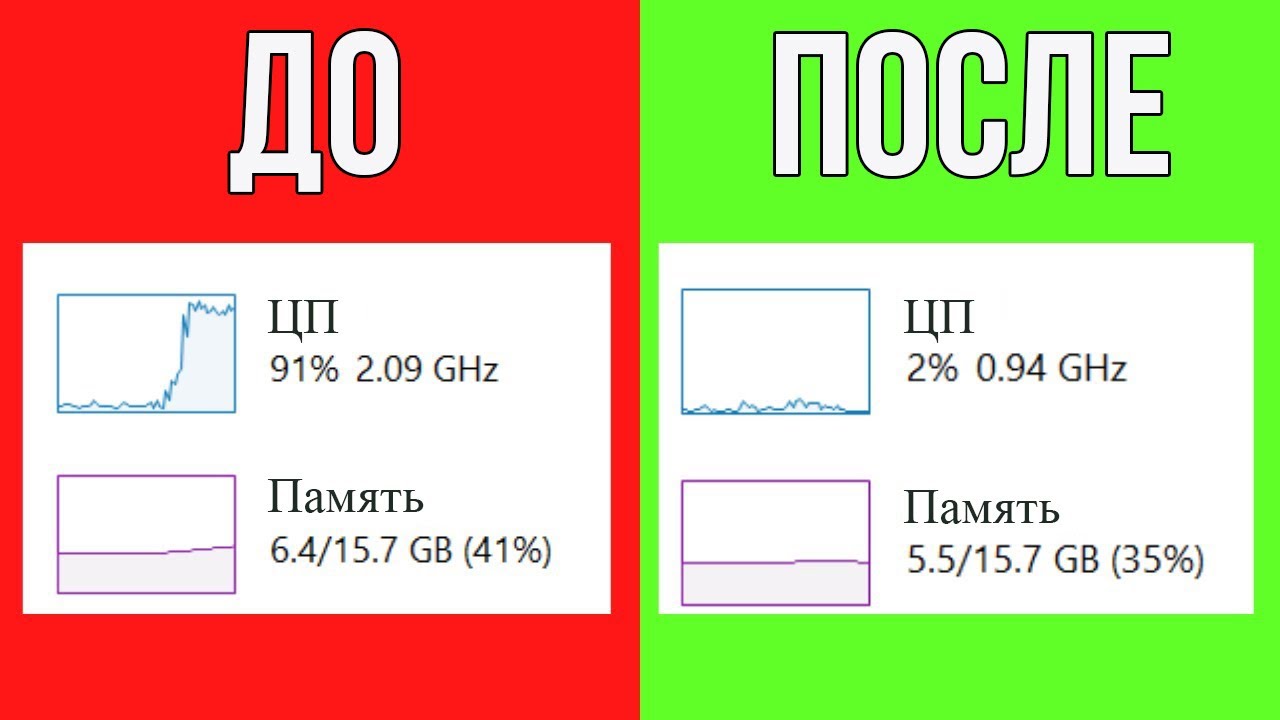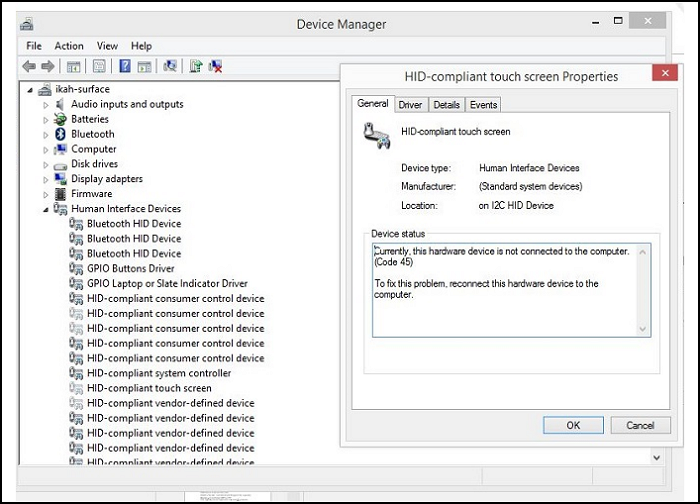
Сенсорные экраны великолепны, когда они работают, но когда они перестают работать, возникает ощущение, что вы полностью заблокированы в своем устройстве, особенно для тех устройств, где единственным способом взаимодействия является сенсорный экран.
Содержание
Сегодня, когда сенсорный экран занимает значительное место во всех устройствах, часто возникают проблемы с тем, что он не реагирует или вообще не функционирует в Windows 10, вынуждая вас использовать традиционные клавиатуру и мышь. В этом руководстве мы расскажем вам о различных способах как исправить неработающий сенсорный экран в Windows 11/10.
Почему мой сенсорный экран не работает в Windows 11/10?
Пользователи могут получить максимум пользы от своих устройств с сенсорным экраном, потому что это очень удобно. Однако на работу сенсорного экрана в Windows 10 может повлиять ряд проблем, таких как устаревшие драйверы, системные настройки, аппаратные проблемы, конфликт между программами, заражение вредоносным ПО и ошибки реестра.
Давайте рассмотрим несколько способов исправить неотзывчивый сенсорный экран Windows 10.
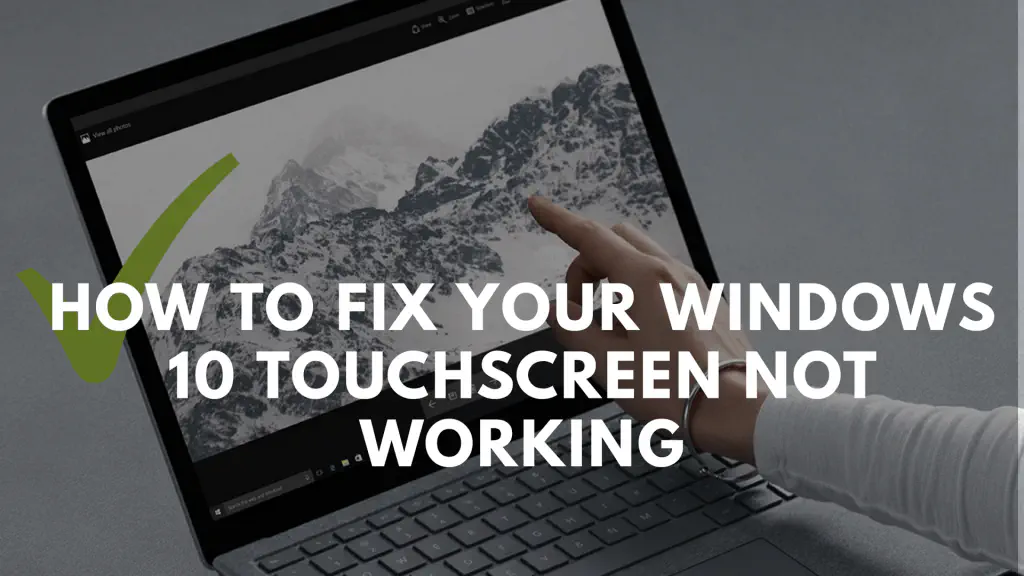
Как починить сенсорный экран Windows 11/10?
Если ваш сенсорный экран не реагирует или не работает, попробуйте следующие способы его починить:
- Перезагрузите устройство
- Повторно включите сенсорный экран
- Обновите драйвер сенсорного экрана
- Откалибруйте сенсорный экран
- Настройте параметры управления питанием
- Откатите драйвер сенсорного экрана Выполните эти методы по очереди, используя учетную запись администратора.
1] Перезагрузите устройство. Перезапуск устройства — одно из самых простых решений множества проблем, с которыми сталкиваются пользователи Windows 10. Выполните следующие шаги, чтобы перезапустить Windows. Нажмите Пуск > Настройки > Перезагрузка. После перезапуска попробуйте использовать сенсорный экран и проверьте, исправлена ли проблема.
2] Повторное включение сенсорного экрана
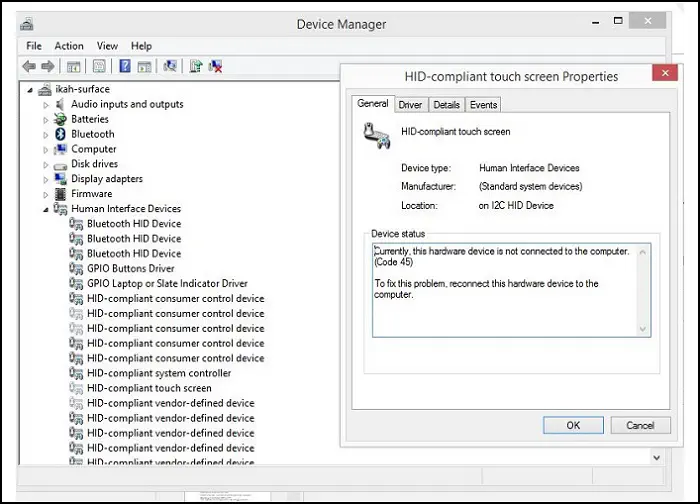
Первый шаг в определении того, возникла ли проблема с сенсорным экраном в Windows 11/10, заключается в его отключении и последующем включении. Для этого выполните следующие действия:
Нажмите Windows + X > Диспетчер устройств
Дважды щелкните на Устройства человеческого интерфейса , чтобы развернуть категорию.
Щелкните правой кнопкой мыши на HID-совместимом сенсорном экране > S выберите Отключить устройство > Нажмите Да для подтверждения.
Щелкните правой кнопкой мыши на HID-совместимом сенсорном экране снова > выберите Включить .
Перезагрузите компьютер, чтобы проверить, работает ли теперь сенсорный экран.
3] Обновление драйвера сенсорного экрана Отсутствующий или устаревший драйвер сенсорного экрана может привести к тому, что сенсорный экран не будет работать на вашем устройстве. В этом случае для устранения проблемы необходимо обновить драйвер сенсорного экрана. Вы можете перейти на сайт производителя устройства или OEM-сайт вашей системы и загрузить драйвер непосредственно оттуда.
Как только вашдрайвер установлен, выполните следующие действия для обновления драйвера:
Нажмите клавишу Windows + X > Щелкните Диспетчер устройств.
Дважды щелкните на Устройства человеческого интерфейса , чтобы развернуть категорию.
Щелкните правой кнопкой мыши на HID-совместимом сенсорном экране > Автоматический поиск драйверов.
Windows должна найти загруженный драйвер и установить его. Если нет, вернитесь к этому экрану и нажмите Обзор моего компьютера для драйверов , чтобы найти его вручную. Вы также можете проверить Windows Update на наличие необязательных обновлений драйверов.
Перезагрузитесь и проверьте, решена ли ваша проблема.
4] Калибровка сенсорного экрана Простая калибровка может стать решением проблемы медленного отклика сенсорного экрана и записи неточных сенсорных жестов. Вот как выполнить калибровку сенсорного экрана.
Нажмите Start > для поиска Калибровка экрана для перьевого или сенсорного ввода
Нажмите Настройка в разделе Настроить в окне Настройки планшетного ПК
Затем нажмите Калибровка и следуйте инструкциям
Перезапустите Window и попробуйте использовать сенсорный экран снова, чтобы проверить, работает ли он.
5] Настройте параметры управления питанием Параметры управления питанием могут время от времени отключать ваш сенсорный экран для экономии энергии. Это приводит к отключению вашего сенсорного экранавременно и перестает работать. Вы можете быстро исправить это, выполнив следующие действия:
Нажмите клавишу Windows + X > щелкните Диспетчер устройств.
Дважды щелкните на Устройства человеческого интерфейса , чтобы развернуть категорию > HID-совместимый сенсорный экран.
Переключитесь на вкладку Управление питанием .
Снимите флажок Разрешить компьютеру выключать это устройство для экономии энергии > Нажмите OK.
Перезагрузите систему и посмотрите, остались ли проблемы с сенсорным экраном.
6] Откат драйвера тачскрина Если обновление драйверов не помогло, у вас есть еще одна возможность попробовать. Вы можете откатить драйвер тачскрина. Для этого выполните следующие действия:
Нажмите клавишу Windows + X > Нажмите Диспетчер устройств.
Дважды щелкните на Human Interface Devices > Щелкните правой кнопкой мыши на HID-совместимом сенсорном экране.
Нажмите Свойства.
Переключитесь на вкладку Driver > Нажмите Roll Back Driver.
Возможно, вы используете более старую версию драйвера, чем та, которая работает сейчас, но недоступна для отката? В таком случае вы можете попробовать удалить его, а не откатывать на вкладке Драйвер и затем выполнить соответствующие шаги для установки последних версий драйверов, о которых уже упоминалось.выше.
Итак, перед вами множество методов решения проблемы с тачскрином на вашем устройстве. Надеюсь, этот пост поможет вам исправить неработающий сенсорный экран Windows 10.
Как проверить, есть ли у ноутбука функция тачскрина?
Прежде всего, вам следует узнать у производителя, есть ли у вашего монитора или ноутбука функция сенсорного экрана или нет; если вы не можете найти ее там, следуйте приведенным ниже методам проверки:
- Щелкните правой кнопкой мыши на меню «Пуск». Найдите и затем нажмите на Диспетчер устройств , чтобы открыть окно Диспетчера устройств.
- Нажмите на стрелку рядом с Human Interface Devices , чтобы развернуть список и проверить, упоминается ли HID-совместимый сенсорный экран в списке. Если он упомянут, то у вас есть устройство, совместимое с сенсорным экраном, а если нет, то выполните следующие действия:
- Выберите опцию Действие на панели инструментов.
- Выберите Сканировать аппаратные изменения .
- Снова разверните список Устройства человеческого интерфейса и проверьте, есть ли там HID-совместимый сенсорный экран .
- Если его по-прежнему нет, значит, ваше устройство не совместимо с сенсорным экраном.
Можно ли отключить сенсорный экран в Windows?
Да, вы можете легко отключить сенсорный экран на вашем устройстве Windows 11/10, следуя приведенным ниже методам:
YouTube видео: Как исправить неработающий сенсорный экран в Windows 11/10
Вопросы и ответы по теме: “Как исправить неработающий сенсорный экран в Windows 11/10”
Что делать если сенсорная панель не работает?
**Что делать, если не работает тачпад на ноутбуке**1. Перезагрузите ноутбук Наверняка вы уже попытались перезагрузить ноутбук для решения проблемы, но если ещё нет — обязательно попробуйте. 2. Отключите мышку 3. Очистите тачпад 4. Убедитесь, что тачпад не отключён 5. Переустановите драйвер 6. Обратитесь в сервисный центр
Что делать если не работает тачпад на виндовс 11?
В Windows 11 перейдите в Параметры — Bluetooth и Устройства и откройте пункт «Сенсорная панель». В Windows 10 откройте Параметры — Устройства и выберите пункт «Сенсорная панель» слева. Убедитесь, что сенсорная панель включена. Если это не так — включите её.
Как обновить драйвер сенсорной панели?
**Обновление драйверов сенсорной панели**1. Откройте Диспетчер устройств. 2. Чтобы найти устройства с сенсорной панелью, выберите Устройства с интерфейсом пользователя или Мышии другие указывающие устройства , а затем щелкните правой кнопкой мыши устройство, которое вы хотите обновить. 3. Выберите Обновить драйвер.
Как включить тачпад на ноутбуке Windows 11?
Нажмите и удерживайте (или щелкните правой кнопкой мыши) панель задач, а затем выберите Показать кнопку сенсорной панели.
Почему сенсорная панель глючит?
Наиболее вероятно, что тачпад ноутбука глючит с совместимым блоком питания из-за смещения потенциала общей шины. Кстати, смещение потенциала вызывается токами утечки. Чем больше токи утечки во вторичную цепь, тем больше смещение потенциала общей шины блока питания.
Как восстановить работу тачпада?
**Перед походом в сервисный центр, стоит попробовать устранить неисправность самостоятельно:**1. Проверить, включен ли touchpad, и если нет — включить его; 2. Очистить поверхность панели; 3. Обновить или переустановить драйвер; 4. Активировать тачпад в BIOS; 5. Откатить ОС.
- Щелкните правой кнопкой мыши на меню «Пуск». Найдите и нажмите на Диспетчер устройств. чтобы открыть окно диспетчера устройств.
- Нажмите на стрелку рядом с Human Interface Devices , чтобы развернуть список вправо. Щелкните на опции HID-совместимый сенсорный экран.
- Щелкните на опции Отключить устройство , и ваш сенсорный экран будет отключен.