
Меню «Пуск» в Windows 10 состоит из двух частей: списка всех ваших приложений слева и отображения плиток наиболее часто используемых приложений справа. Вы, вероятно, знаете, что плитки можно добавлять или удалять , а также переставлять их по позициям или разделам. Но есть одна интересная функция, которая относительно неизвестна, — это возможность использовать папки меню «Пуск» для дальнейшей организации плиток.
Для начала откройте меню «Пуск» Windows 10 и посмотрите на плитки приложений справа. Найдите две плитки, которые вы хотели бы объединить в одну папку. В нашем примере мы хотим создать папку для приложения «Календарь» и браузера Microsoft Edge . Просто нажмите и удерживайте плитку первого приложения, а затем перетащите ее на плитку второго.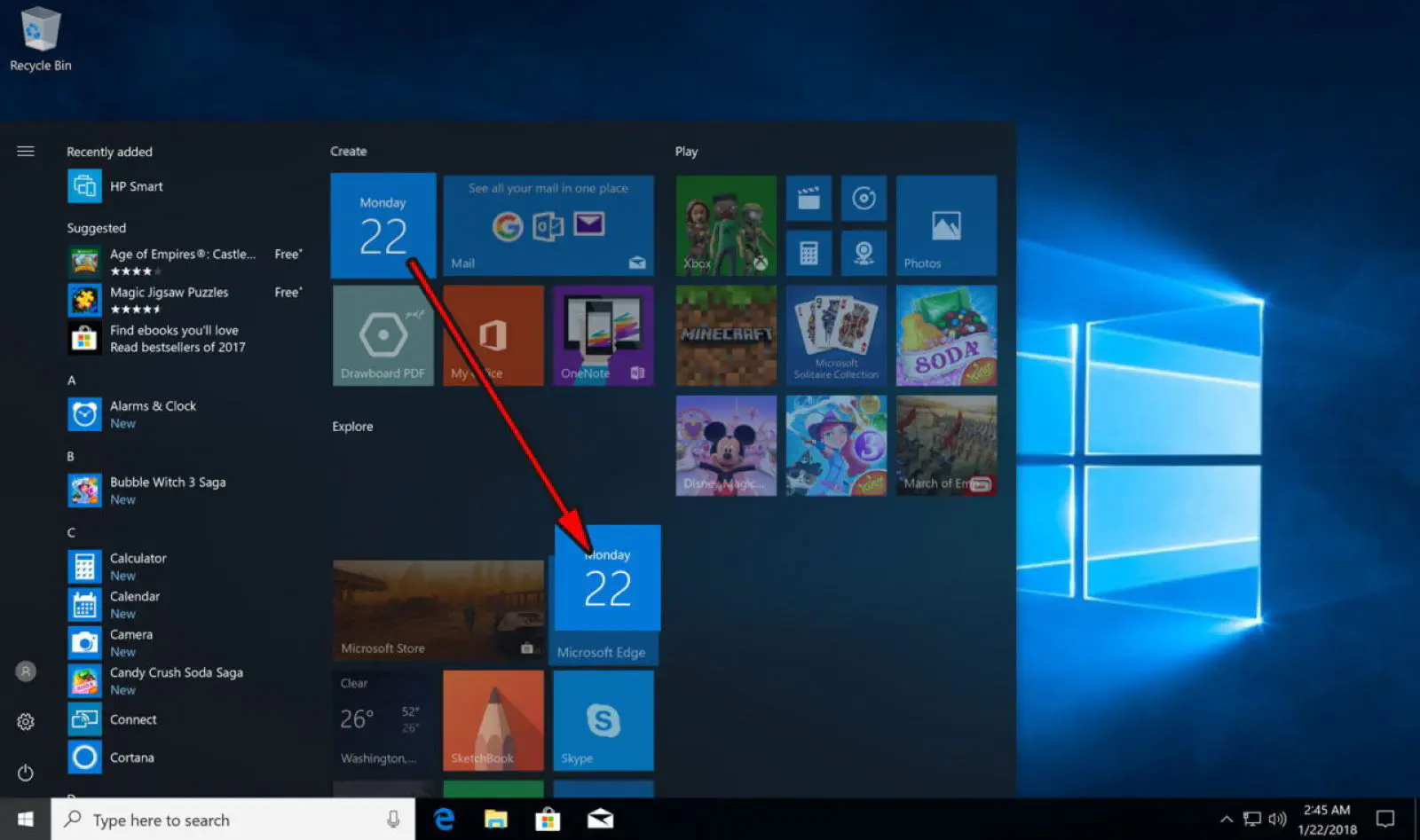
Это может быть немного сложно, поскольку плитки могут прыгать, как будто вы собираетесь переместить их, а не объединить в папку (действительно, этот метод «нажмите и перетащите» — именно то, как вы перемещаете плитки меню «Пуск» в Windows 10). Но если вы будете медленно перемещать курсор, вы должны увидеть, как перетаскиваемая плитка нависает над целевой плиткой. Когда это произойдет, отпустите мышь или палец, и приложение упадет на целевую плитку, создав новую папку, содержащую их обе.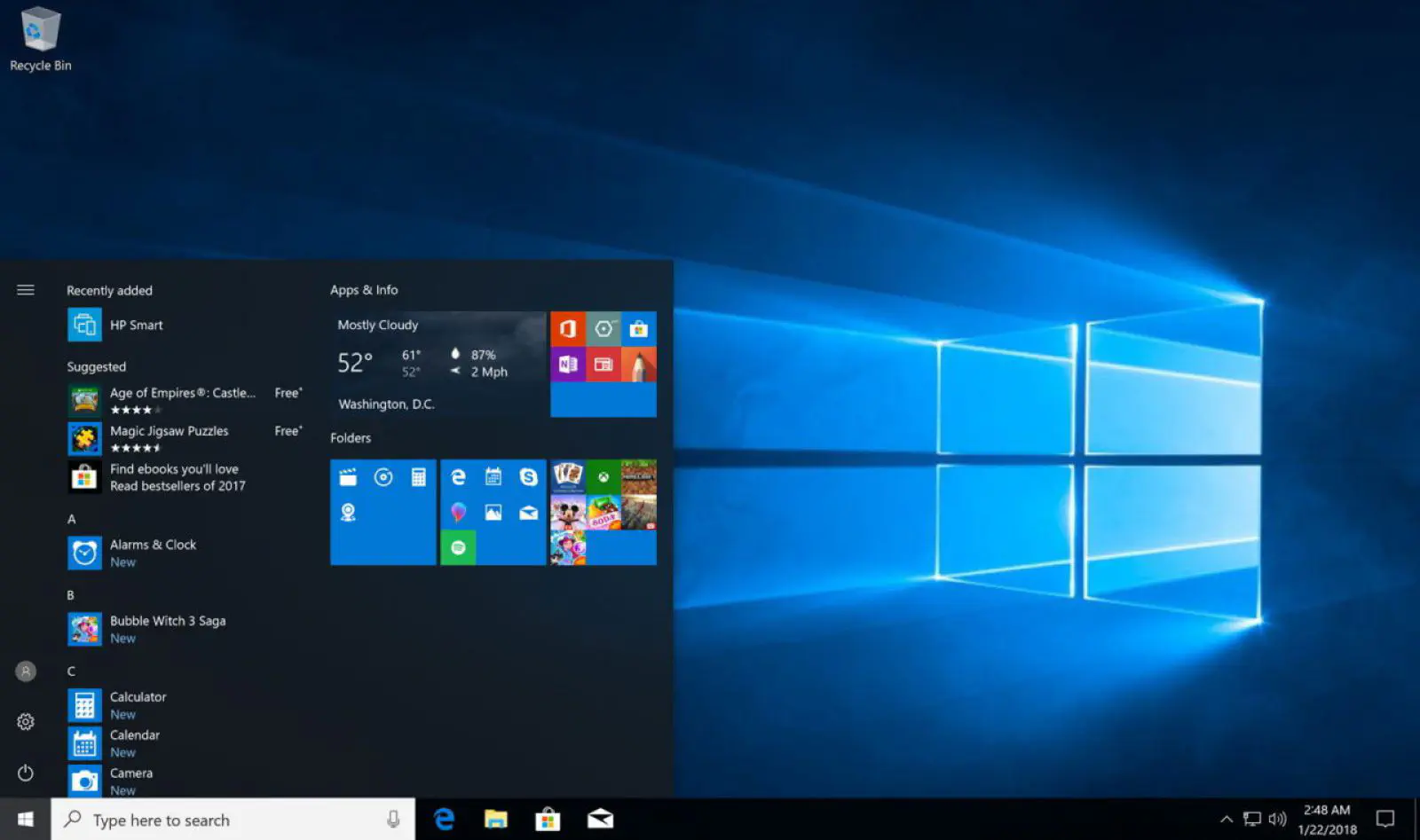
Вы можете добавить дополнительные плитки приложений в эту новую папку или повторить процесс с двумя разными приложениями для создания дополнительных папок. В новых папках будут отображаться маленькие версии значков приложений, содержащихся в них, чтобы помочь вам быстро увидеть, какие плитки находятся в каждой папке. При нажатии на папку с плитками меню Пуск ее значок превратится в стрелку, направленную вниз, а плитки в ней отобразятся ниже.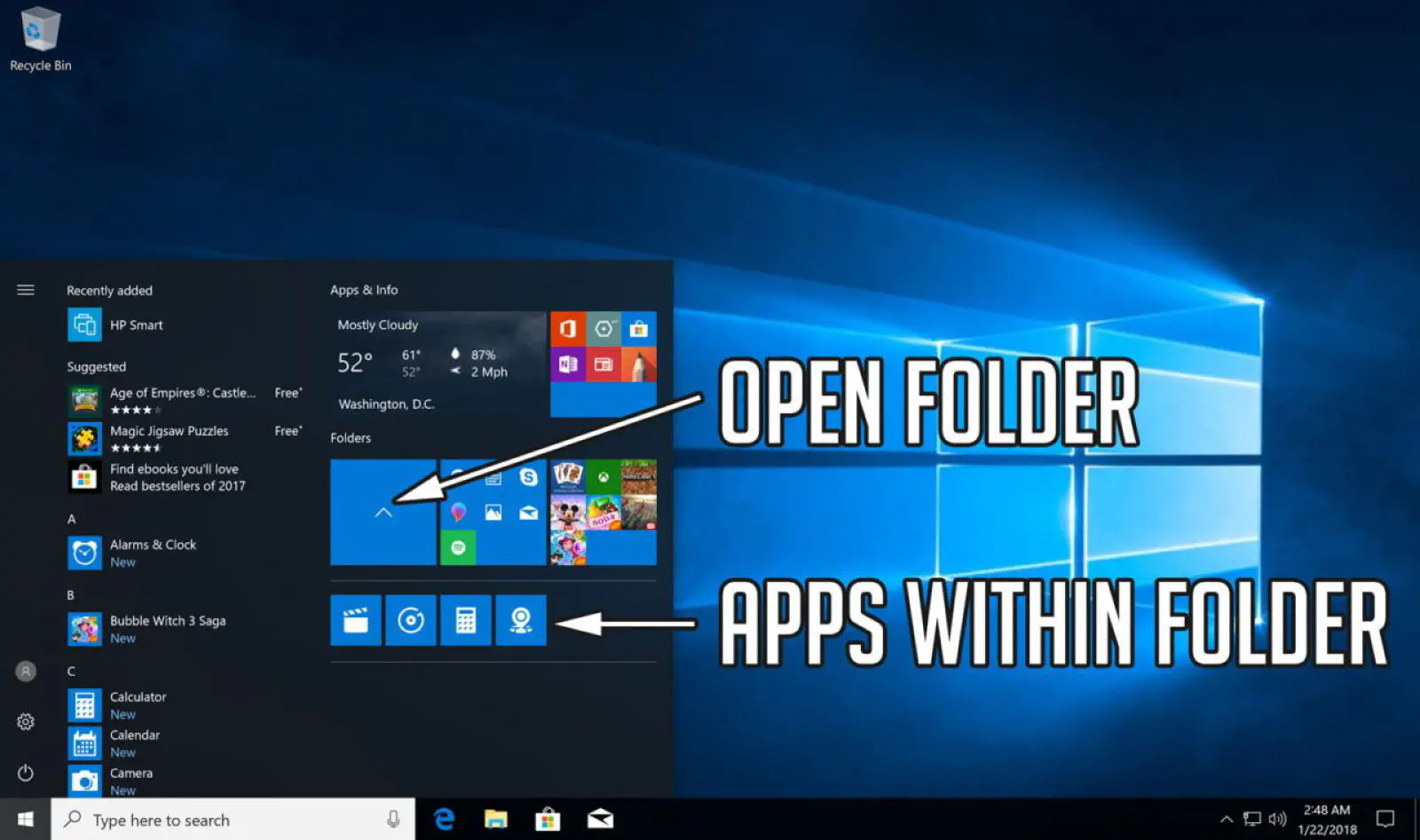
Обратите внимание, что хотя в папке с плитками меню Пуск все значки будут отображаться в минимальном едином размере, оригинальный размер и расположение плиток все равно будут отображаться, когда вы нажмете на папку, чтобы открыть ее содержимое. Чтобы удалить плитку из папки, сначала нажмите на папку, чтобы открыть ее, нажмите и удерживайте плитку нужного приложения, а затем перетащите ее из папки в новое место в меню «Пуск».
Использование папок меню «Пуск» позволяет объединить множество плиток приложений на гораздо меньшем пространстве, что позволяет уменьшить размер меню «Пуск» или добавить еще больше плиток приложений.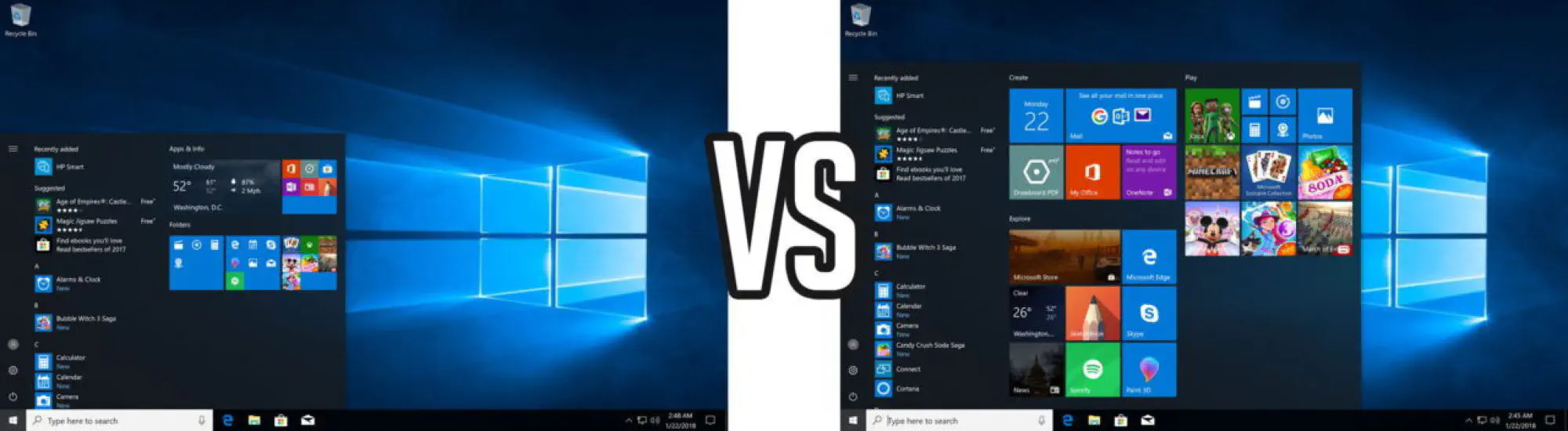
Как упоминалось ранее, может быть немного сложно сначала заставить две плитки выстроиться в линию и создать папку. Мы обнаружили, что часто лучше всего помогает медленное перетаскивание первой плитки в угол второй плитки. Однако после создания папки гораздо проще добавлять в нее дополнительные плитки приложений.
Содержание
.
YouTube видео: Упорядочение плиток меню Пуск в Windows 10 с помощью папок
Вопросы и ответы по теме: “Упорядочение плиток меню Пуск в Windows 10 с помощью папок”
Как упорядочить значки на рабочем столе Windows 10?
Чтобы Упорядочить значки по имени, типу, дате или размеру, щелкните правой кнопкой мыши пустую область на рабочем столе и выберите команду Упорядочить значки. Щелкните команду, которая указывает, как вы хотите упорядочить значки (по имени, по типуи т. д.).
Как добавить панель управления в меню Пуск Windows 10?
**Закрепление и открепление приложений в меню “Пуск”**1. На панели задач выберите начать. 2. В разделе Рекомендуемые выберите Еще и прокрутите список до приложения, которое вы хотите закрепить. 3. Нажмите и удерживайте (или щелкните правой кнопкой мыши) приложение, а затем выберите Закрепить на кнопке “Начните”.
Как изменить вид меню Пуск в Windows 10?
Чтобы внести другие изменения в вид меню “Пуск”, нажмите кнопку “Пуск”, а затем выберите параметры > персонализации > “Пуск”. Затем можно изменить приложения и папки в меню “Пуск” или назначить больше или меньше места закрепленным и рекомендуемным разделам.
Как изменить расположение панели Пуск?
Зайдите в контекстное меню, кликнув правой кнопкой мыши по любому пустому месту на панели. Откройте пункт «Параметры панели задач» или «Свойства» в более ранних версиях Windows. Найдите опцию «Положение панели задач на экране» и выберите из выпадающего меню желаемое место.
Как упорядочить значки на экране?
- В боковом меню нажмите “Упорядочить приложения” .
- В меню нужной коллекции переместите приложения относительно друг друга с помощью стрелок влево и вправо рядом с каждым из них.
- В правом нижнем углу нажмите Сохранить.
Как навести порядок на рабочем столе компьютера?
7 советов, как навести порядок в компьютере и расправиться с рутиной1. Настраивайте по одному сервису каждую неделю 2. Убирайте по одному элементу с рабочего стола при каждом включении компьютера 3. Отписывайтесь от одной рассылки ежедневно 4. Организуйте свои фото











