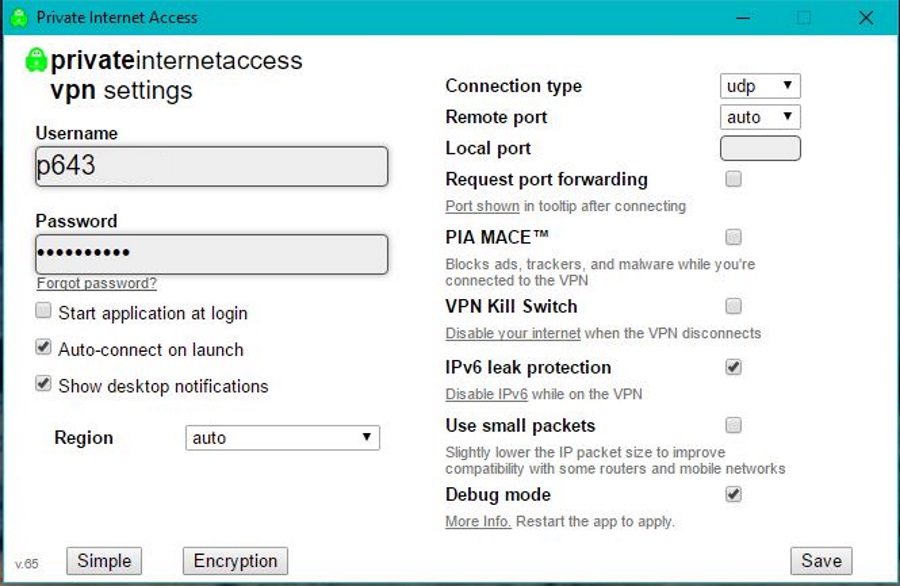Вам надоело смотреть на одни и те же старые иконки папок по умолчанию в macOS? Конечно, изображение папок по умолчанию в Mac — это хорошо и все такое, но ничто не сравнится с пользовательской графикой. И хорошая новость заключается в том, что использовать пользовательские значки папок в macOS очень просто (и весело!)!
Так что если вы хотите использовать радужный логотип Apple или любое другое изображение в качестве значка папки, давайте узнаем, как это сделать!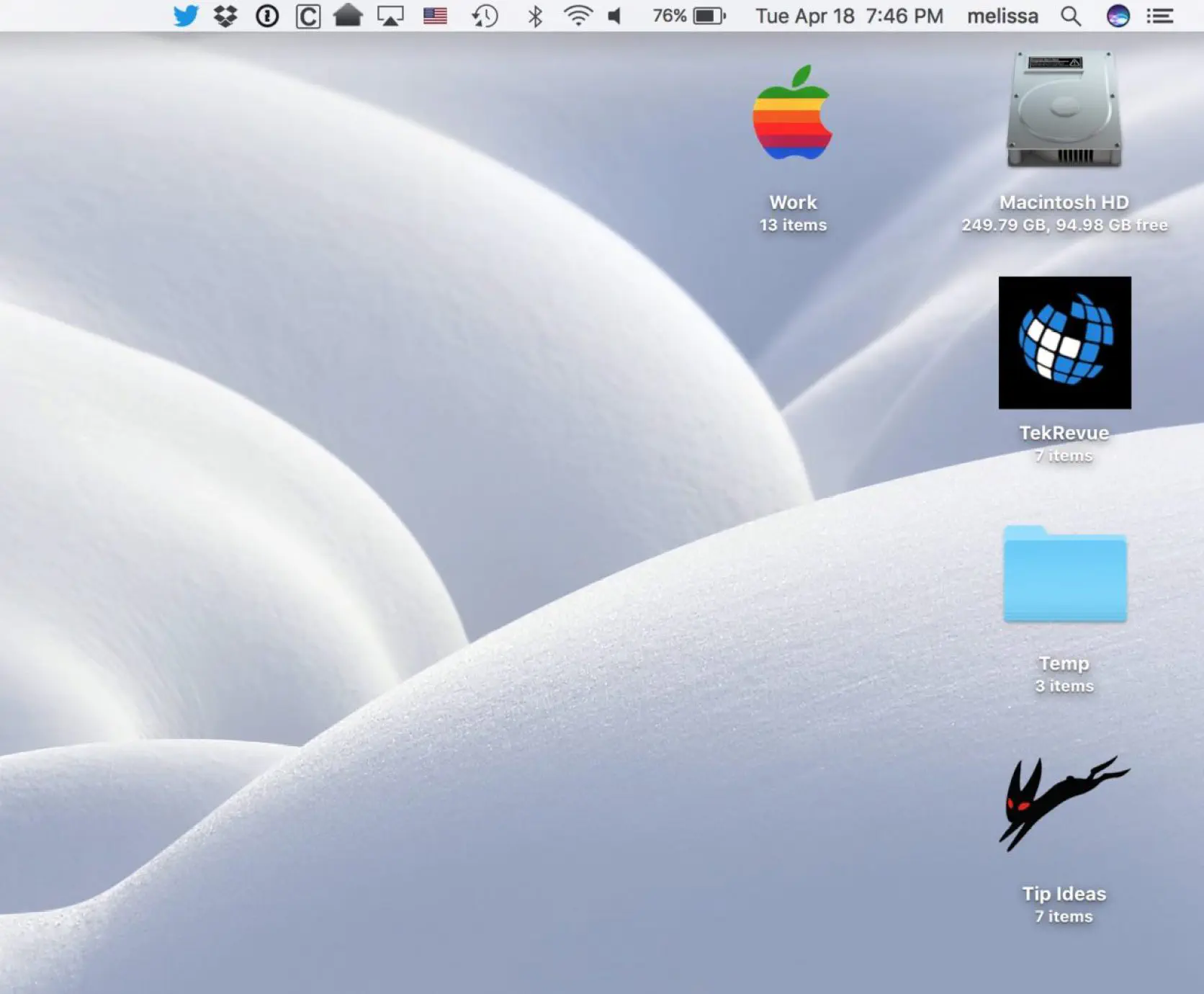
Содержание
Добавление пользовательских значков папок
Чтобы начать работу с пользовательскими значками папок в macOS, сначала выберите папку, которую вы хотите настроить. На моих скриншотах в этой статье показаны папки на рабочем столе, но этот процесс работает и для папок, которые вы просматриваете в Finder. Просто найдите или создайте папку и нажмите один раз, чтобы выбрать ее.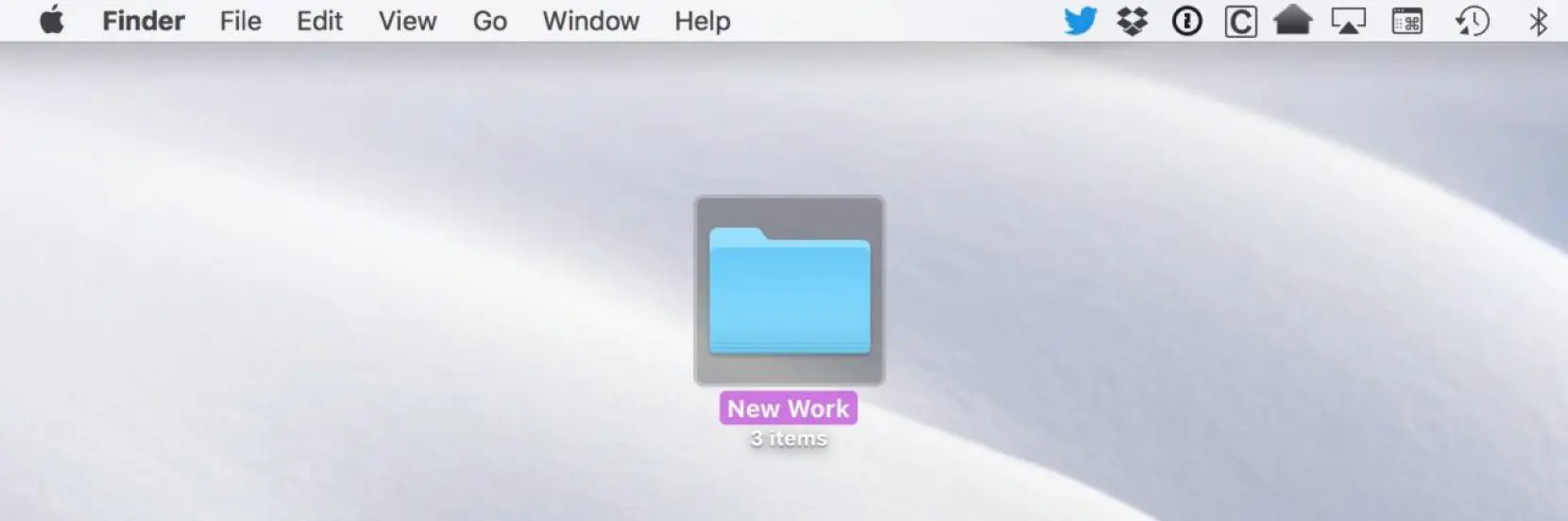
Выбрав папку, перейдите к пункту File > Get Info из строки меню в верхней части экрана. Также вы можете использовать сочетание клавиш Command-I .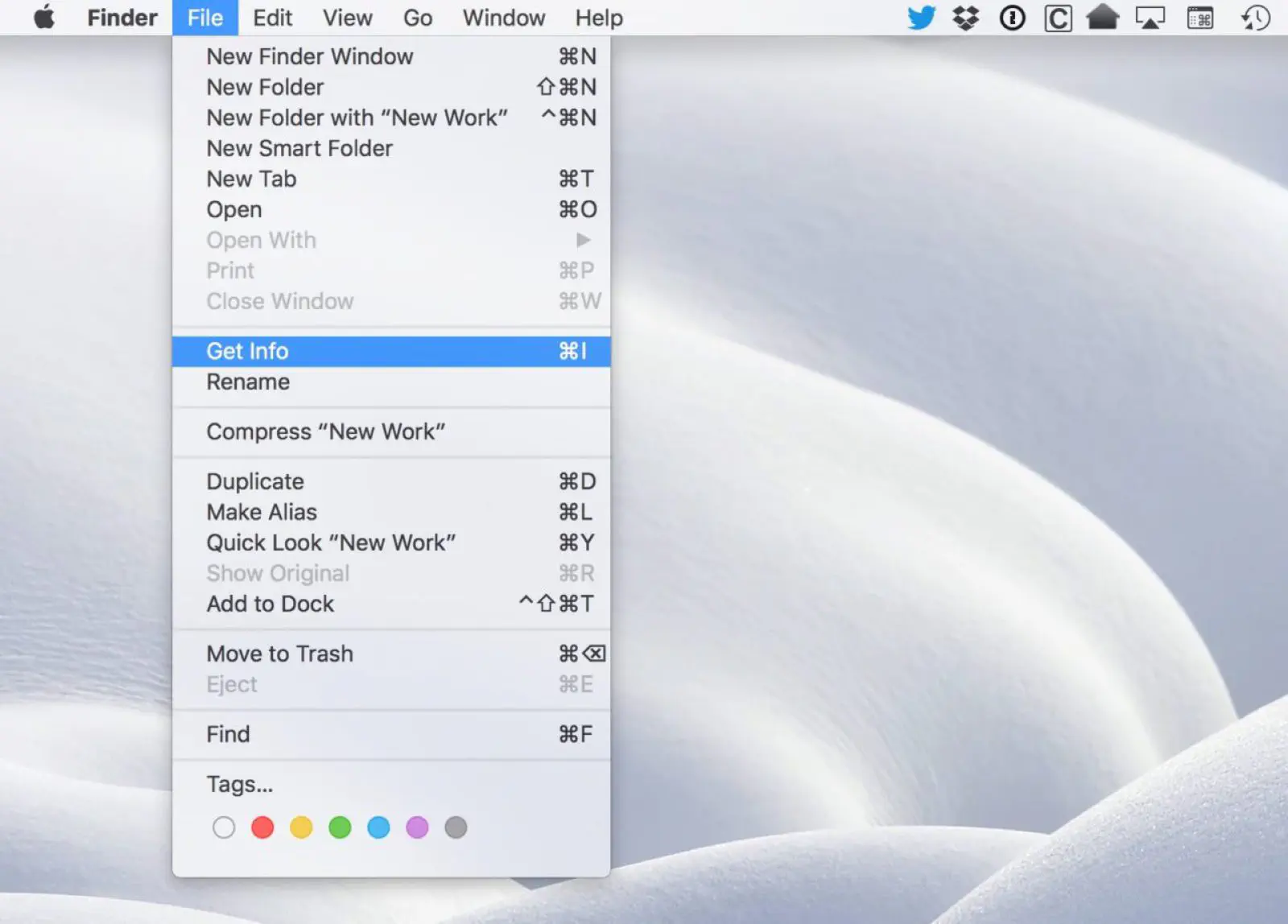
Появится окно Info для папки, которое, если вы не знакомы с ним, имеет множество полезных функций, таких как просмотр точного размера файла или папки, определение времени создания или последнего изменения файла или папки, а также просмотр или изменение параметров общего доступа и прав пользователя.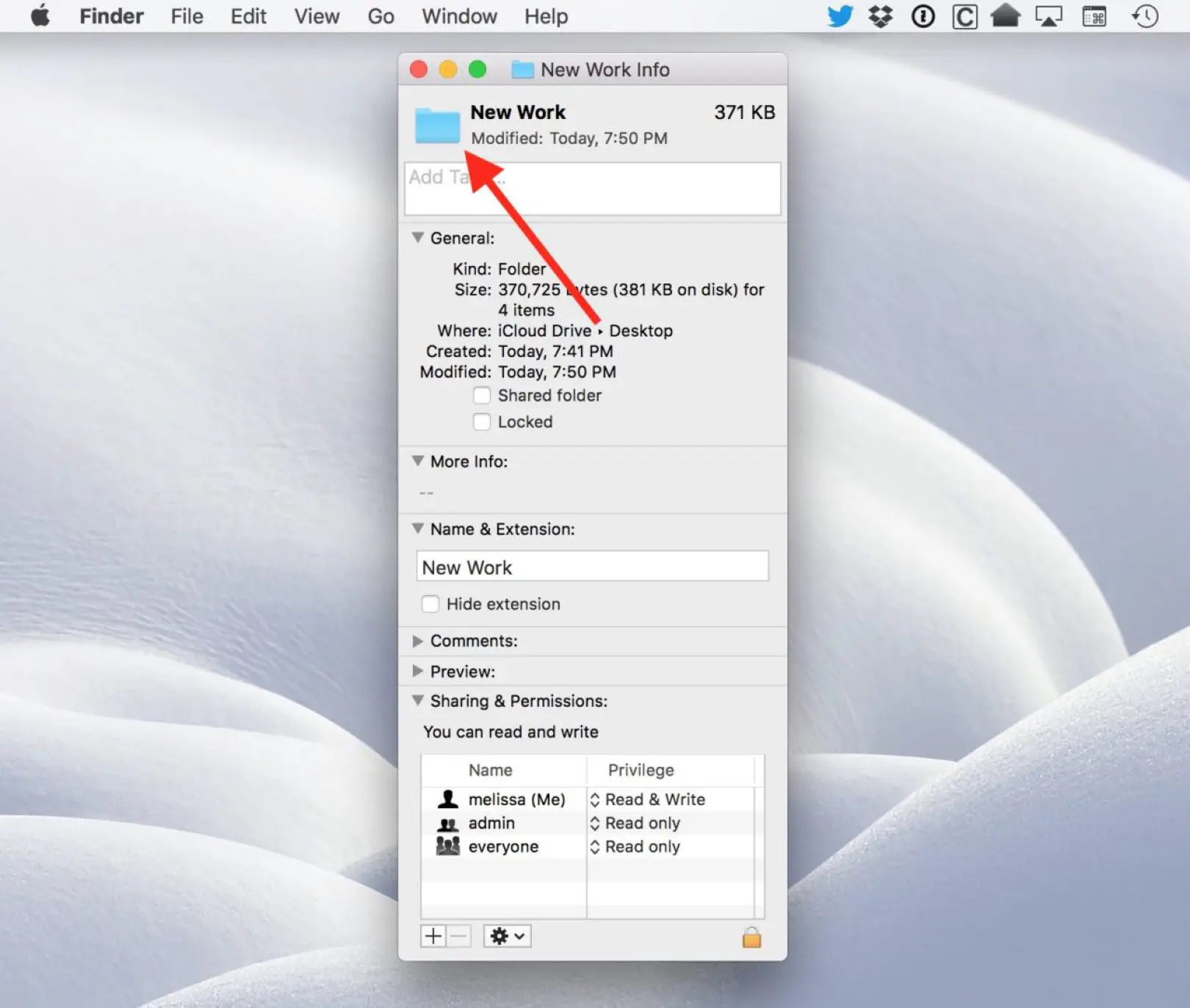
Но для установки пользовательского значка папки мы сосредоточимся на маленьком значке папки в левом верхнем углу окна «Информация». Обычно здесь отображается стандартный значок macOS для вашей папки или файла, но мы можем изменить его, вставив поверх него совместимое изображение. Для этого нужно найти нужное изображение, которое может быть файлом формата JPEG , PNG или TIFF .
Найдя изображение, откройте его в приложении Preview на Mac и используйте сочетание клавиш Command-A (или выберите Edit > Select All в строке меню), чтобы выделить все изображение. Если вы хотите отредактировать изображение — например, обрезать его, — вы можете сделать это сначала, а затем выделить его.
Разное: Как изменить, какое приложение открывает определенный тип файла в macOS
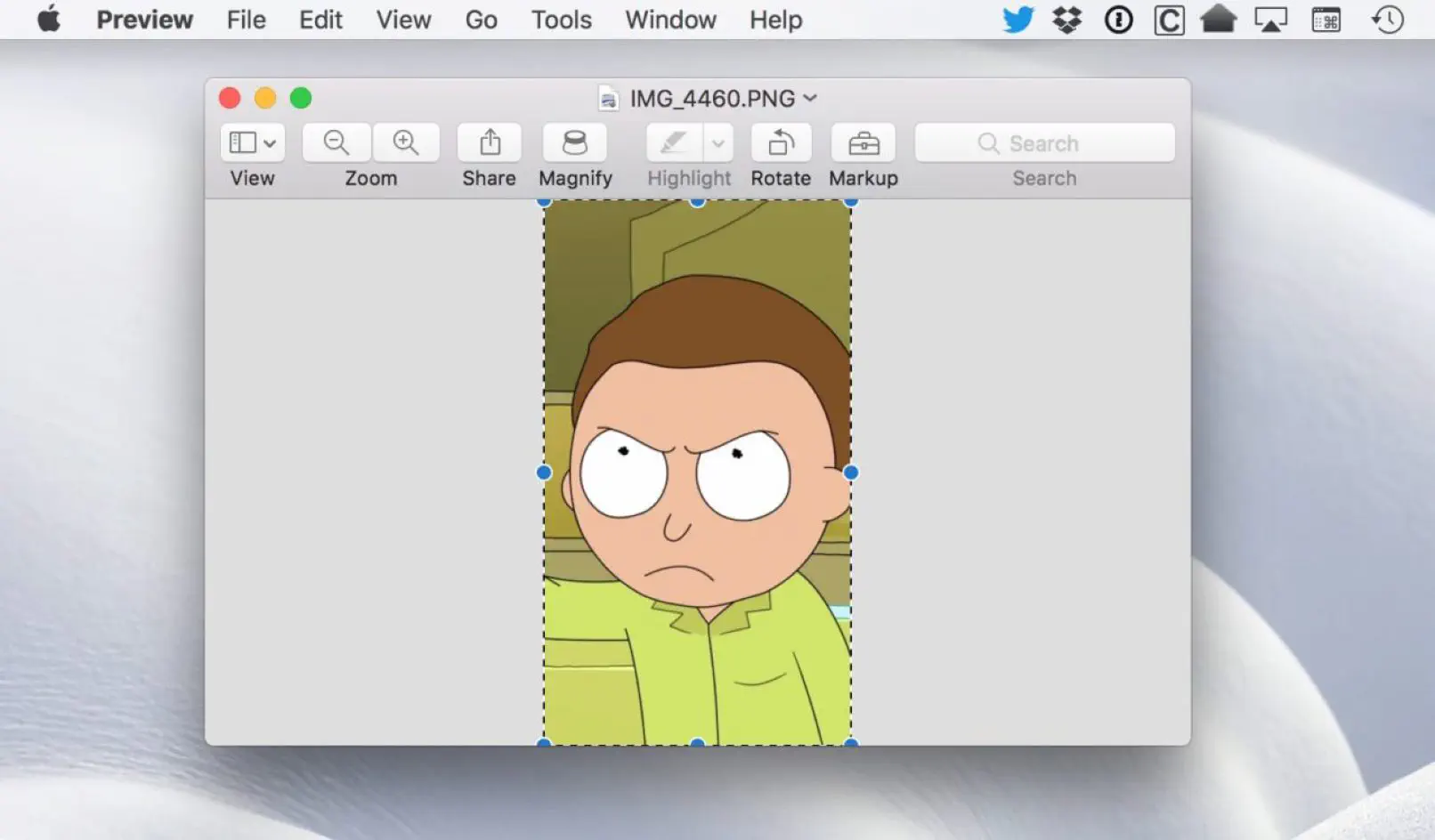
Когда изображение выбрано, используйте сочетание клавиш Command-C (или выберите Edit > Copy ), чтобы скопировать его.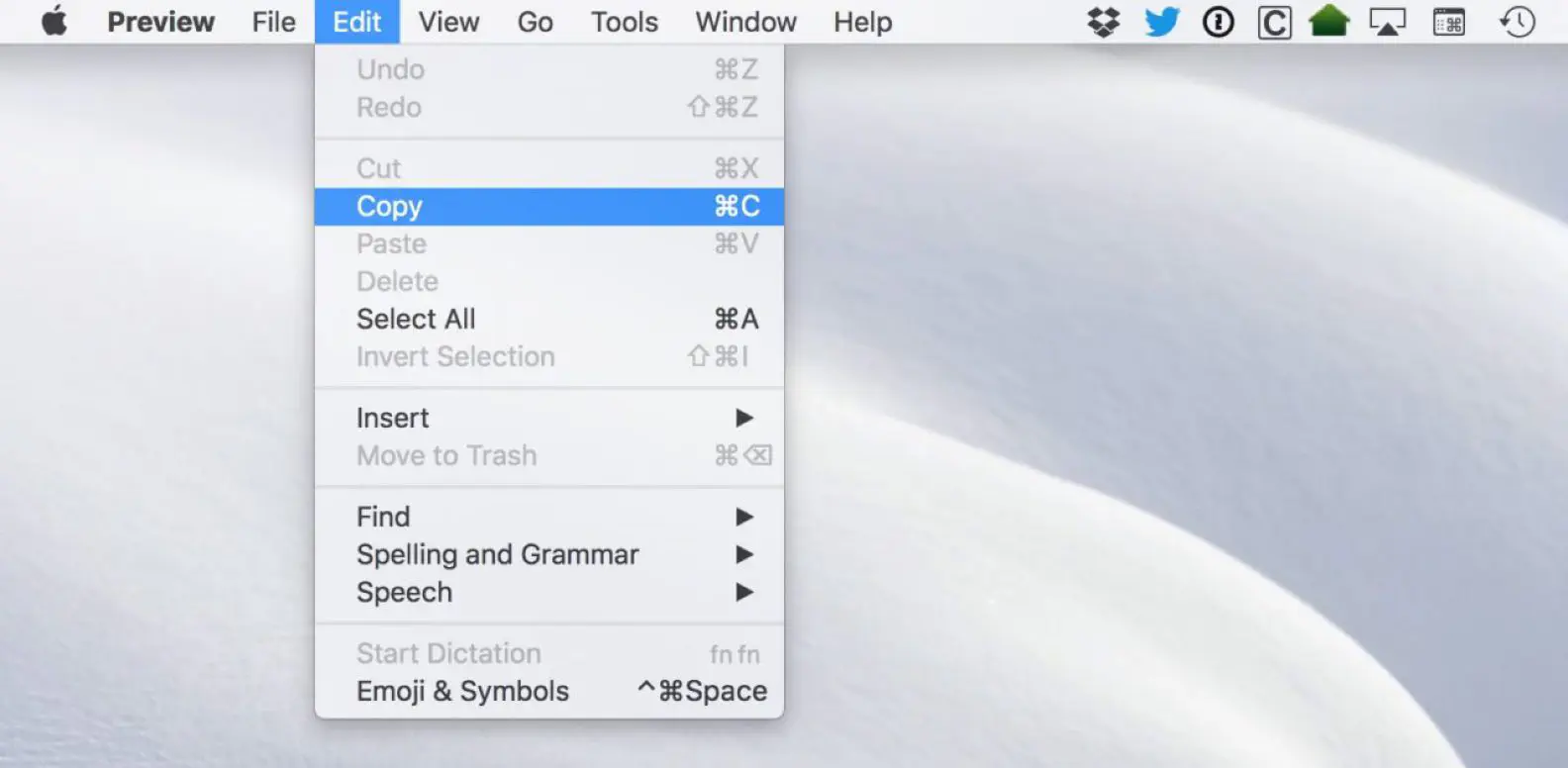
После того как изображение будет скопировано, вернитесь в окно «Получить информацию» и нажмите, чтобы выбрать вышеупомянутый синий значок папки в верхней части. Вы увидите, что значок папки тонко очерчен синим цветом. Наконец, используйте комбинацию клавиш Command-V ( Edit > Paste ), чтобы вставить изображение.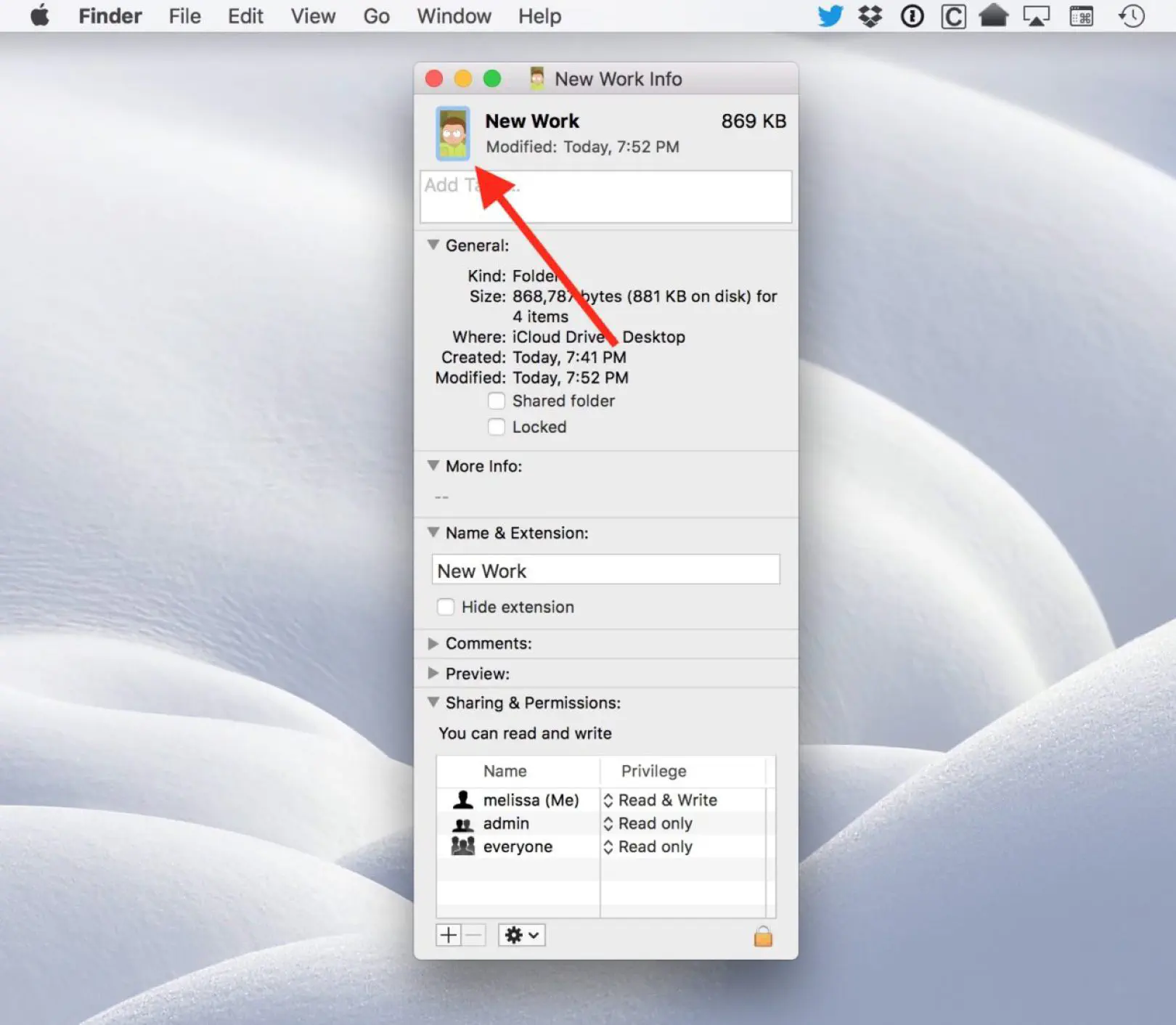
Ваш пользовательский значок появится как в окне Info , так и на рабочем столе (или в Finder) вместо стандартного значка папки macOS.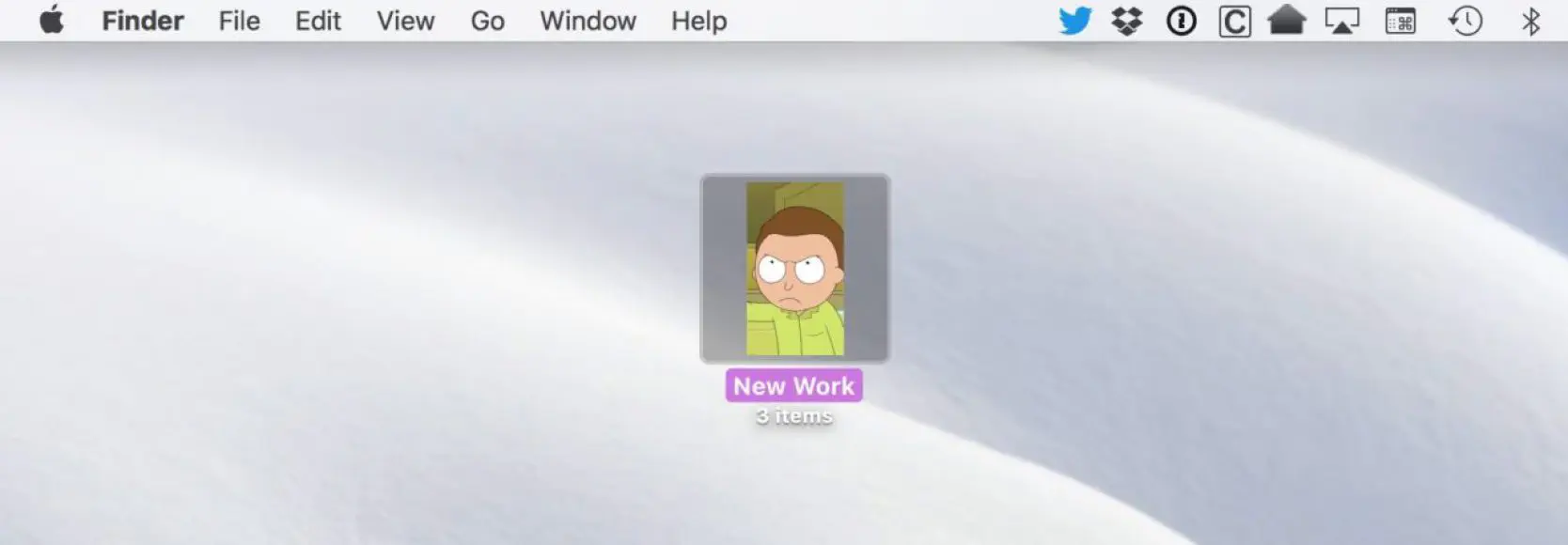
Удаление пользовательских значков папок
Итак, вы добавили пользовательские значки в свои папки. Отлично! Но что, если вы передумаете и захотите вернуть стандартный значок папки macOS? Хорошая новость заключается в том, что это очень простой процесс. Просто найдите папку с пользовательским значком и с помощью Command-I или File > Get Info вызовите окно Info . Теперь щелкните один раз, чтобы выбрать пользовательский значок папки в верхней левой части окна (он снова будет обведен синим цветом, как и при добавлении пользовательского значка), и нажмите клавишу Delete на клавиатуре. Пользовательский значок будет удален, и на экране снова появится значок папки macOS по умолчанию.
Советы по выбору значка папки
Вы можете использовать практически любое совместимое изображение для своего значка папки, но если вы хотите, чтобы все выглядело наилучшим образом, вот несколько советов.
Благодаря появлению дисплеев с высоким разрешением, вам нужно убедиться, что изображение вашего значка имеет достаточно высокое разрешение, чтобы хорошо выглядеть на вашем Retina MacBook или 5K iMac. Стандартные значки папок и файлов Apple имеют максимальное разрешение 1024×1024 пикселей, поэтому используйте это разрешение, если возможно, для наилучшего качества изображения.
Вы можете использовать стандартное квадратное или прямоугольное изображение, но если ваше изображение имеет неправильную форму на однотонном фоне, вы можете попробовать преобразовать его в PNG с прозрачностью фона. Например, значок папки TekRevue на моих скриншотах ниже не прозрачен и имеет квадратный сплошной черный фон. Но классический значок логотипа Apple имеет прозрачный фон. Если бы он был получен, например, из непрозрачного JPEG, то имел бы сплошной цветной фон, как у значка TekRevue.
Наконец, одна из причин, почему мне так нравится это делать, заключается в том, что мне очень нравится возможность перетаскивать папки в правую часть моего Dock и показывать эти пользовательские значки. Это значительно облегчает поиск, я думаю.
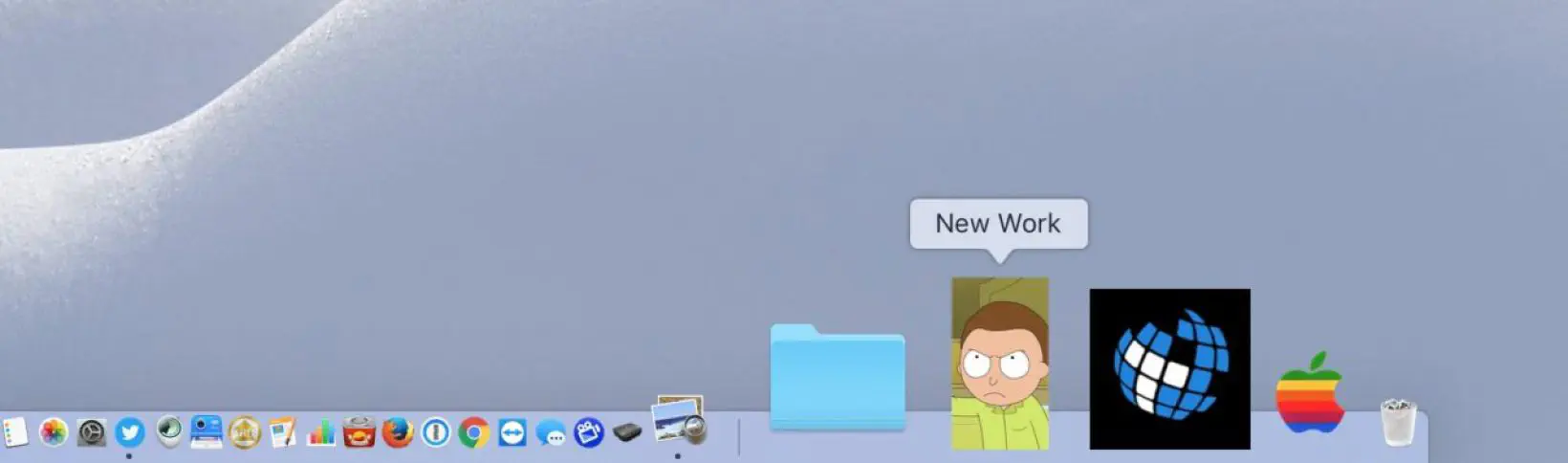
Если вы перетащите свою новую папку в Dock и не увидите значок, который вы добавили, не забудьте нажать правую кнопку мыши или Control и выбрать Display As > Folder из контекстного меню.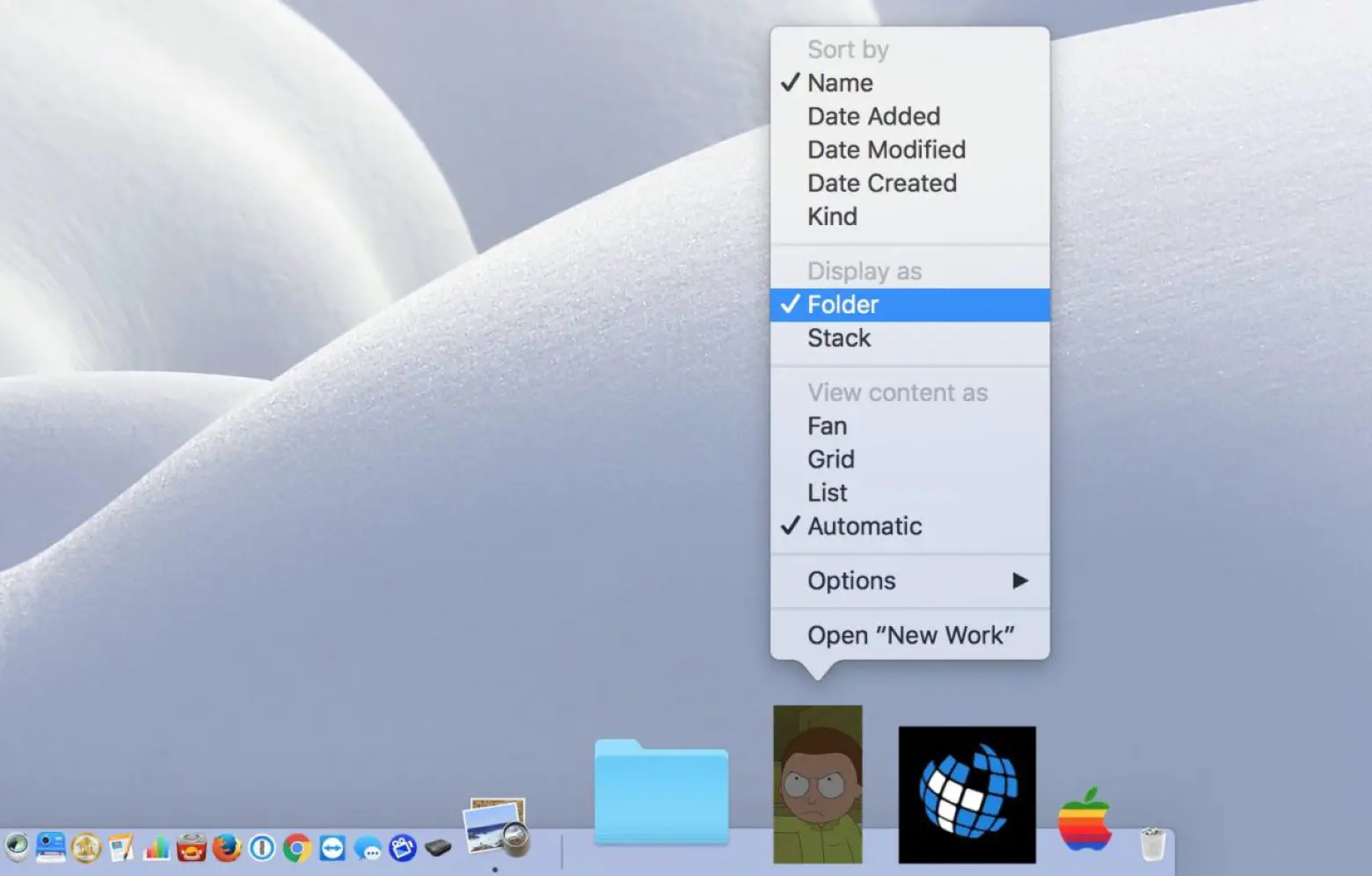
Это заставит ваш значок появиться, и все будет в порядке с миром. Хорошо, все будет в порядке с вашим Dock. Если бы только исправление мира было таким же простым и веселым, как это.
YouTube видео: Украсьте свой рабочий стол с помощью пользовательских значков папок в macOS
Вопросы и ответы по теме: “Украсьте свой рабочий стол с помощью пользовательских значков папок в macOS”
Как настроить рабочие столы на Маке?
Чтобы изменить эту настройку, выберите меню Apple > «Системные настройки», в боковом меню нажмите «Рабочий стол и Dock» , справа выберите «Mission Control», затем включите или выключите параметр «При переключении на программу переключаться в пространство с открытыми окнами программы».
Как создать рабочий стол на Маке?
Поднимите курсор к правому верхнему углу экрана. Вы увидите большой знак «плюс». Кликните по нему, чтобы создать новый виртуальный рабочий стол Spaces. Готово!
Как восстановить рабочий стол Mac?
Вам необходимо выполнить следующие действия, чтобы восстановить отсутствующие файлы рабочего стола из корзины: Шаг 1: Дважды щелкните по значку корзины, чтобы открыть. Обычно он размещается на док-станции Mac. Шаг 2: Найдите удаленные или отсутствующие файлы рабочего стола в папке “Корзина”.
Как убрать иконки с рабочего стола на мак?
№1.После запуска в панели статуса macOS появляется иконка программы. Жмёте на неё, выбираете Hide Desktop Icons. Всё, на рабочем столе ничего нет, только картинка фона. Точно так же можно включить иконки обратно.
Как настроить рабочие столы?
**Создание нескольких рабочих столов:**1. На панели задач выберите Представление задач > новый рабочий стол . 2. Откройте приложения, которые вы хотите использовать на этом рабочем столе. 3. Чтобы переключиться на другой рабочий стол, снова выберите Представление задач.
Как открыть все рабочие столы на мак?
Вверху экрана находится строка меню а внизу экрана — панель Dock. Между ними находится рабочий стол.