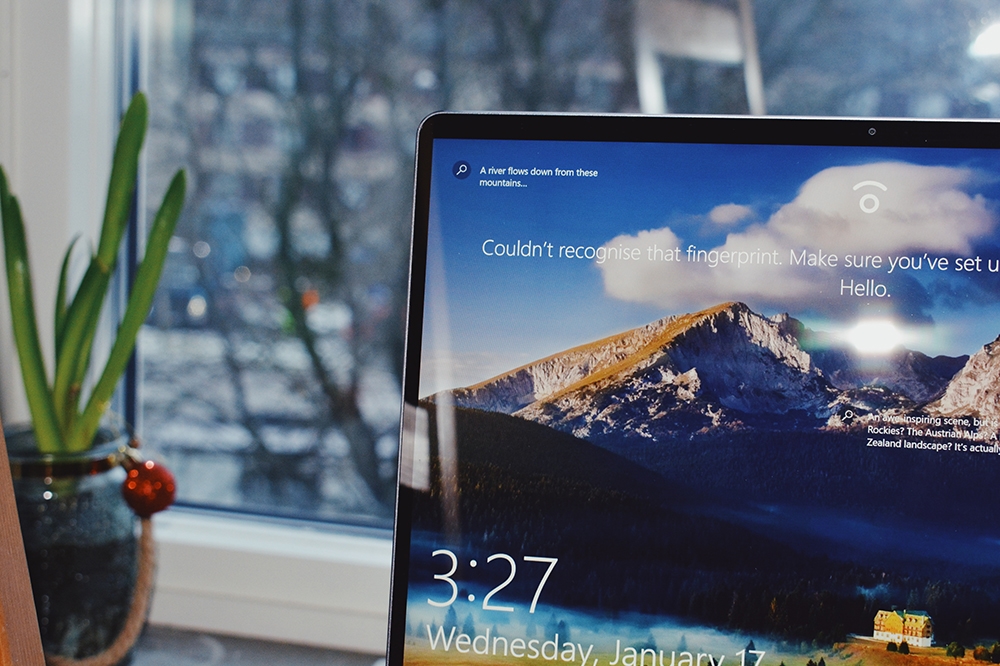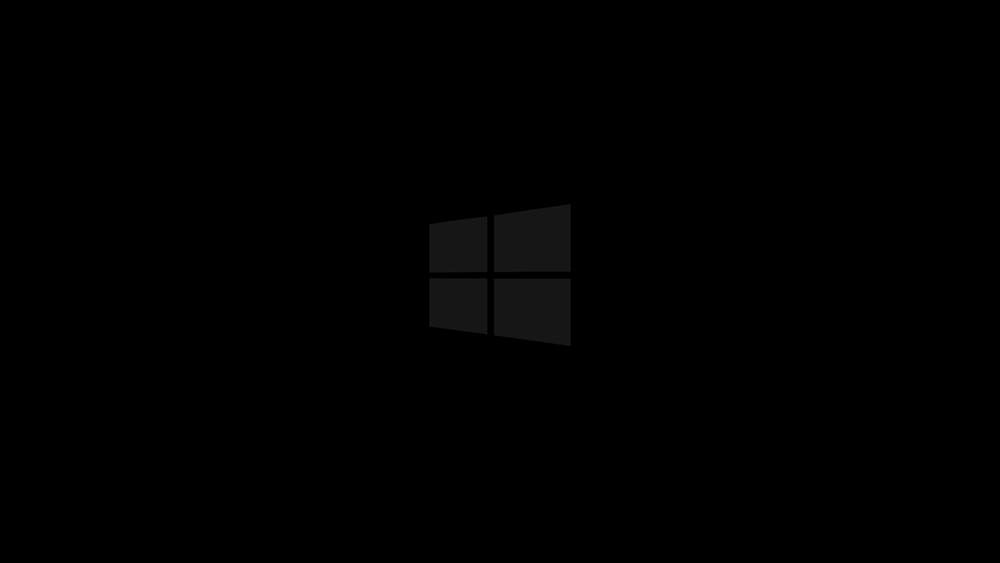
Темные темы, похоже, стали главным хитом для большинства популярных приложений в наши дни. Недавно Windows 10 пошла в ногу со временем и выпустила темный режим, в первую очередь для своего File Explorer.
Содержание
Поскольку тема все еще относительно новая, вы можете столкнуться с некоторыми проблемами при ее использовании. Перезагрузка диска обычно решает проблему. Однако если проблема сохраняется, возможно, придется устранить ее вручную.
Существует четыре метода, которые помогут заставить Темный режим снова работать, и эта статья проведет вас через все необходимые шаги.
Обновление Windows
Даже если у вас установлено последнее обновление Windows, это не значит, что все прошло гладко при его установке. В некоторых случаях Windows обновляется некорректно. Это может привести к незначительным, иногда незаметным сбоям. Если у вас не работает или полностью отсутствует темный режим, возможно, дело в этом.
Чтобы проверить наличие обновлений, необходимо:
- Открыть меню «Пуск» в левой нижней части экрана.
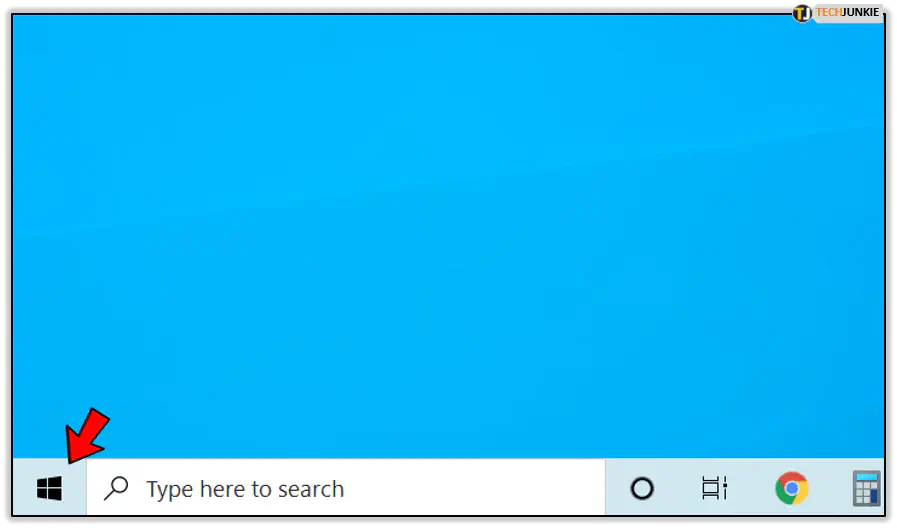
- Начать вводить «Windows Update», пока не появится значок.
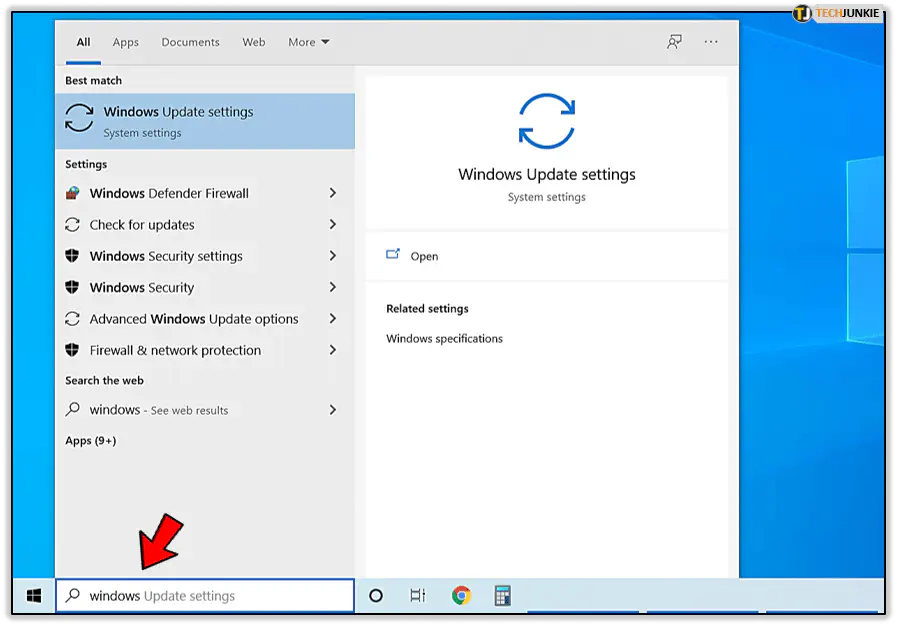
- Нажать на значок настроек Windows Update.
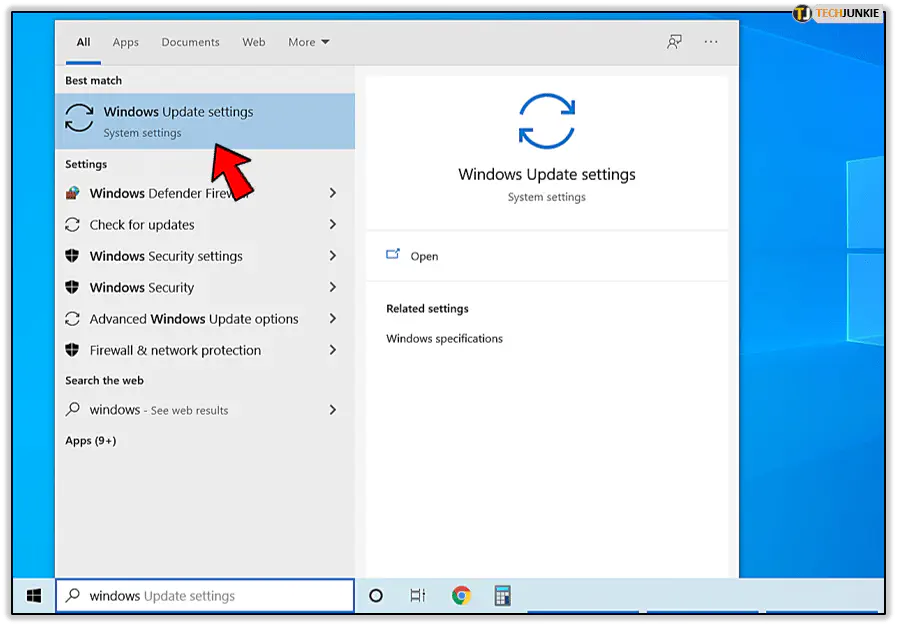
- Нажать кнопку «Проверить наличие обновлений». Windows автоматически проверит наличие новых обновлений. Она также автоматически просканирует и исправит все возможные ошибки предыдущего обновления.
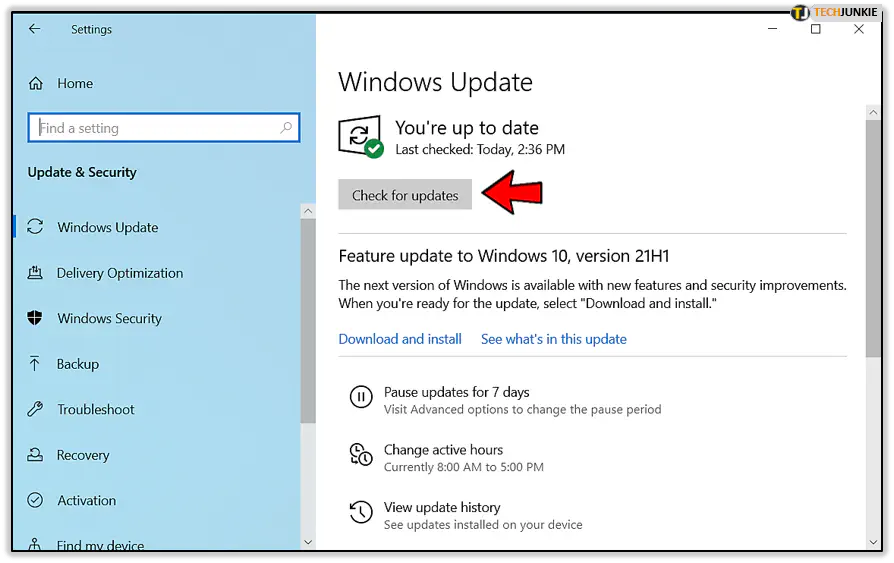
После обновления Windows перезагрузите компьютер, и темный режим должен появиться автоматически.
Включите темный режим снова
Поскольку темный режим является одной из новых функций в Windows 10, он все еще иногда может работать неправильно. В большинстве случаев эту проблему можно решить, отключив на короткое время темный режим, а затем включив его снова.
Для этого вы можете:
- Правой кнопкой мыши щелкните пустое место на рабочем столе. Должно появиться выпадающее меню.
- Выберите опцию «Персонализация». Должно появиться окно.
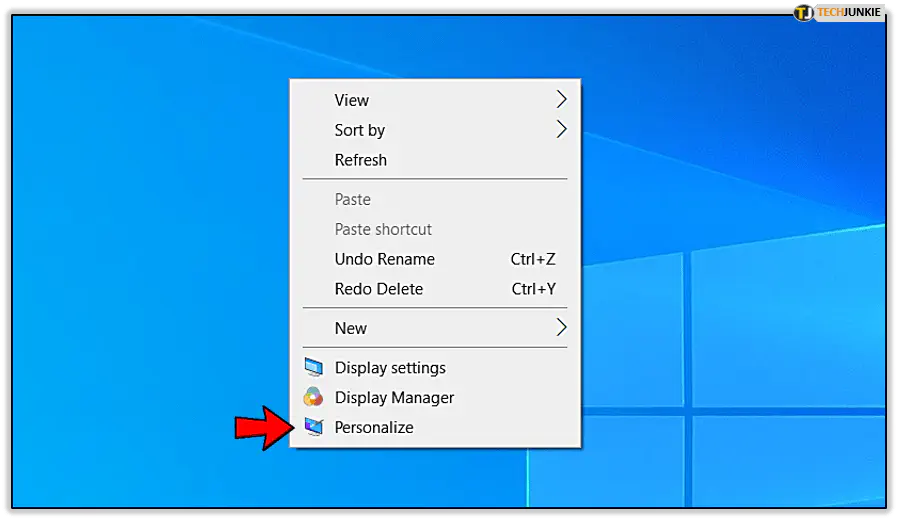
- Нажмите на меню ‘Цвета’ в левой части окна.
- Нажмите на выпадающее меню в разделе ‘Выберите цвет’.
- Выберите ‘Светлый’.
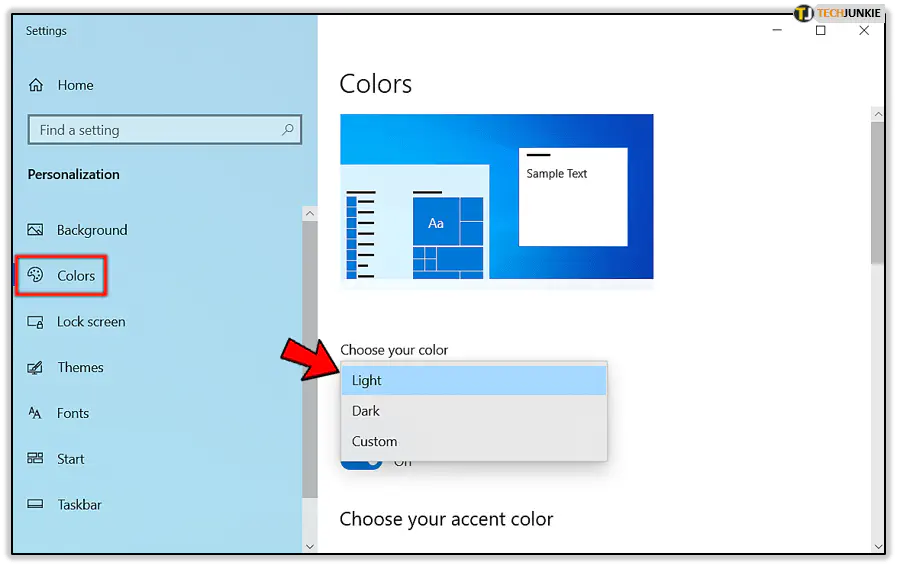
- Перезапустите Windows.
- После перезапуска системы снова выполните шаги 1-4 и выберите «Темный» в качестве режима приложений по умолчанию.
Теперь ваша тема должна работать нормально.
Исправьте это в реестре
В некоторых ситуациях единственным способом исправить проблему является ручная настройка редактора реестра. Если ни один из вышеперечисленных способов не помог, выполните следующие действия:
- Нажмите клавишу Windows + ‘R’, чтобы открыть окно «Выполнить».
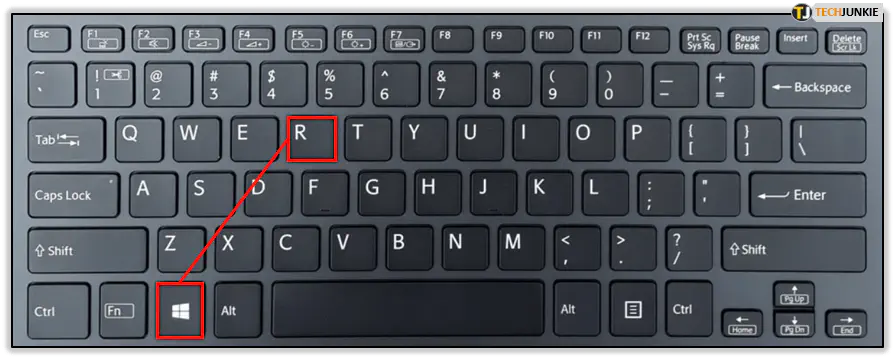
- Введите ‘regedit.’
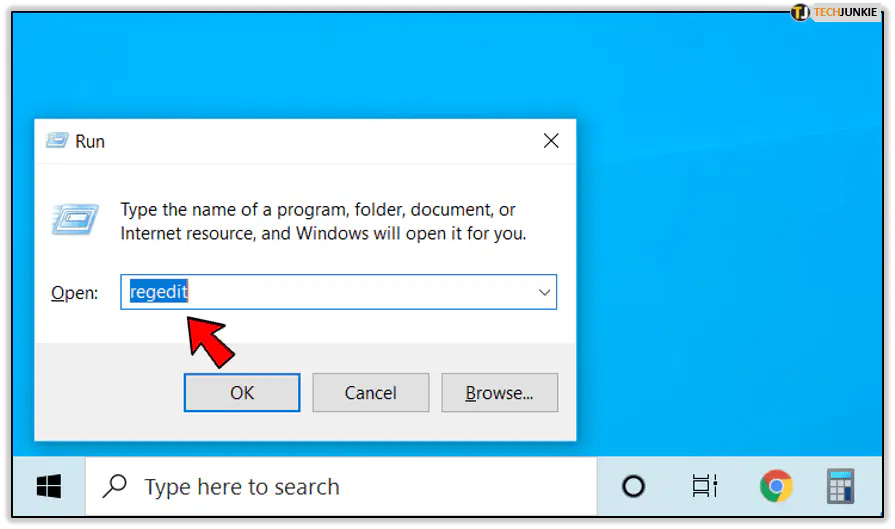
- Нажмите ‘OK.’
Прежде чем продолжить, вы должны знать, что ручная настройка реестра может вызвать некоторые нежелательные проблемы в вашей системе. Чтобы избежать потери данных или подобных проблем, следует сделать резервную копию системного реестра. Для этого: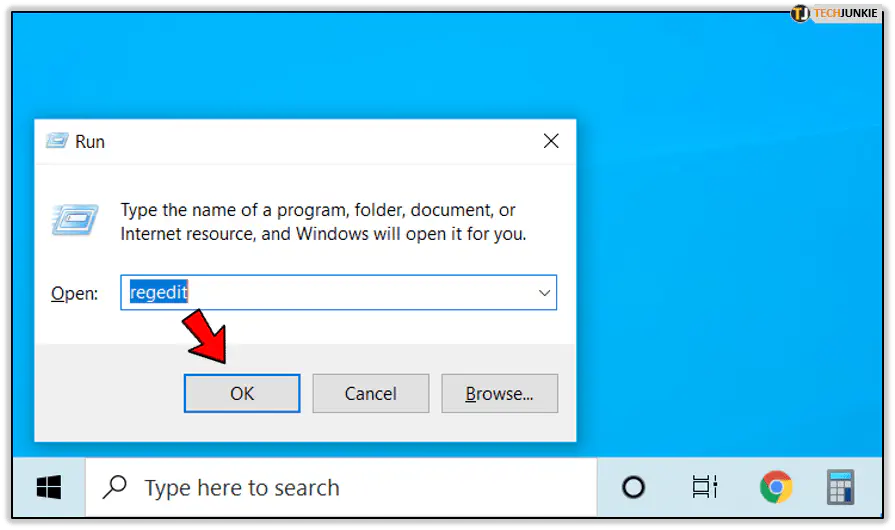
- Нажмите ‘Файл’ в левой верхней части окна редактора реестра.
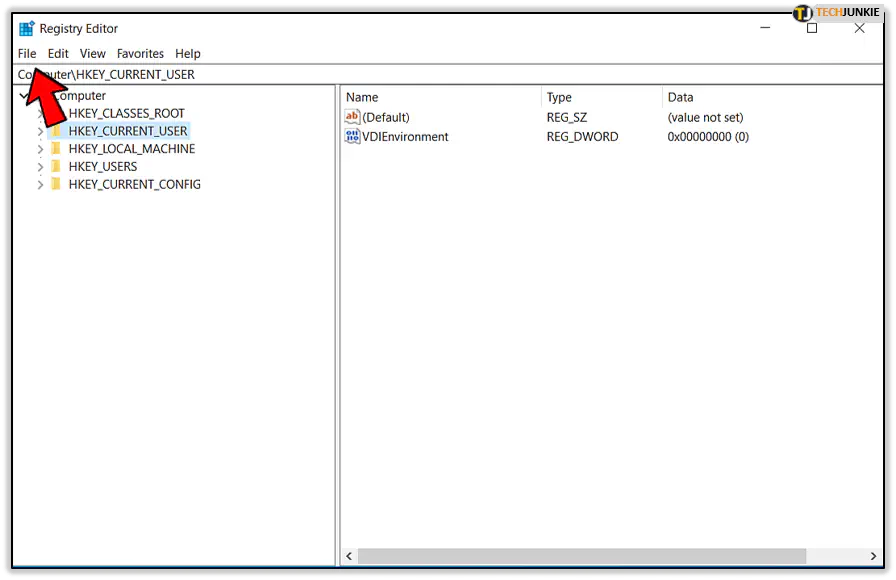
- Выберите опцию ‘Экспорт’.
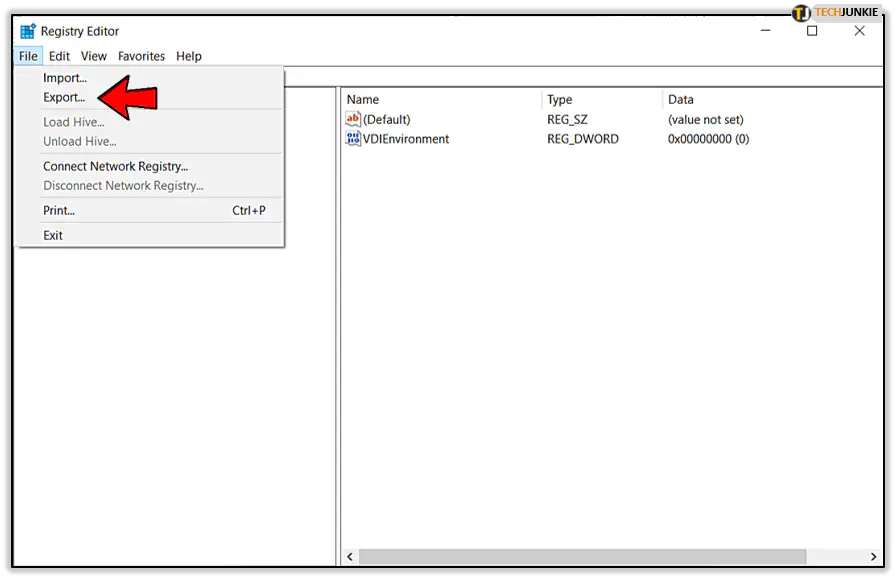
- Выберите место сохранения файла.
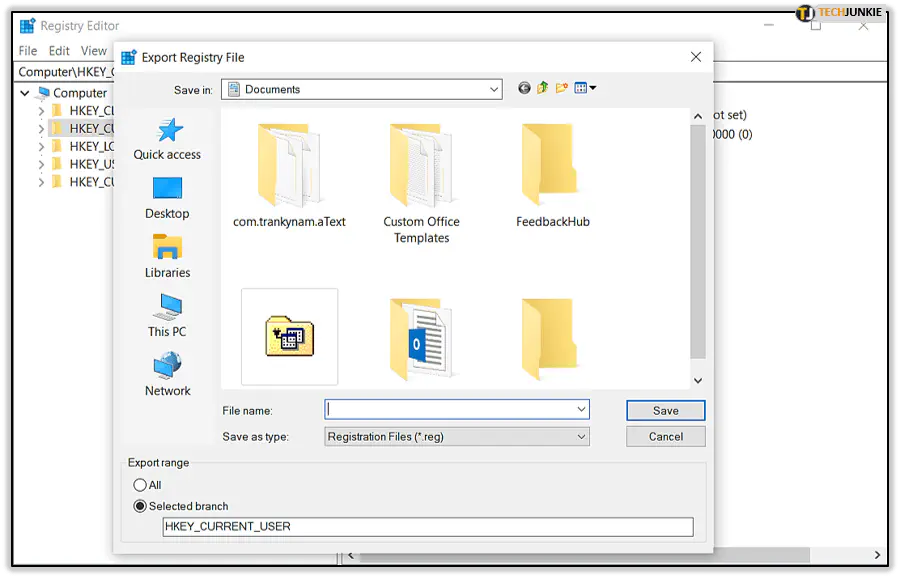
- Нажмите ‘OK’.
Если что-то пойдет не так, вы сможете импортировать этот файл и восстановить исходные настройки реестра. Теперь можно приступить к изменению реестра. - В адресной строке реестра скопируйте/вставьте этот путь:
HKEY_CURRENT_USER\Software\Microsoft\Windows\CurrentVersion\Themes\Personalize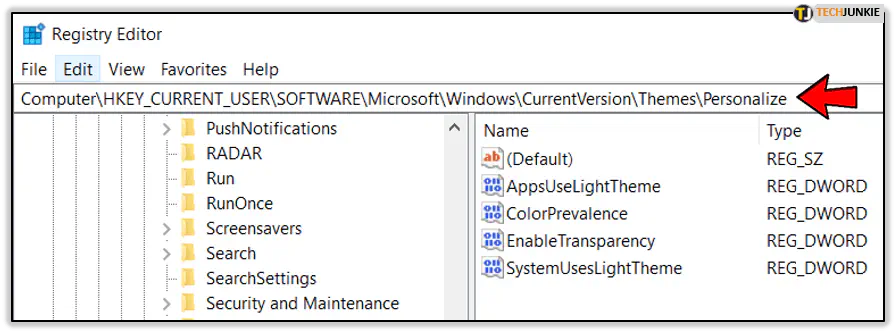
- Правой кнопкой мыши нажмите на ‘AppsUseLightTheme’ в правом окне.
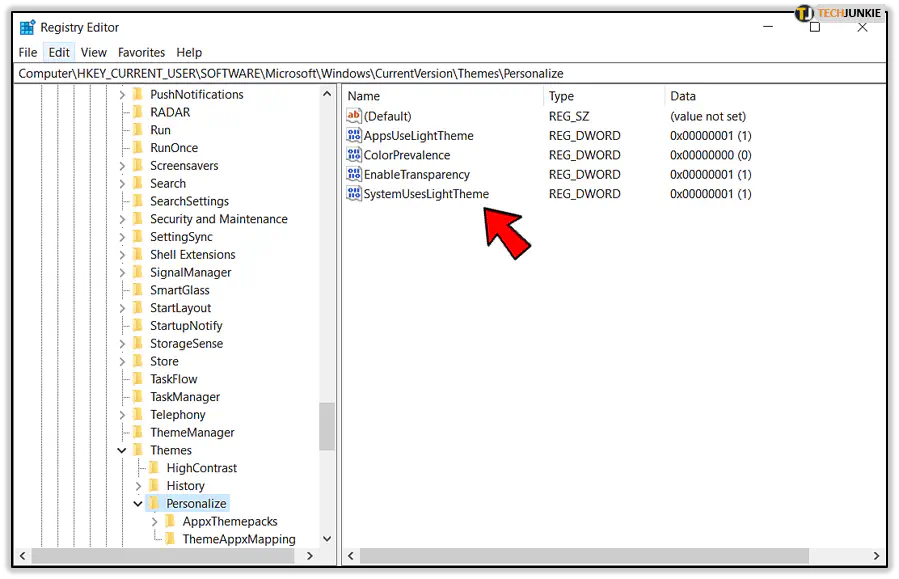
- Перейдите к ‘Modify’. Появится новое окно.
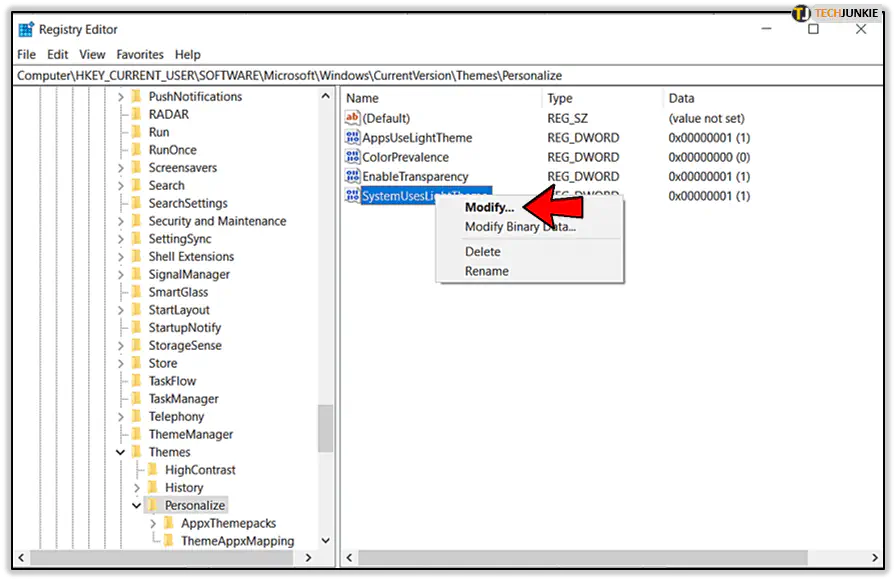
- Введите ‘0’ ниже ‘Value Data.’
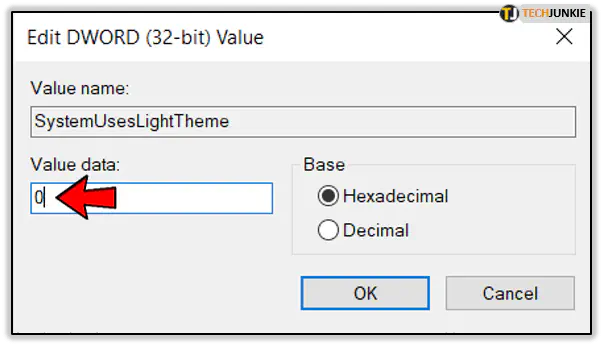
- Нажмите ‘OK.’
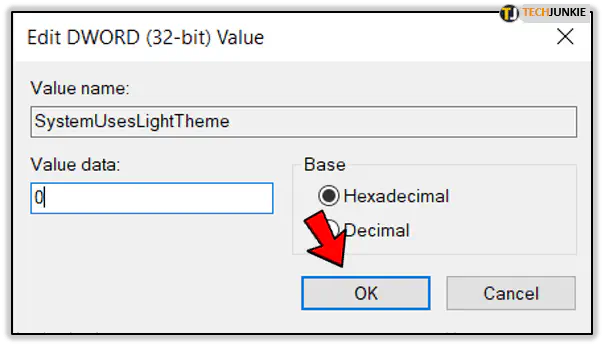
Теперь темный режим должен работать. Если это не так или вы не можете найти значение ‘AppUseLightTheme’, вам придется воспользоваться методом командной строки.
Модификация командной строки
Метод командной строки создаст ключ реестра, который включит темный режим для каждого пользователя. Поэтому делайте это, только если вы единственный, кто использует компьютер.
Для этого нужно:
- Открыть меню Пуск.
- Начать вводить ‘cmd’, пока не появится значок Командной строки.
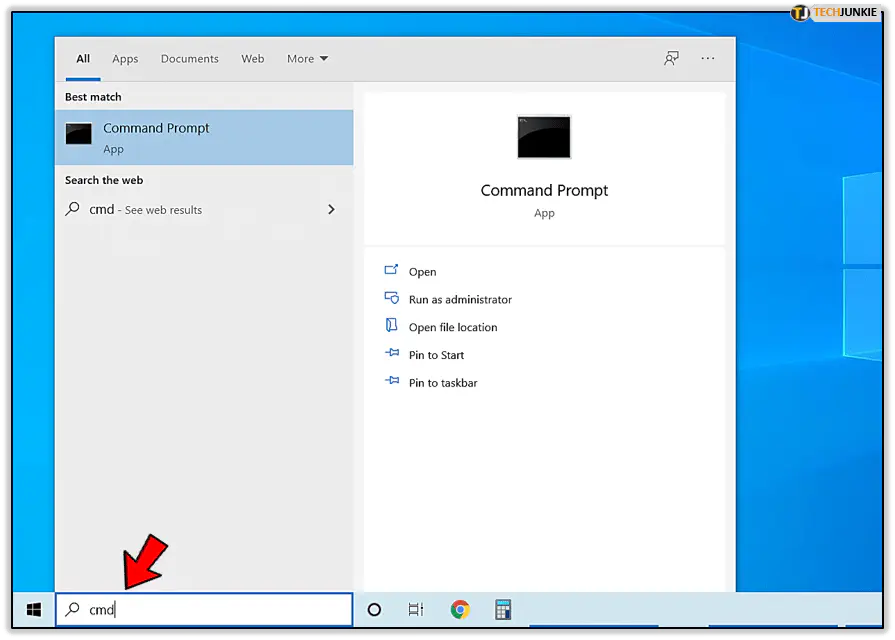
- Правой кнопкой мыши щелкните на значке Командной строки и выберите ‘Запуск от имени администратора.’
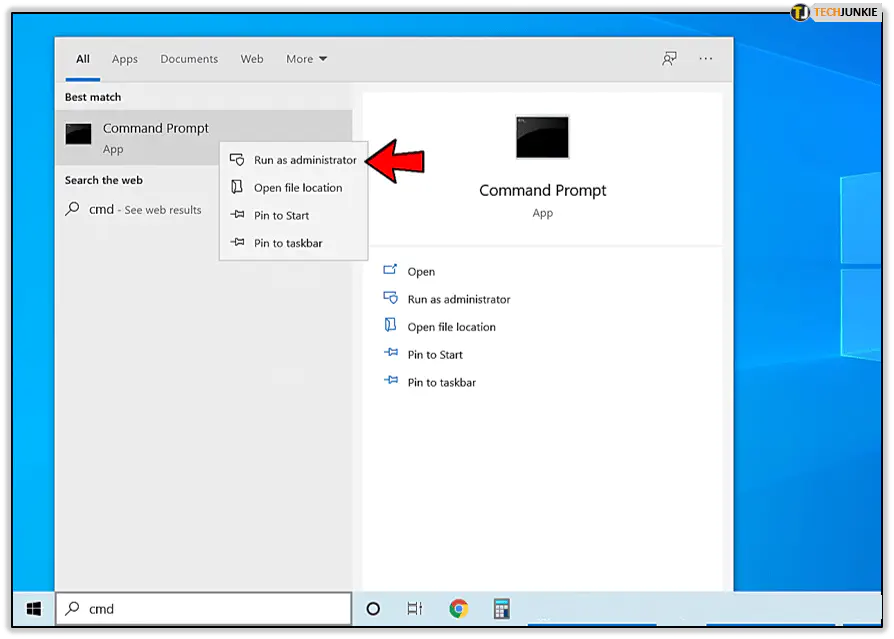
- В консоли введите следующую команду:
REG ADD HKLM\SOFTWARE\Microsoft\Windows\CurrentVersion\Themes\Personalize /v AppsUseLightTheme /t REG_DWORD /d 0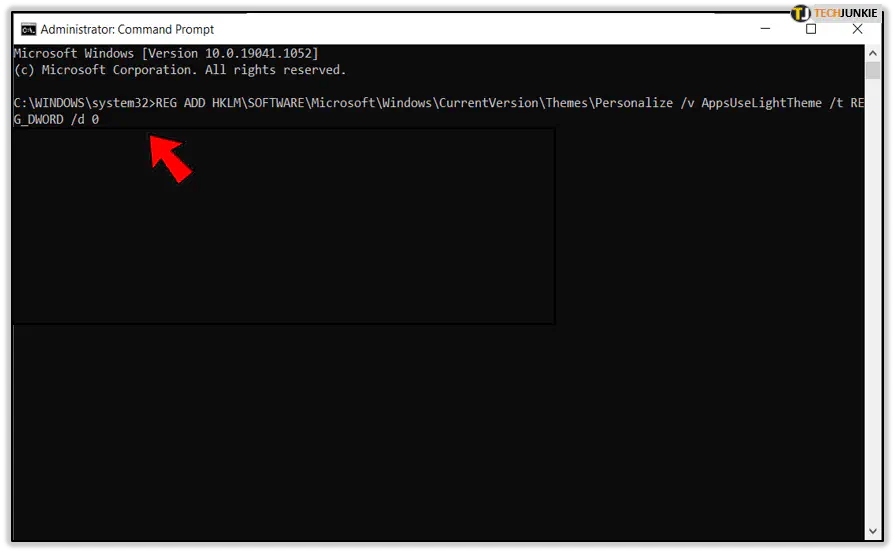
- Команда должна выполниться автоматически и появится режим Dark.
Once You Go Dark…
Методы, описанные выше, должны решить вашу проблему с темным режимом Windows 10. Чаще всего это просто незначительная проблема, и обновление системы или настройка реестра должны помочь. Однако если проблема сохраняется, возможно, вам придется переустановить операционную систему или проверить видеодрайверы.
Знаете ли вы другие методы решения проблемы темного режима? Если да, поделитесь ими с сообществом TechJunkie в комментариях ниже.
YouTube видео: Темный режим не работает в Windows 10 что делать
Вопросы и ответы по теме: “Темный режим не работает в Windows 10 что делать”
Как сделать Темный Проводник в Windows 10?
**Включение через приложение Параметры **Windows****1. В открывшемся окне приложения «Параметры Windows» выберите категорию Персонализация . 2. Далее, перейдите на вкладку Цвета и в правой части окна в разделе Выберите режим приложения установите переключатель (радио кнопку) в положение Темный .
Как включить ночную тему в виндовс 10?
Выберите Пуск > Параметры > Система > Отображение > Параметры ночного освещения.
Как сделать темную тему в виндовс без активации?
Перейдите в левой части окна в подраздел «Цвета». Здесь нужно установить «Выберите режим приложения по умолчанию» в вариант «Темный». После этого перезагрузите компьютер или перезапустите проводник.Сохраненная копия
Как сделать темный режим на компе?
Просто нажмите правой кнопкой мыши что бы вызвать контекстное меню и нажмите на нужный пункт меню что бы отключить или включить темный режим для текущего домена. Наслаждайтесь черными цветами на популярных сайтах и защитите свои глаза, переключившись в черный режим.
Как поменять тему на рабочем столе Windows 10 без активации?
Персонализация Windows 10 без активации Достаточно нажать правой кнопкой мыши по любой фотографии или картинке и выбрать пункт контекстного меню «Сделать фоновым изображением рабочего стола». Остальные параметры оформления также можно менять: вручную в реестре или с помощью сторонних программ.
Как сделать черную папку?
Откройте параметры (клавиши Win+I или в меню Пуск). Перейдите к разделу Персонализация — Цвета. Пролистайте список параметров цветов до раздела «Выберите режим приложения по умолчанию». Установите «Темный».