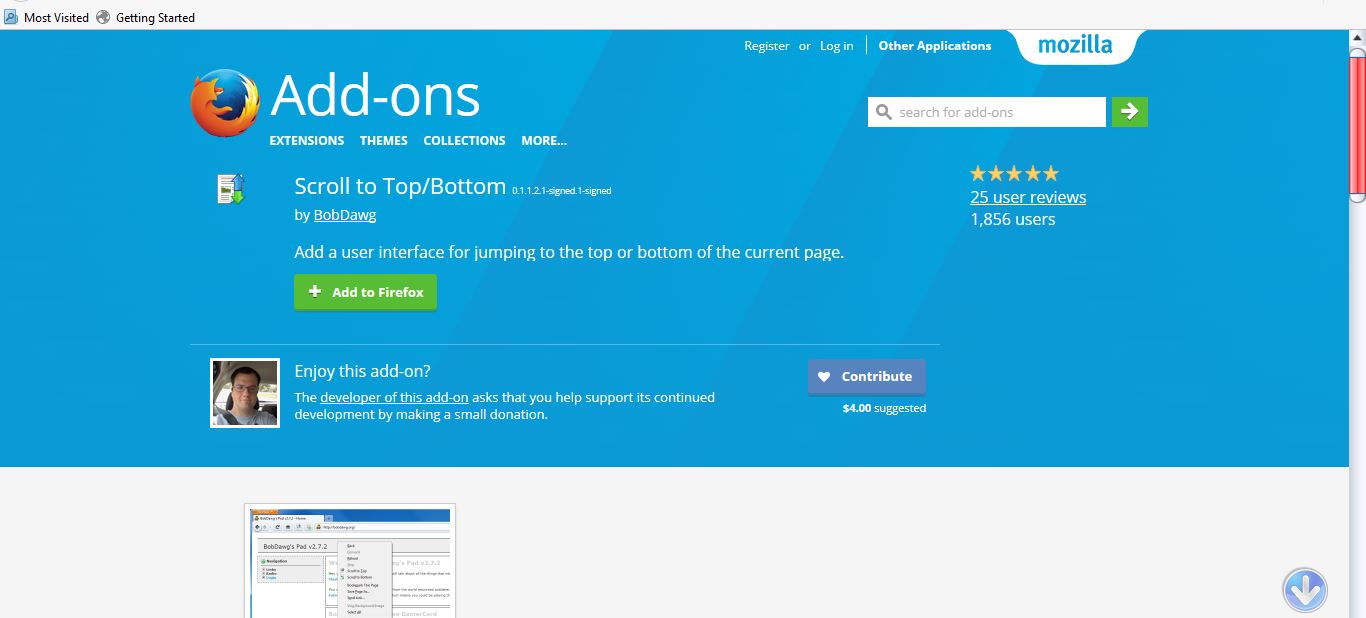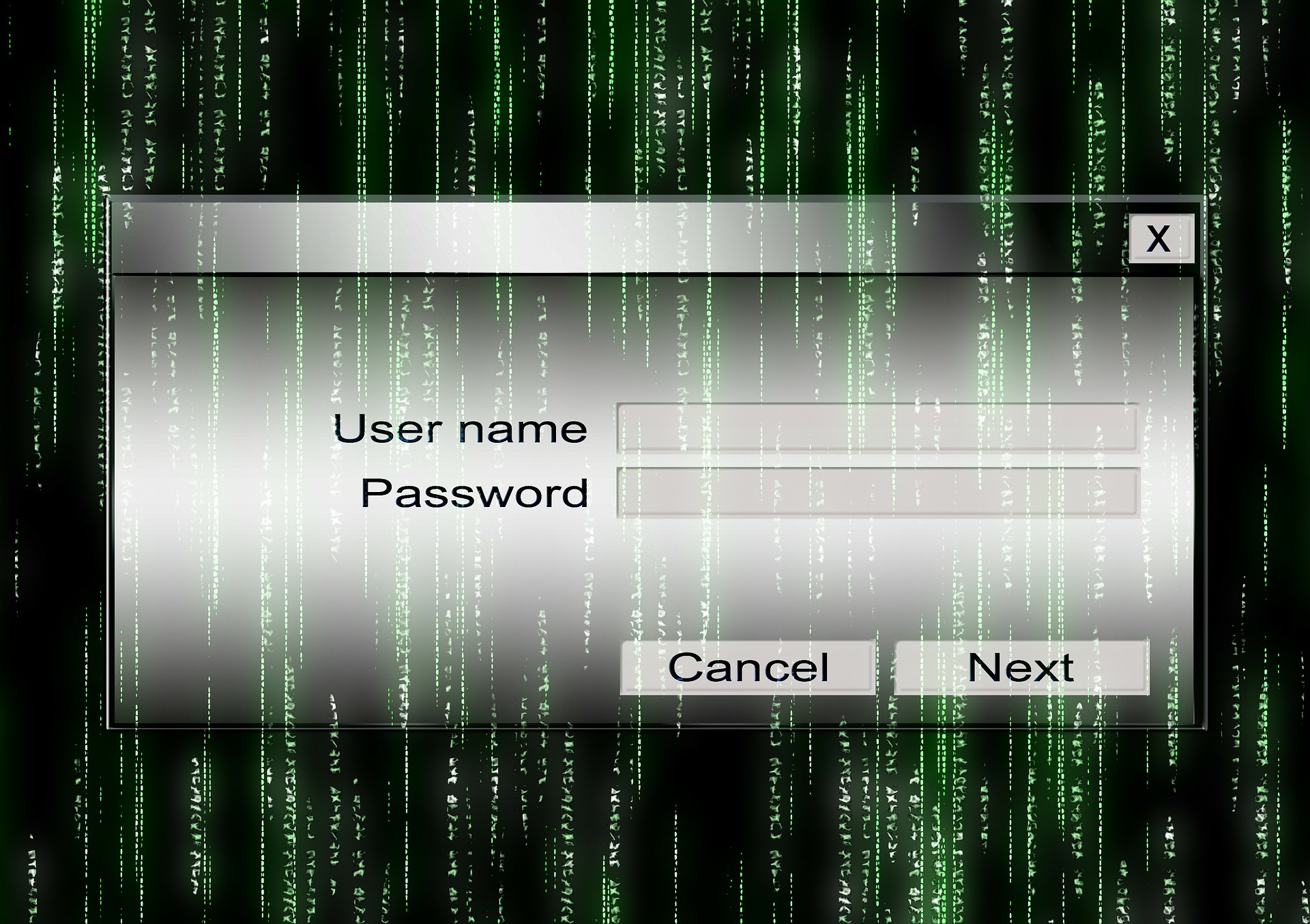
Некоторые пользователи Windows могли получить это сообщение об ошибке: «Служба профилей пользователей не смогла выполнить вход в систему». Как это исправить, и почему это происходит? Мы расскажем вам о возможных причинах, по которым это может произойти, и покажем, как исправить эту проблему.
Содержание
Ошибка может появиться, если ваш компьютер Windows неправильно вошел в ваш профиль пользователя. Это может быть связано с повреждением профиля пользователя; ваша антивирусная программа могла вызвать неудачный вход в систему, запустившись, когда вы пытались войти в систему, или это может быть просто сбой.
Как исправить ошибку профиля пользователя
Устранение 1
Нашим первым решением является выключение компьютера и перезагрузка. Затем посмотрите, не появится ли снова сообщение об ошибке «User Profile Service failed logon». Если нет — проблема решена! Если да, то вот еще одно исправление.
Восстановление профиля пользователя
Исправление 2
Данная часть требует изменения реестра Windows. Изменением реестра должны заниматься только те, кто хорошо знаком с Windows. Если вы не можете этого сделать, пожалуйста, не пытайтесь. (Отказ от ответственности: если вы попытаетесь это сделать, пожалуйста, не возлагайте на нас ответственность. Будьте осторожны!)
- Нажмите клавишу Windows и клавишу «R» на клавиатуре. Откроется окно (Поиск) «Выполнить». Введите «regedit» и нажмите кнопку OK.
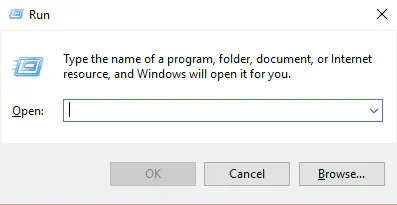
- Теперь на вашем экране откроется окно «Редактор реестра».
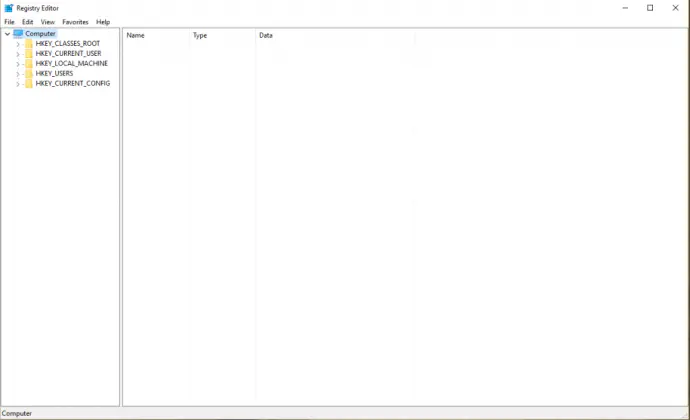
- Далее, найдите и выберите эту подзакладку реестра: HKEY_LOCAL_MACHINE\SOFTWARE\Microsoft\Windows NT\CurrentVersion\ProfileList
- Затем найдите папку, которая начинается с «S-1-5», а также еще одну длинную серию цифр после нее.
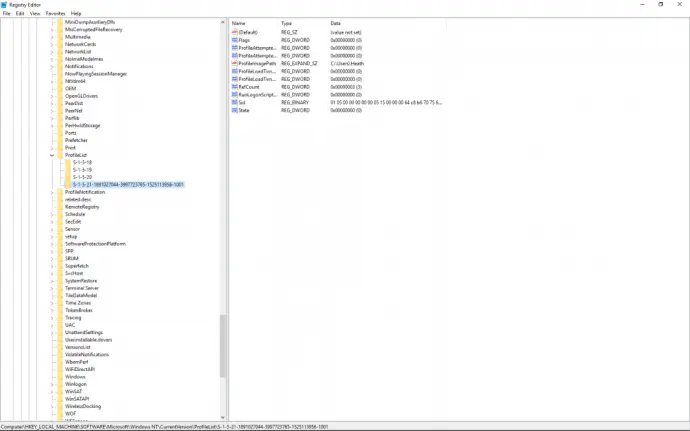
- Найдите запись «Образ профиля» на правой панели и дважды щелкните по ней, чтобы убедиться, что ошибка возникла именно в профиле учетной записи пользователя.
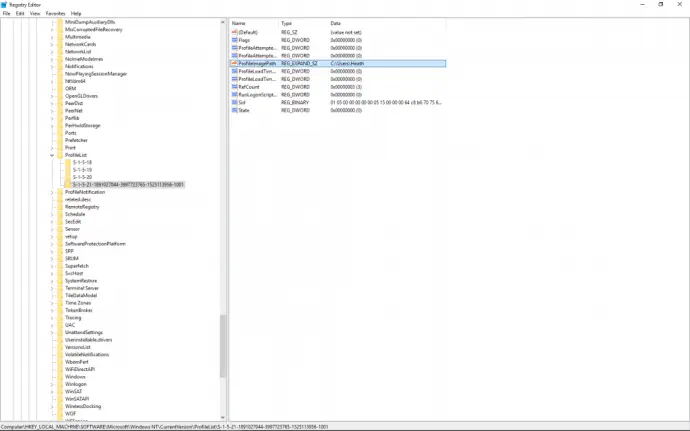
Если у вас есть несколько папок с «S-1-5» и другой длинной серией цифр после них, и одна папка заканчивается на «.bak», вам нужно переименовать папку .bak. Вот как это сделать:
Щелкните правой кнопкой мыши на папке без .bak после нее, а затем выберите «переименовать». Введите «.ba» и нажмите «Enter» на клавиатуре.
Далее щелкните правой кнопкой мыши на файле, имя которого заканчивается на .bak, выберите «переименовать» и удалите .bak в конце имени файла. Нажмите «Enter» на клавиатуре.
Теперь вернитесь к папке, после которой написано .ba, и щелкните правой кнопкой мыши, выбрав «переименовать». Измените .ba на .bak и нажмите «Enter» на клавиатуре.
У вас есть только одна папка, начинающаяся с «S-1-5», после которой идет длинный ряд цифр и заканчивается .bak? Щелкните правой кнопкой мыши на файле, затем выберите «переименовать». Теперь удалите .bak из конца имени папки и нажмите «Enter» на клавиатуре.
После того, как вы выполнили вышеописанные действия по переименованию:
Щелкните на папке, которая не заканчивается на .bak, и в правой панели дважды щелкните «RefCount». Когда откроется RefCount, введите «0» в текстовое поле данных значения. Затем нажмите кнопку OK.
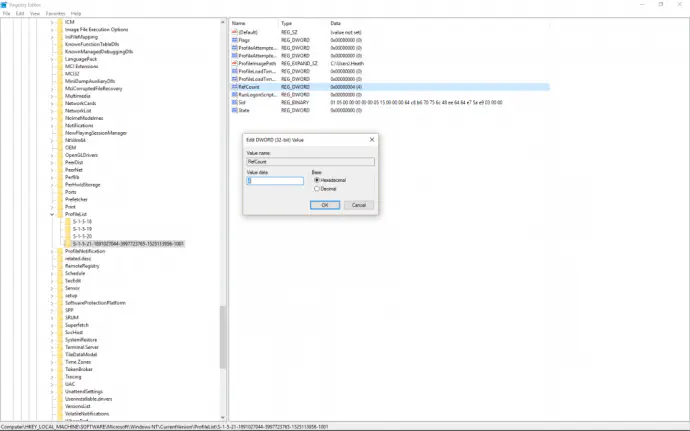
Снова щелкните по папке, которая не заканчивается на .bak, и в правой панели дважды щелкните «State». Когда откроется State, введите «0» в текстовое поле данных значения. Затем нажмите кнопку OK.
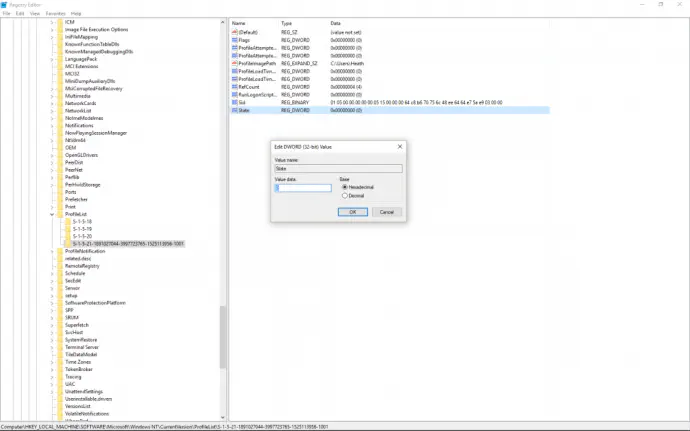
- Закройте окно редактора реестра.
- Перезагрузите компьютер.
- Войдите в Windows под учетной записью пользователя.
Хотя это не совсем простая и понятная задача, если исправление No1 не помогло, стоит попробовать восстановить профиль учетной записи пользователя в Windows. В противном случае вам придется создать новый профиль учетной записи пользователя и скопировать в него свои данные. Или же, в худшем случае, вы можете удалить старый профиль и начать с нуля, создав новый.
Мы надеемся, что одно из наших решений сработало для вас!