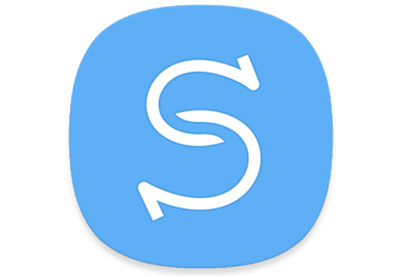
Итак, вы сменили телефон и испытываете легкую ностальгию по всему тому, что хранилось на вашем предыдущем телефоне. Не стоит беспокоиться, ведь Smart Switch позволяет вам получить доступ к вашему предыдущему телефону, где вы можете перенести контакты, фотографии, музыку, календарь, настройки устройства и даже текстовые сообщения, а также другие данные на ваш новый телефон.
Содержание
Smart Switch поможет вам заново открыть любимые приложения с предыдущего телефона и даже предложит похожие приложения, которые вы можете загрузить из Google Play Store.
А теперь давайте приступим к изучению того, как использовать Samsung Smart Switch для Mac/PC, чтобы перенести все важные данные на ваше новое устройство.
Требования к ПК для использования Smart Switch
Перед переносом содержимого с одного смартфона на другой с помощью Smart Switch для ПК убедитесь, что вы выполнили следующие требования.
- Смартфон Samsung с ОС Android версии 4.3 или выше
- Старый смартфон с Android версии 4.3 или выше или iPhone с IOS версии 4.2.1 или выше
- Платформа Windows со следующими требованиями как минимум
— Операционная система (Windows XP как минимум)
— Разрешение экрана: 1024 x 768 (600), 32 бит или выше
— Процессор: Pentium 4; 2,4 ГГц или выше
— Оперативная память: 1 ГБ или выше
- Необходимое программное обеспечение: Windows Media Player версии не ниже 11
Требования к Smart Switch для Mac
Чтобы использовать Smart Switch на Mac для перемещения контента с одного смартфона на другой, существует список требований к настройкам, которые необходимо иметь.
- Смартфон Samsung, работающий на ОС Android версии 4.3 или выше
- Предыдущий телефон также должен работать на ОС Android версии 4.3 или быть iPhone, работающим на ОС версии 4.2.1 или выше
- Платформа Mac должна иметь следующие требования
— Разрешение экрана: 1280 x 800
— Процессор: Intel Core 2 Duo 2,0 ГГц или выше
— Операционная система: Mac OS X® 10.6 или выше
— Оперативная память: 1 ГБ или выше
— В системе должно быть установлено приложение Android File Transfer
.
YouTube видео: Руководство Smart Switch для ПК или Mac®
Вопросы и ответы по теме: “Руководство Smart Switch для ПК или Mac®”
Как сделать резервную копию самсунг на мак?
Подключите телефон Samsung к Вашей системе и запустите приложение Smart Switch. Оно обнаружит Ваш смартфон и предоставит такие функции, как резервное копирование, восстановление и синхронизация. Шаг 2. Чтобы перенести данные с телефона на Mac, просто нажмите «Резервное копирование».Сохраненная копия
Что такое Smart Switch PC?
Smart Switch переносит на новый Galaxy самые разные типы файлов, включая фотографии, видео, заметки, события в календаре и даже настройки устройства. * Переносимые данные могут различаться в зависимости от ОС устройства (Android или iOS), версии ОС и/или варианта подключения.Сохраненная копия
Как перенести все данные с телефона самсунг на компьютер?
Вариант 2. Передача файлов через USB-кабель1. Разблокируйте экран телефона. 2. Подключите устройство к компьютеру с помощью USB-кабеля. 3. На телефоне коснитесь уведомления “Зарядка устройства через USB…”. 4. В диалоговом окне “Режим работы USB” выберите Передача файлов. 5. Перетащите файлы в открывшееся окно.
Почему не устанавливается Smart Switch?
Лучший способ исправить это-обновить или переустановить приложение. Вы можете зайти в Play Store на своем телефоне и просто обновить Smart Switch. Кроме того, вы можете удалить Smart Switch с вашего телефона, перезагрузить его и снова перейти в Play Store, чтобы переустановить приложение.
Как перенести данные с самсунга на мак?
Если используется компьютер Mac, установите приложение Android File Transfer, откройте ее и перейдите в меню Documents (Документы). Выберите документы, которые необходимо перенести, и перетяните их в папку на компьютере.
Как подключить телефон самсунг к маку?
**Здесь все проще простого:**1. Включите Bluetooth на обоих устройствах. 2. На Mac кликнете на значок яблока в левом верхнем углу. 3. Перейдите в Системные настройки, Bluetooth. 4. В списке доступных устройств найдите свой смартфон. 5. Нажмите на него правой кнопкой мыши. 6. Далее кликнете на Отправить файл на устройство.











