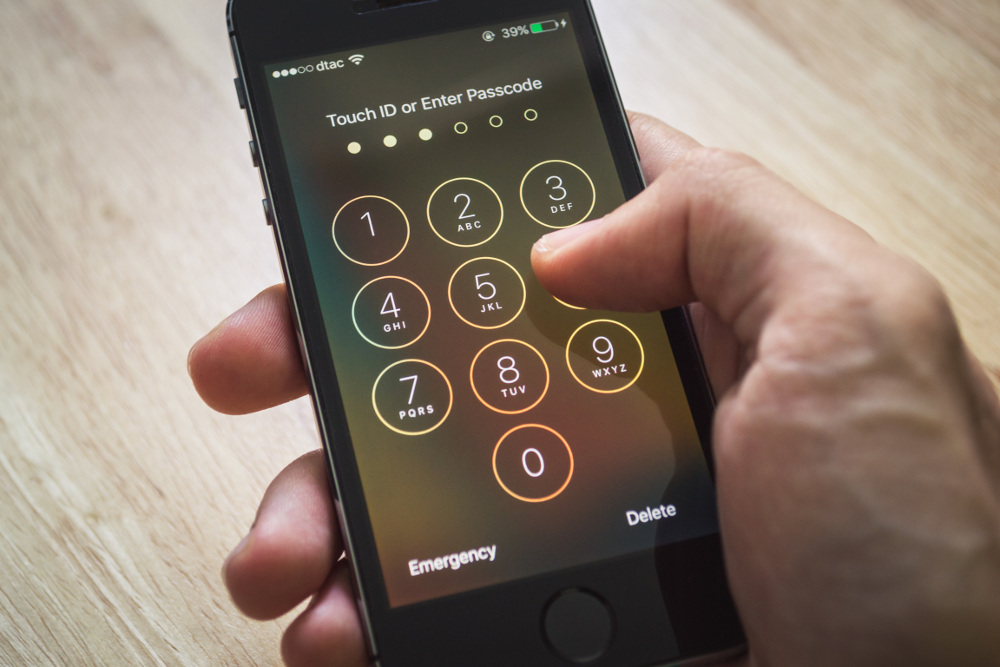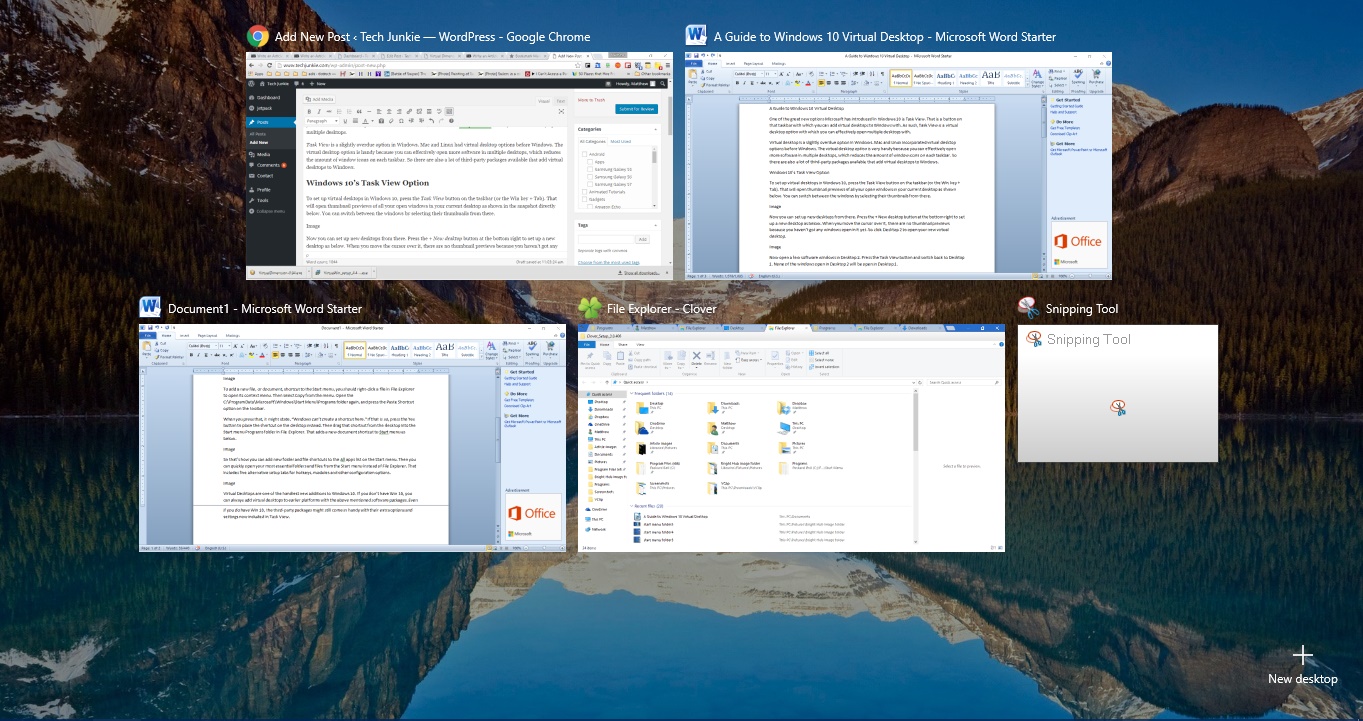
Одной из замечательных новых опций, которые компания Microsoft представила в Windows 10, является Вид задачи . Это кнопка на панели задач, с помощью которой можно добавлять виртуальные рабочие столы в Windows. По сути, Task View — это опция, с помощью которой можно эффективно открывать несколько рабочих столов.
Содержание
Task View — это несколько запоздалая опция в Windows. В Mac и Linux опции виртуального рабочего стола появились раньше, чем в Windows. Опция виртуального рабочего стола удобна тем, что вы можете эффективно открывать больше программ на нескольких рабочих столах, что уменьшает количество значков окон на каждой панели задач. Существует множество пакетов сторонних разработчиков, которые добавляют виртуальные рабочие столы в Windows.
Опция просмотра задач в Windows 10
Чтобы настроить виртуальные рабочие столы в Windows 10, нажмите кнопку Просмотр задач на панели задач (или клавиши Win + Tab). В результате откроются миниатюры всех открытых окон на текущем рабочем столе, как показано на снимке ниже. Вы можете переключаться между окнами, выбирая их миниатюры.
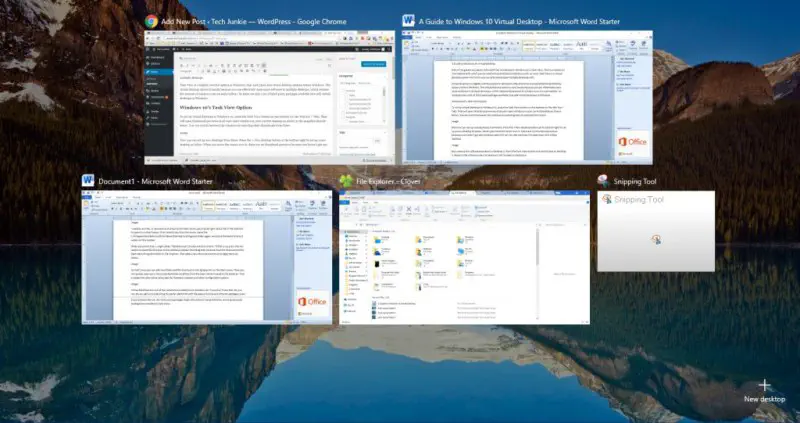
Теперь вы можете создавать новые рабочие столы. Нажмите кнопку + Новый рабочий стол в правом нижнем углу, чтобы создать новый рабочий стол, как показано ниже. Когда вы наведете на него курсор, не будет никаких предварительных миниатюр, потому что на нем еще не открыто ни одного окна. Итак, нажмите Рабочий стол 2 , чтобы открыть новый виртуальный рабочий стол.
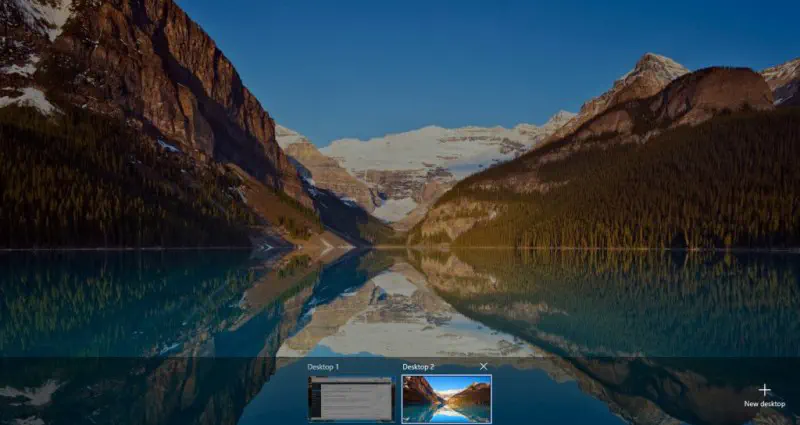
Теперь откройте несколько окон программ на Рабочем столе 2. Нажмите кнопку Task View и переключитесь обратно на рабочий стол 1. Ни одно из окон, открытых на Рабочем столе 2, не будет открыто на Рабочем столе 1.
Однако вы можете переместить окна программ, открытые на одном виртуальном рабочем столе, на другой. Выберите Task View > Desktop 2 , а затем щелкните правой кнопкой мыши одну из миниатюр окон, чтобы открыть контекстное меню, показанное на рисунке ниже.
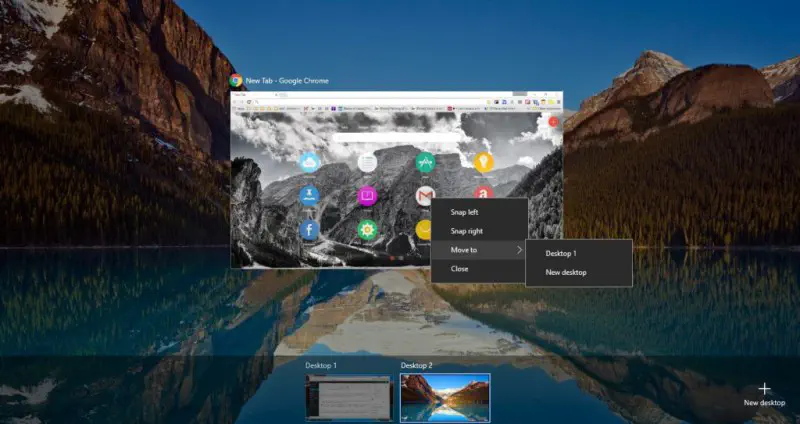
В нем есть опция Move to . Выберите опцию Переместить на , а затем выберите Рабочий стол 1 , чтобы переместить программу со второго рабочего стола на первый. Вы также можете закрыть окно программы, выбрав опцию Close в этом меню.
Новый вариант виртуального рабочего стола имеет свой собственный набор горячих клавиш, некоторые из которых описаны в этой статье TechJunkie. Вы можете переключаться между виртуальными рабочими столами, нажимая Ctrl + Win, а затем клавишу со стрелкой влево или вправо.
Вы также можете открывать и закрывать виртуальные рабочие столы с помощью сочетаний клавиш. Нажмите клавишу Win + Ctrl + D, чтобы открыть новый виртуальный рабочий стол. Чтобы закрыть рабочий стол, нажмите клавишу Win + Ctrl + F4.
Стороннее программное обеспечение для виртуальных рабочих столов
Поскольку в Windows 10 уже есть собственные виртуальные рабочие столы, вам не нужно дополнительное программное обеспечение для виртуальных рабочих столов для этой платформы. Однако для Windows 10 и других платформ Windows все еще доступно несколько пакетов виртуальных рабочих столов сторонних производителей, которые имеют дополнительные опции, которых вы не найдете в Task View . VirtuaWin — одна из таких программ.
Откройте эту страницу и нажмите VirtuaWin 4.4 , чтобы сохранить установку. Затем откройте мастер установки, чтобы добавить VirtuaWin в Windows 10. Нажмите стрелку вверх в системном трее Win 10, в котором должен появиться значок VirtuaWin, как показано ниже.
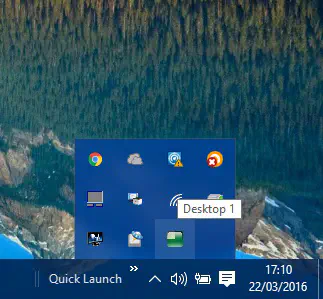
Теперь щелкните правой кнопкой мыши значок VirtuaWin, чтобы открыть его контекстное меню, в котором есть опция Переместить на рабочий стол . Выберите эту опцию, а затем нажмите Переместить на рабочий стол 2 , 3 или 4, чтобы открыть новые виртуальные рабочие столы в Windows. Также можно выбрать опции Переместить на следующий и Переместить на предыдущий для переключения между рабочими столами.
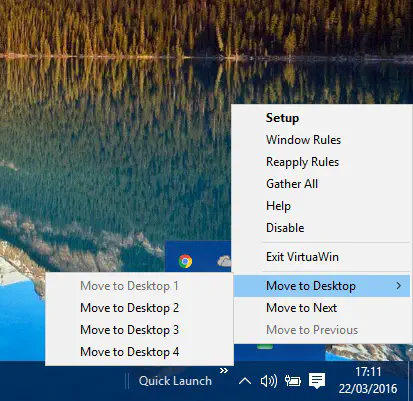
Затем нужно щелкнуть левой кнопкой мыши на значке VirtuaWin в системном трее, чтобы открыть меню Switch To, Move To и Always Show, как показано на снимке ниже. Там вы можете переместить программы, открытые на одном виртуальном рабочем столе, на открытый рабочий стол из меню Move To. Или вы можете переключиться на рабочий стол и программу, выбрав ее в меню Switch To.
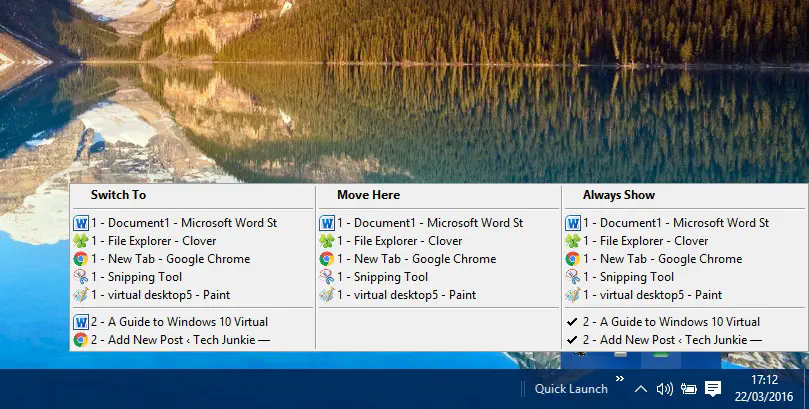
Always Show — удобная опция, не включенная в Task View . С ее помощью можно выбрать программы для включения во все виртуальные рабочие столы. Выберите программу в меню Всегда показывать, чтобы включить ее на всех рабочих столах.
В контекстном меню также есть опция Собрать все . При выборе этой опции все открытые окна на других рабочих столах перемещаются на текущий виртуальный рабочий стол.
Другие опции можно открыть, выбрав Setup в контекстном меню VirtuaWin. Откроется окно, показанное ниже. Оно включает пять альтернативных вкладок настройки для горячих клавиш, модулей и других параметров конфигурации.
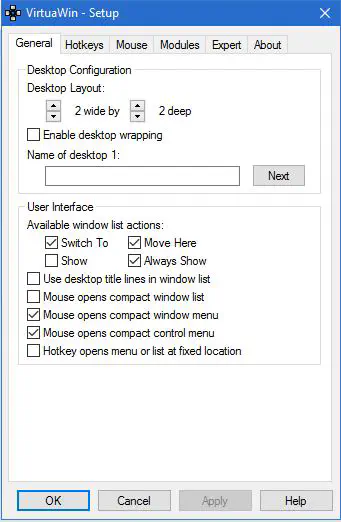
Virtual Dimensions — еще один пакет виртуального рабочего стола, доступный для Windows 10. Прокрутите вниз эту страницу и нажмите гиперссылку здесь , чтобы сохранить настройку программы. Запустите мастер установки, чтобы установить его. Щелкните Virtual Dimensions в папке программы, чтобы запустить ее. После этого в системном трее появится значок Desk0 , как показано ниже.
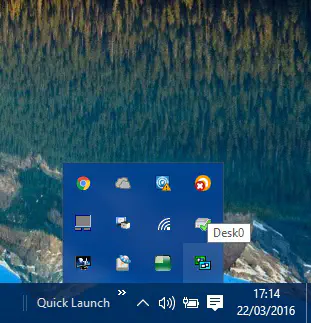
Теперь щелкните правой кнопкой мыши на этом значке и выберите Configure , чтобы открыть окно Settings. В этом окне выберите вкладку Рабочие столы. Вы можете добавить новые виртуальные рабочие столы, нажав кнопку Insert . Нажмите OK , чтобы применить настройки, а затем щелкните левой кнопкой мыши на значке Desk0 в системном трее, чтобы открыть окно Virtual Dimension, расположенное ниже.
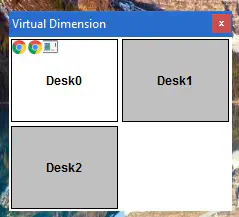
В нем отображается сетка всех ваших виртуальных рабочих столов. Вы можете переключаться между рабочими столами, выбирая их оттуда. Чтобы переместить программу с одного рабочего стола на другой, просто перетащите значки программ в этом окне на другой виртуальный рабочий стол в сетке.
Вы также можете настроить пользовательские горячие клавиши для Virtual Dimension. Выберите Ярлыки в окне Настройки, как показано ниже. Затем щелкните пустые текстовые поля для ввода новых горячих клавиш. Например, для настройки горячей клавиши, открывающей новый виртуальный рабочий стол, введите сочетание клавиш в текстовое поле Активировать следующий стол .
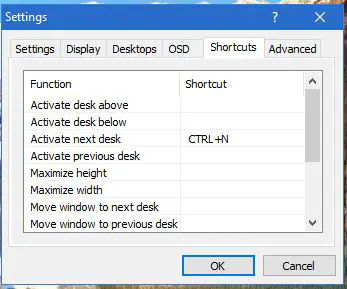
Кроме того, выберите вкладку Рабочие столы, щелкните указанный там рабочий стол и нажмите кнопку Настроить . Откроется окно свойств рабочего стола, показанное ниже. Затем в текстовом поле Hotkey можно ввести комбинацию клавиш для открытия этого рабочего стола. Кроме того, из этого окна можно добавить новые обои на виртуальные рабочие столы.
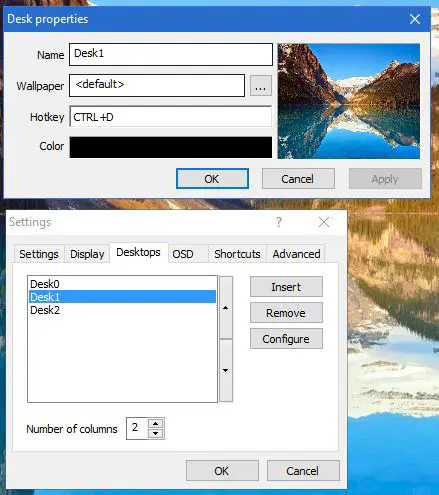
Виртуальные рабочие столы — одно из лучших новых дополнений к Windows 10. Если у вас нет Win 10, вы всегда можете добавить виртуальные рабочие столы на более ранние платформы с помощью вышеупомянутого программного обеспечения. Даже если у вас есть Win 10, сторонние пакеты все равно могут пригодиться с их дополнительными опциями и настройками, не включенными в Task View .
YouTube видео: Руководство по виртуальным рабочим столам Windows 10
Вопросы и ответы по теме: “Руководство по виртуальным рабочим столам Windows 10”
Как управлять виртуальными рабочими столами?
- С помощью курсора можно щелкнуть [Task View ] значок на панели задач① или нажмите Windows logo key + tab на клавиатуре, чтобы запустить «Просмотр задач».
- Выберите [Новый рабочий стол] ②, чтобы создать новый виртуальный рабочий стол.
- Вы можете открывать приложения, которые хотите использовать, на разных рабочих столах.
Сохраненная копия
Как настроить рабочие столы на Windows 10?
**Создание нескольких рабочих столов:**1. На панели задач выберите Представление задач > новый рабочий стол . 2. Откройте приложения, которые вы хотите использовать на этом рабочем столе. 3. Чтобы переключиться на другой рабочий стол, снова выберите Представление задач.
Как включить виртуальный рабочий стол Windows 10?
Включение функции виртуального рабочего столаПерейдите на вкладку “Виртуальные рабочие столы “, нажмите кнопку “Включить виртуальные рабочие столы”, а затем нажмите кнопку “ОК” и дождитесь перезапуска системы.Сохраненная копия
Как посмотреть все рабочие столы в виндовс 10?
Для переключения между виртуальными рабочими столами вы можете нажать мышью по кнопке «Представление задач», а затем — по нужному рабочему столу. Второй вариант переключения — с помощью горячих клавиш Ctrl+Win+Стрелка_Влево или Ctrl+Win+Стрелка_Вправо.Сохраненная копия
Как быстро переключаться между виртуальными рабочими столами в Windows 10?
Переключиться между виртуальными рабочими столами сочетанием клавиш Нажмите на клавиатуре Win + Tab + -> (стрелка вправо) или Win + Tab + <- (стрелка влево).
Для чего нужен виртуальный рабочий стол?
Переключаемые виртуальные рабочие столы позволяют пользователю создавать виртуальные копии видимой области рабочего стола и переключаться между ними, при этом на разных виртуальных рабочих столах открыты окна разных приложений.