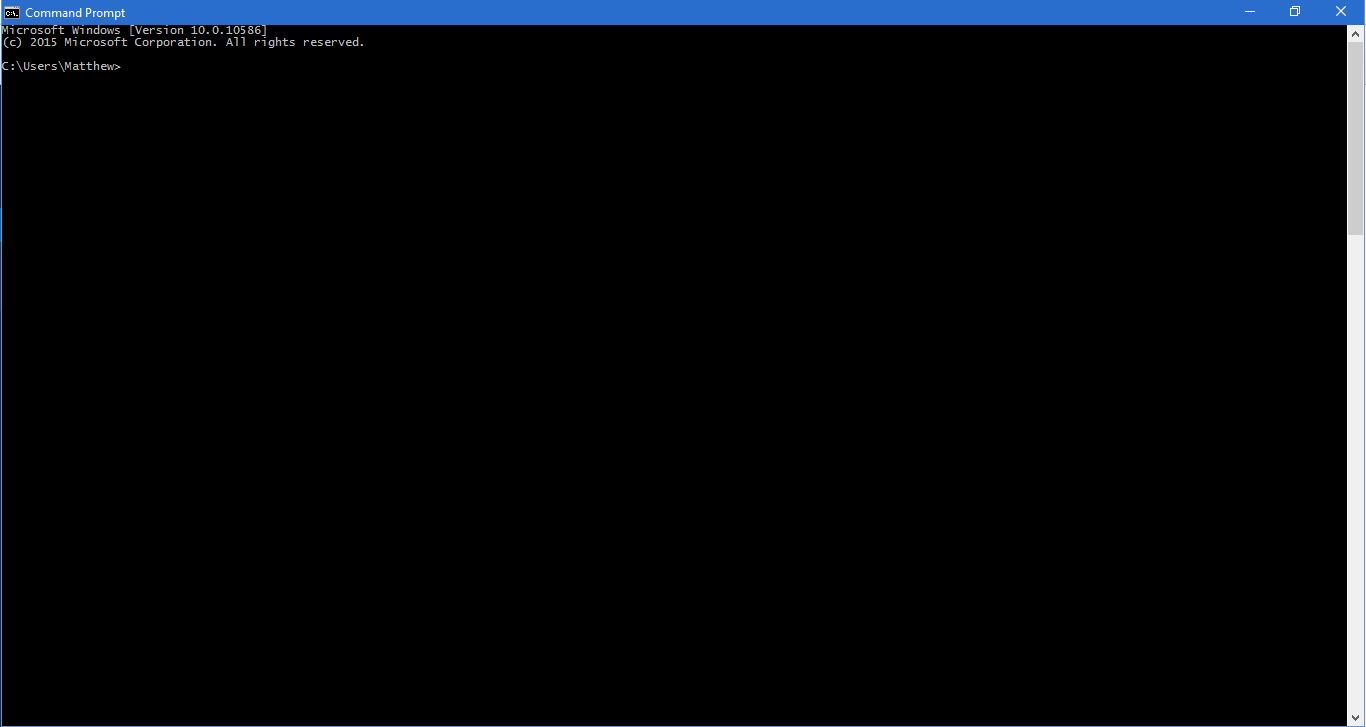
DOS, иначе Дисковая операционная система, когда-то была самой передовой платформой, пока Windows не вытеснила ее. Это была платформа, в которой вы вводили текст для открытия программ и выбора других опций. В отличие от Windows, одновременно можно было запускать только одну программу. Хотя DOS уже устарела, вы все еще можете использовать командную строку, которую компания Microsoft переработала для Windows 10.
Содержание
В Windows 10 есть несколько способов запустить командную строку. Один из лучших — нажать клавиши Windows + X, чтобы открыть меню внизу. Там вы можете выбрать открыть окно CP.
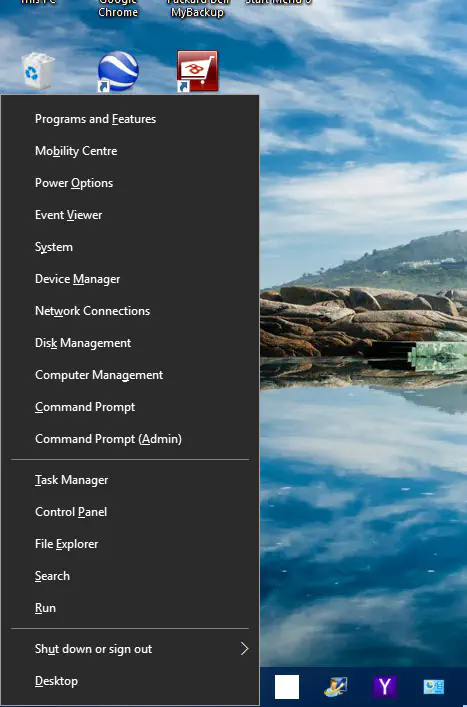
Нажмите Command Prompt , чтобы открыть окно, показанное на снимке ниже. Скорее всего, оно откроется в вашей собственной папке. Это будет C:\Users, а затем название папки, в которую входят вложенные папки Pictures, Videos и Documents.
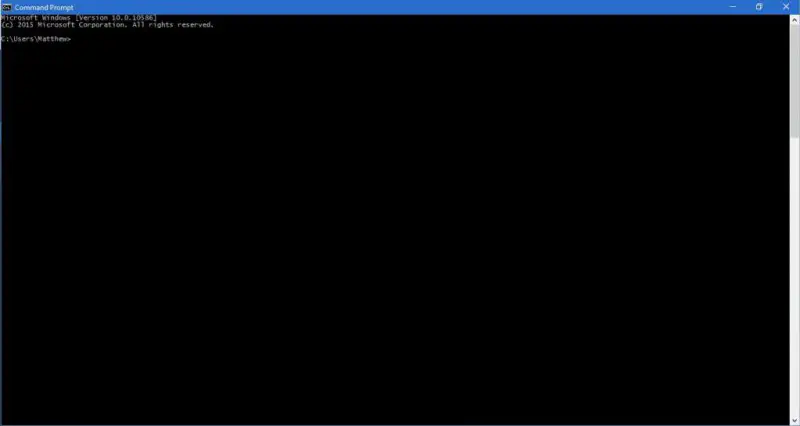
Настройка цветов командной строки
Вы можете настроить окно командной строки с помощью нескольких опций. Откройте окно свойств «Командной строки», щелкнув правой кнопкой мыши на строке заголовка CP в верхней части и выбрав Свойства . Откроется окно, показанное ниже.
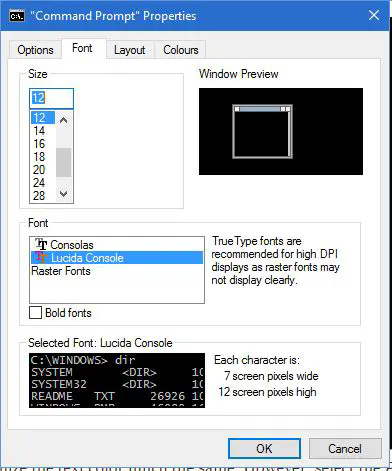
В окне есть несколько вкладок. Во-первых, вы можете настроить текст в командной строке, выбрав вкладку Шрифт. Вкладка включает опции, показанные на рисунке ниже. Введите альтернативное число в текстовое поле Размер , чтобы выбрать альтернативные размеры шрифта. Затем вы также можете выбрать один из нескольких альтернативных шрифтов в поле Шрифт. Щелкните по текстовому полю Полужирный шрифт , чтобы добавить дополнительное форматирование, и нажмите кнопку ОК , чтобы применить выбранные параметры.
Вы также можете настроить цвета подсказки. Перейдите на вкладку Цвета в окне Свойства, чтобы открыть дополнительные параметры цвета. Затем выберите в радиокнопке Фон экрана цвет из палитры. Введите альтернативные числа в поля Selected Color Values для дальнейшего изменения выбранного цвета.
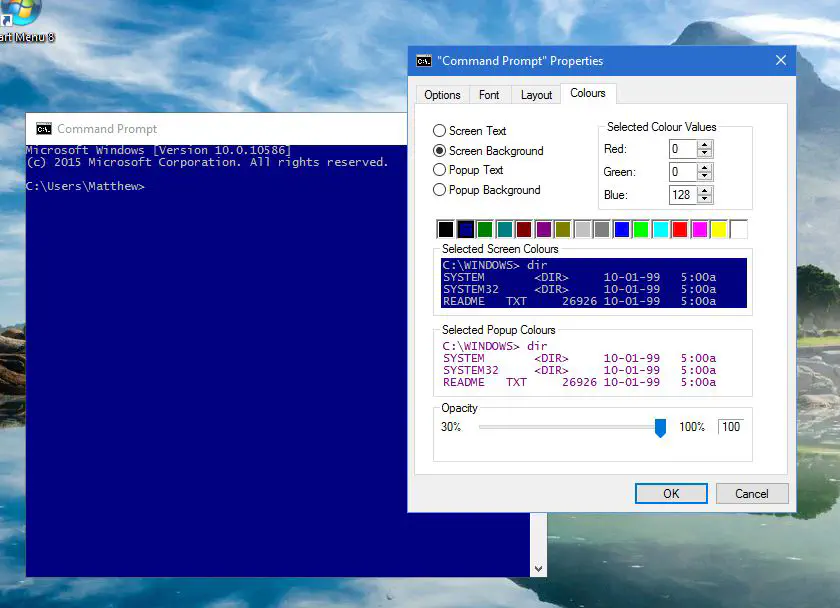
Точно так же можно настроить цвет текста. Однако вместо этого выберите опцию Всплывающий текст , а затем выберите альтернативный цвет. Вкладка включает предварительный просмотр выбранных цветов текста.
Одной новой опцией Windows 10 здесь является панель Opacity . Это полоса, которая добавляет прозрачность в окно Командной строки. Перетащите эту полосу дальше влево, чтобы добавить прозрачность к окну. Затем нажмите кнопку OK , чтобы применить все выбранные здесь опции.
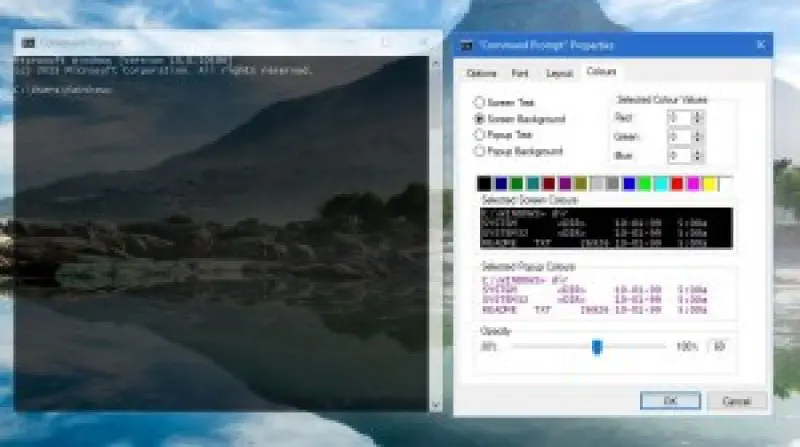
Изменение размера окна командной строки
Теперь вы можете изменить размер окна командной строки, просто перетаскивая его границы влево и вправо. Подведите курсор к границе окна. После этого он должен превратиться в стрелку, которую можно перетаскивать и изменять размер окна, удерживая левую кнопку мыши.
Как бы то ни было, у командной строки есть размер окна по умолчанию, к которому она возвращается при повторном открытии. Чтобы изменить размер окна по умолчанию, перейдите на вкладку Макет в окне Свойства. Введите альтернативные числа в текстовые поля Window Size Width и Height и нажмите кнопку OK , чтобы применить. Это станет размером открытия окна по умолчанию.
На вкладке Макет также есть опция Оборачивать текст при изменении размера . При выборе этого параметра текст заворачивается так, чтобы он помещался внутри окна при изменении его размеров. Например, если этот параметр не выбран, текст может не всегда помещаться в окне при изменении его размеров, как показано ниже.
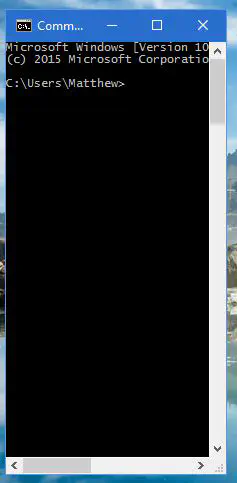
Копирование и вставка в командную строку
Командная строка Windows 10 включает новый параметр копирования и вставки, чтобы вы могли копировать в нее текст с помощью горячих клавиш Ctrl + C и Ctrl + V. Вы можете выбрать этот параметр, перейдя на вкладку Параметры в окне Свойства. Обратите внимание, что на ней теперь есть опция Включить сочетания клавиш Ctrl .
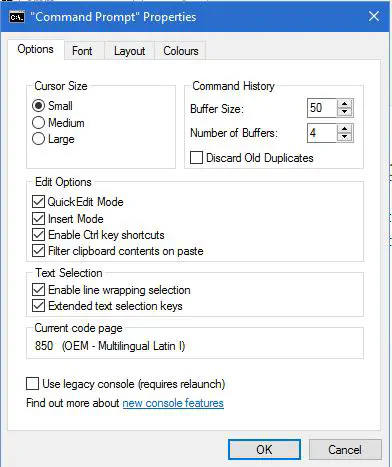
Выберите эту опцию, чтобы включить копирование и вставку. Затем выделите текст на этой странице и нажмите Ctrl + C, чтобы скопировать его. Откройте командную строку и вставьте текст в строку, нажав Ctrl + V.
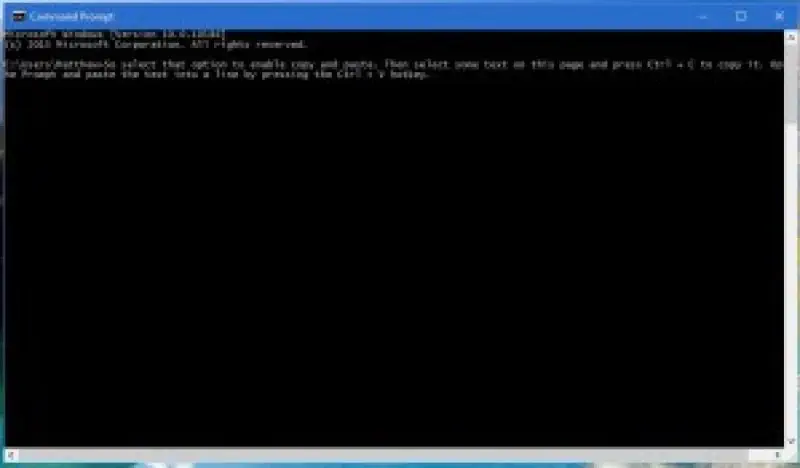
Средство поиска в командной строке
Командная строка содержит удобный инструмент поиска. Чтобы открыть его, нажмите горячую клавишу Ctrl + F. Откроется окно Найти, показанное на снимке ниже.
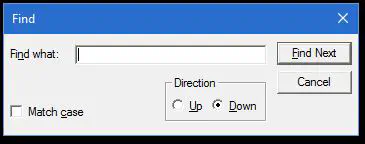
Это удобный инструмент для поиска определенного текста в Командной строке. Например, если вам нужно найти определенную строку командной строки, введите ее в поле поиска, чтобы найти ее. Нажмите Найти далее , и он выделит любой подходящий текст командной строки.
Режим пометки
В командной строке Windows 10 есть режим пометки, с помощью которого можно выделить ранее введенные командные строки в наиболее актуальные. Чтобы войти в режим пометки, нажмите сочетание клавиш Ctrl + M.
Затем нажмите клавиши со стрелками Pg вверх и вниз в выбранной командной строке. Нажатие клавиш вверх и вниз перемещает курсор вверх и вниз по командным строкам. Если вам нужно снова ввести ранее введенную командную строку, это может быть удобным вариантом. Вместо этого можно эффективно скопировать введенную командную строку в текущую, нажав Ctrl + M и стрелки вверх-вниз для ее выделения.
Удобные сочетания клавиш командной строки
В командной строке есть несколько удобных горячих клавиш, или сочетаний клавиш, которые можно нажимать. Обратите внимание, что для их работы необходимо установить флажок Включить сочетания клавиш Ctrl на вкладке Параметры.
Если вы нажмете Ctrl + Home, вы сможете перейти в верхнюю часть окна Командной строки, если вы прокрутили его вниз. Нажмите Ctrl + End, чтобы перейти к последней командной строке в нижней части окна.
Вы можете выделить весь текст в текущей строке или в окне командной строки. Нажмите Ctrl + A, чтобы выделить весь текст, введенный в строке. Если вы ничего не ввели в строку, эта горячая клавиша выделит все в окне.
Для открытия Командной строки нет горячей клавиши, но вы можете нажать C, чтобы открыть ее из меню Win + X. Вы можете закрыть окно Командной строки с помощью сочетания клавиш. Нажмите Alt + F4, чтобы выйти из окна CP.
Открытие программ и файлов с помощью командной строки Windows 10
Если вы никогда раньше не пользовались командной строкой, вот как с ее помощью можно открывать программы и файлы. При открытии программ или документов вы всегда должны начинать строку с CD (иначе сменить каталог). Затем следует \ и вводится путь к каждой подпапке.
Так, чтобы запустить программу в DOS, вы должны ввести cd\folder\subfolder\subfolder\subfolder, чтобы перейти к ее пути. Конечно, вам нужно отредактировать названия папок и подпапок, чтобы они были названиями папок. Введите точный путь со всеми вложенными папками и нажмите клавишу Enter. Затем введите название файла программного пакета и нажмите Enter, чтобы открыть его.
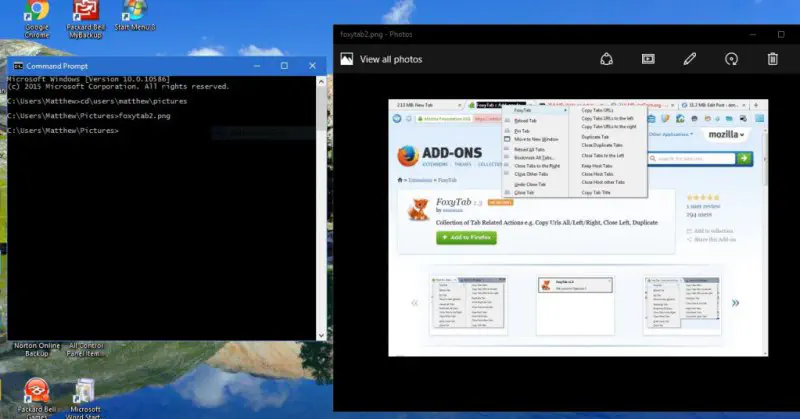
Для файлов документов или изображений все точно так же, за исключением того, что в конце следует указать название файла, за которым следует его формат. Например, если файл называется image file title, в командной строке нужно ввести image file title.jpg, если он имеет формат JPEG.
В целом, командная строка стала лучше, чем когда-либо в Windows 10, благодаря новым опциям и настройкам. Обратите внимание, что Windows 10 также включает PowerShell, которая похожа на командную строку DOS с теми же опциями настройки, но имеет лучшую командную строку.
YouTube видео: Руководство по командной строке Windows 10
Вопросы и ответы по теме: “Руководство по командной строке Windows 10”
Как задать директорию в командной строке?
Каталог, в который вы хотите попасть, выше или ниже текущего? Чтобы сменить каталог, выполните команду cd. Команда в таком виде перенесёт вас в ваш домашний каталог; чтобы перейти в другой каталог необходимо указать путь к нему. Вы можете использовать абсолютные или относительные пути.
Как зайти в настройки Windows 10 через командную строку?
Одновременно нажмите клавиши Windows и R , чтобы открыть окно запуска ms-settings: , введите и нажмите кнопку OK. Откройте командную строку или PowerShell с правами администратора, введите и start ms-settings: нажмите клавишу Enter. На панели задач нажмите значок Центр уведомлений, затем выберите Все параметры.
Как открыть командную строку от имени админа?
Откройте меню Пуск, пройдите в Все программы — Стандартные. Кликните правой кнопкой мыши по «Командная строка», выберите пункт «Запуск от имени Администратора».
Что можно делать в командной строке виндовс 10?
Полезные команды в cmd на Windows* Содержимое текущей папки — dir. Выводит список файлов и папок в текущей папке.
- Открыть файл
- Перейти в другую папку — cd.
- Создать папку — mkdir или md.
- Удалить папку — rmdir или rd.
- Показать дерево папок — tree.
- Удаление файла — del или erase.
- Переименование файла — ren или rename.
Сохраненная копия
Как Выполнить команду в командной строке?
Удерживая клавишу Windows на клавиатуре, нажми X. В появившемся меню выбери пункт “Командная строка”. Удерживая клавишу Windows, нажми R, чтобы появилось окно “Выполнить”. Набери в строке cmd и нажми OK.
Как применить команду в командной строке?
Используем комбинацию клавиш «Win+R», где Win – это клавиша, расположенная в нижней левой части клавиатуры с логотипом Windows. Далее вводим команду cmd и нажимаем на клавишу «Enter». В отобразившемся окне перед нами открывается командная строка, которая уже готова к получению команд от пользователя.











