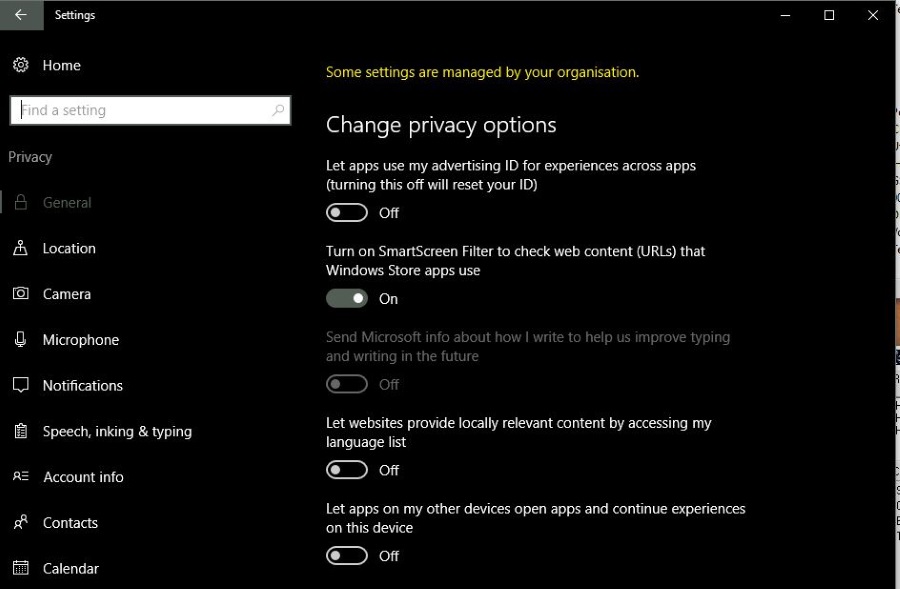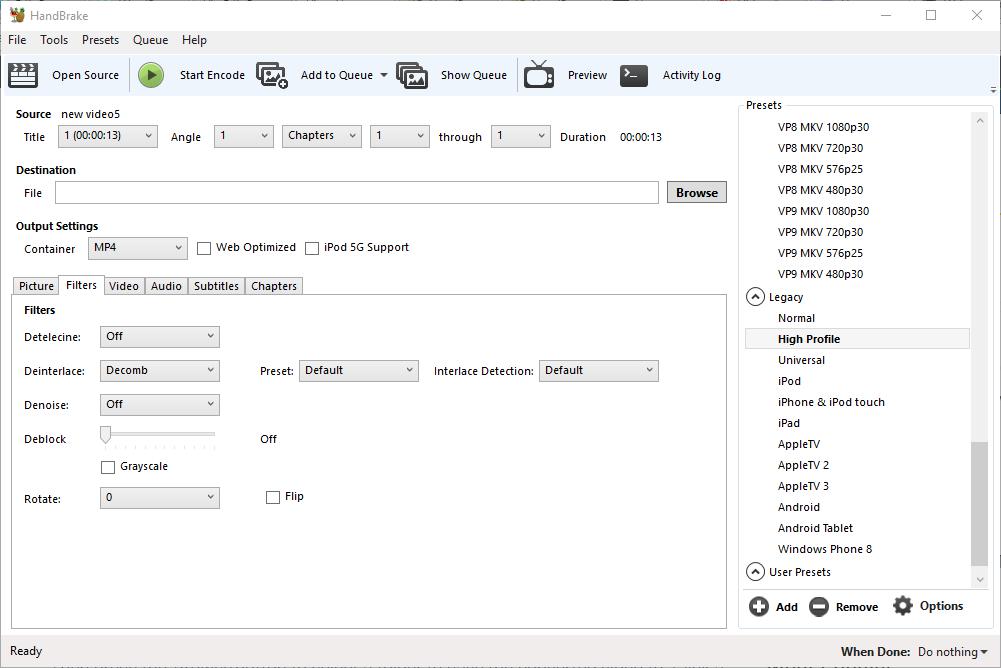
У вас есть видео, которое не воспроизводится на выбранном устройстве? Если это так, то программа HandBrake — это то, что вам нужно! HandBrake конвертирует видео в контейнерные форматы, оптимизированные для различных планшетов, телефонов, игровых консолей и цифровых медиаплееров. С помощью программы вы можете конвертировать множество видеофайлов и дисков DVD или Blu-ray в форматы, которые обязательно будут воспроизводиться на ваших аппаратных устройствах.
Содержание
Во-первых, стоит отметить, чем HandBrake является и чем не является. HandBrake не является программой, которая конвертирует видео во множество альтернативных выходных форматов. На самом деле, с помощью программы можно конвертировать видео только в форматы MP4 и MKV, которые воспроизводятся на большинстве аппаратных устройств. Так что если вам нужно конвертировать видео в другие форматы, Handbrake не принесет особой пользы. Более подробную информацию о том, как конвертировать медиафайлы в другие форматы, вы найдете в этом руководстве Tech Junkie.
HandBrake — это бесплатное программное обеспечение, которое позволяет пользователям конвертировать видео с помощью настроенных пресетов устройств. Каждый пресет настроен для определенных аппаратных устройств или программного обеспечения, на которых может понадобиться воспроизводить видео. Таким образом, вы можете выбрать такие предустановки, как Android, iPhone & iPod, iPad, Apple TV, Windows Phone 8, Roku 4 и Amazon Fire TV, чтобы быстро конвертировать видео в форматы, настроенные для воспроизведения на этих устройствах. Нажмите Download (64 bit) на этой странице сайта , чтобы сохранить установщик программы и добавить HandBrake в Windows 7 или 10. Существуют также программы установки Handbrake для Mac OS X и Ubuntu.
Когда вы установили HandBrake, откройте его окно, как показано на рисунке ниже. Верхняя панель содержит самые необходимые опции программы, с помощью которых вы можете открывать исходные файлы, ставить файлы в очередь для пакетного преобразования и кодировать видео. Ниже находятся сведения об источнике выбранного видео, текстовое поле File path, в котором можно выбрать папку для сохранения конвертированного клипа, и настройки вывода, распределенные по шести вкладкам. В правой части окна находится список предустановок, в котором можно выбрать категории предустановок: общие, для веб, для конкретных устройств, MKV и устаревшие.
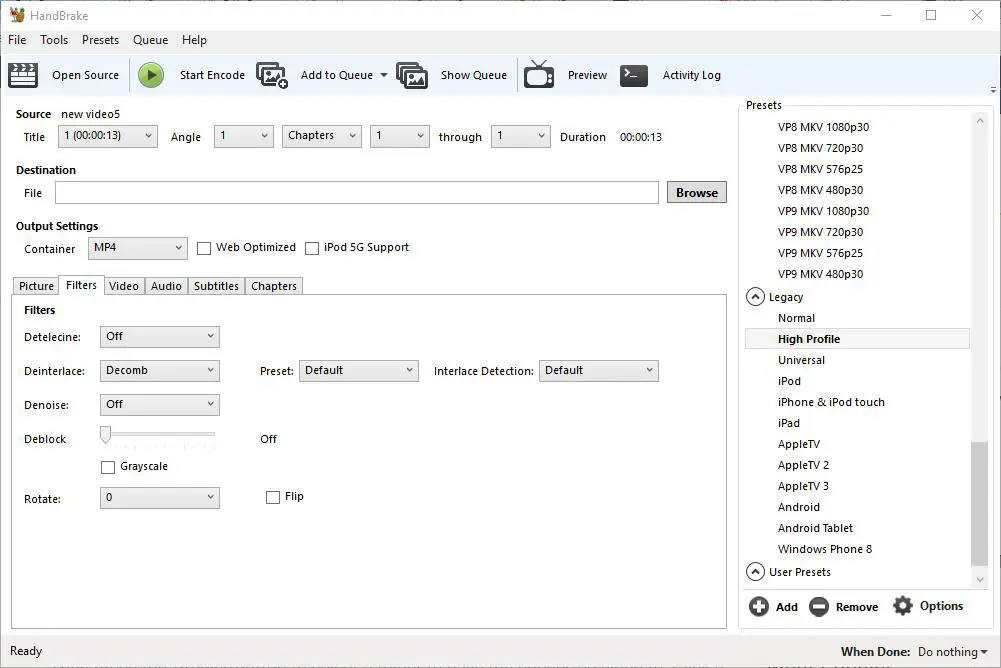
Конвертирование видео в настроенную предустановку
Теперь вы можете конвертировать видео в предустановку, нажав кнопку Открыть источник . Откроется боковая панель выбора источника, в которой нужно нажать кнопку Файл, чтобы выбрать одно видео для конвертирования. Выберите видео и нажмите Открыть , чтобы открыть его в HandBrake.
Далее выберите пресет для конвертирования видео из списка Presets в правой части окна. Чтобы преобразовать видео в формат совместимого устройства, нажмите Устройства и Наследие, чтобы раскрыть эти категории. Затем вы можете выбрать конвертирование клипа в форматы для планшетов Android, Windows Phone 8, iPad, iPod, AppleTV, Roku и других устройств. Наведите курсор мыши на каждую предустановку, чтобы открыть подсказку, содержащую дополнительные сведения о предустановке, как показано на снимке ниже.
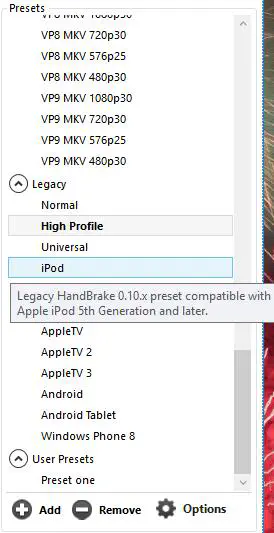
Затем нажмите кнопку Browse , чтобы выбрать папку для сохранения преобразованного видео. Выберите папку в окне Сохранить как, введите название видео в поле Имя файла и нажмите кнопку Сохранить . В текстовом поле File будет указан путь к выходу.
Нажмите кнопку Start Encode в верхней части окна. Время кодирования значительно варьируется в зависимости от длины видео. Длинные клипы могут занять более часа. По окончании кодирования вы можете открыть новый формат видео в выбранной для него выходной папке. Теперь вы можете сохранить клип на USB-накопителе и перенести его на устройство, на котором вы хотите его воспроизвести. Кроме того, вы можете сохранить видео в облачном хранилище.
Rip Video From DVD and Blu-ray
Если у вас есть DVD или Blu-ray с видео, которое вы хотите сохранить на жестком диске, вы можете это сделать, если оно не имеет защиты от копирования. Это, вероятно, исключает большинство DVD-дисков с фильмами или дисков Blu-ray. Однако если DVD содержит ваши собственные видеозаписи, вы можете скопировать их с диска и преобразовать в форматы, пригодные для воспроизведения на планшетах, мобильных телефонах и т.д.
Сначала вставьте DVD или Blu-ray для копирования видео в дисковод. Закройте любой медиаплеер, который может автоматически открыться. Затем нажмите кнопку Open Source и выберите DVD-привод для сканирования.
После этого вы можете конвертировать видео в альтернативные форматы, такие же, как и клипы, сохраненные на жестком диске. Выберите путь вывода, выберите предустановку и нажмите кнопку Start Encode . Затем вы можете открыть новый формат видео в выбранной выходной папке, чтобы воспроизвести его в медиаплеере.
Пакетное преобразование видео
Если вам нужно преобразовать несколько видео в новые форматы файлов, вы можете настроить для них пакетное преобразование. При пакетном преобразовании конвертируются все видео, включенные в очередь. Для пакетного конвертирования необходимо добавить ролики в очередь.
Сначала нажмите кнопку Открыть источник и выберите видео для конвертирования. Затем выберите для него подарок и путь к выходной папке. Затем нажмите кнопку Add to Queue , чтобы добавить видео в очередь. Нажмите Show Queue , чтобы открыть окно на снимке ниже.
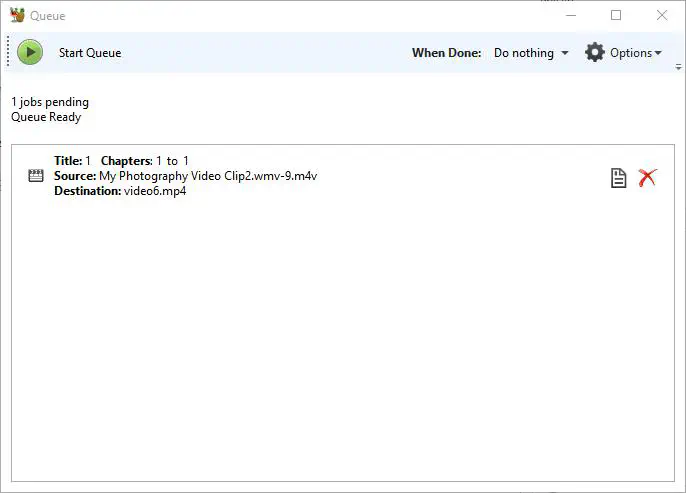
В окне выше показаны все видео, которые вы добавили в очередь. Вы можете добавить несколько файлов в эту очередь для пакетного конвертирования. Как только вы добавили все видео, нажмите кнопку Start Queue . Handbrake конвертирует все видеофайлы из очереди в выбранные для них форматы.
В окне Очередь есть выпадающее меню Когда готово. Щелкните по этому меню, чтобы открыть его опции, показанные на рисунке ниже. В нем вы можете выбрать закрытие HandBrake или завершение работы Windows, когда программа закончит конвертирование видео.
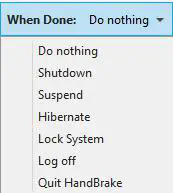
Настройка выходных параметров предустановок
Пользователи HandBrake могут настроить любую из конфигураций предустановок по умолчанию с помощью выходных параметров. Во-первых, вы можете настроить скорость сжатия, перейдя на вкладку Видео на снимке ниже. Здесь есть ползунок Optimize Video, который можно перетащить дальше влево, чтобы ускорить скорость конвертации видео. В качестве альтернативы, перетащите ползунок вправо, чтобы замедлить сжатие видео, что также уменьшит размер выходного файла.
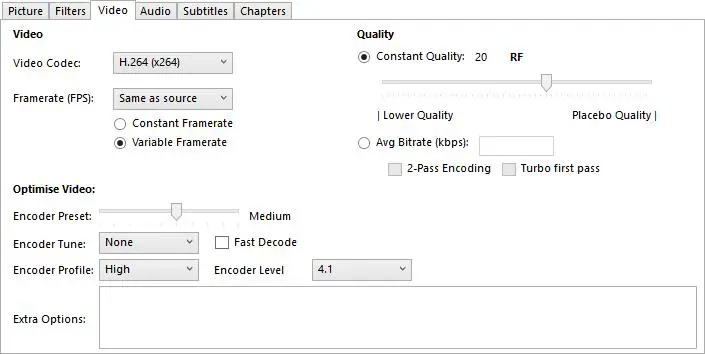
Вкладка Video также включает панель Quality. С помощью ползунка этой панели можно либо улучшить качество конвертированного видео, либо сильнее сжать размер файла. Чтобы улучшить качество изображения, перетащите ползунок вправо. Чтобы уменьшить размер файла преобразованного видео, перетащите ползунок влево.
Вы можете дополнительно настроить качество изображения, перейдя на вкладку Фильтр. Эта вкладка содержит различные параметры фильтрации видео. Например, вы можете удалить зерно, выбрав NLMeans из выпадающего меню Denoise. Перетащите полосу Deblock дальше вправо, чтобы удалить блочные артефакты и сгладить резкие края. Вы также можете преобразовать видео в черно-белое, установив флажок Grayscale .
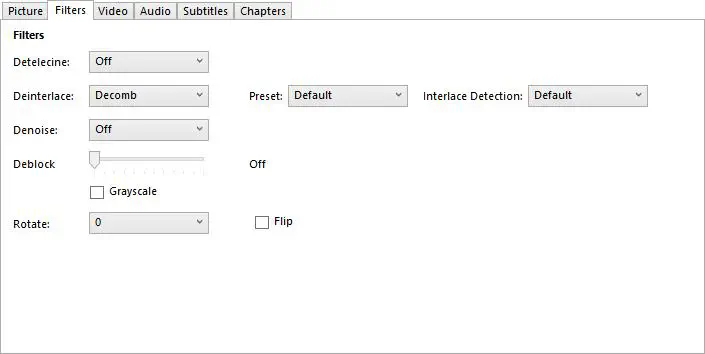
Вы можете настроить размеры видео, перейдя на вкладку Изображение на снимке ниже. Там есть поля Ширина и Высота, которые показывают общий размер отображения видео. По умолчанию это обычно настроено на значение Автоматический для вывода максимального размера источника.
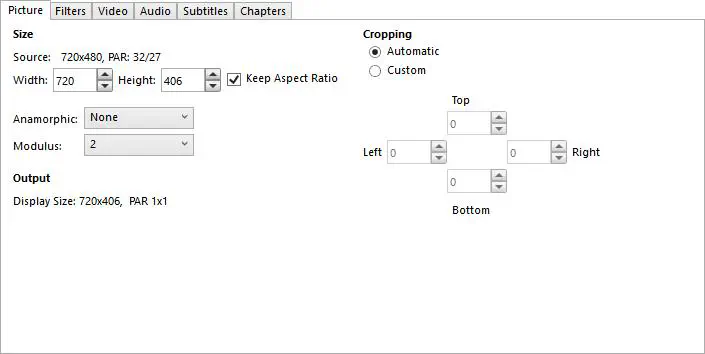
Чтобы настроить ширину и высоту вывода, щелкните раскрывающееся меню Анаморфотный и выберите Нет . Затем вы можете настроить размер дисплея, нажимая кнопки со стрелками вниз и вверх рядом с полями Ширина и Высота. Также вы можете ввести новые значения в эти поля. Уменьшение размеров вывода на экран уменьшит размер файла видео.
Handbrake также имеет опцию Предварительный просмотр , которую можно выбрать для проверки видео перед конвертированием. Нажмите кнопку Preview в верхней части окна, чтобы открыть окно, показанное ниже. Затем установите флажок Use system default player и нажмите Live Preview , чтобы открыть предварительный просмотр клипа в медиаплеере по умолчанию. Если вы не выбрали опцию Использовать проигрыватель по умолчанию , предварительный просмотр откроется в VLC, если вы установили эту программу.
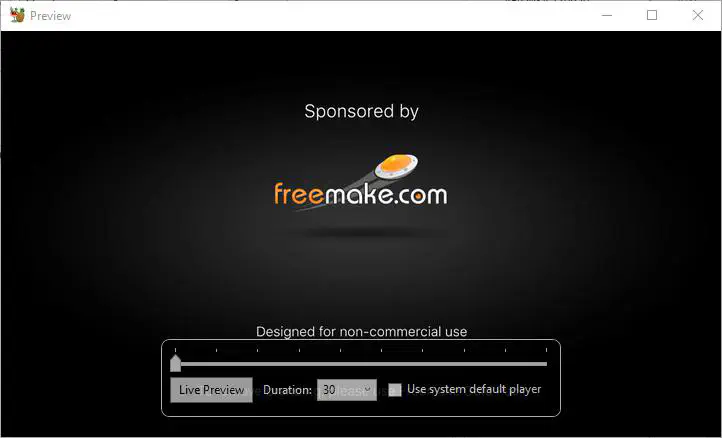
Теперь вы можете быстро конвертировать видео в множество предустановленных форматов контейнеров MP4 и MKV, настроенных для конкретных устройств и сценариев. Это обязательно пригодится, когда видео не воспроизводится в планшете, мобильном телефоне, браузере или других цифровых медиаплеерах. HandBrake также является удобным программным обеспечением для копирования DVD-видео на жесткие диски
.
YouTube видео: Руководство по использованию HandBrake
Вопросы и ответы по теме: “Руководство по использованию HandBrake”
Для чего нужен handbrake?
HandBrake — программное обеспечение для конвертирования MPEG-видео (включая DVD-видео) в MPEG-4 видеофайл в форматах mp4 и mkv. Изначально была разработана для BeOS, а в данный момент HandBrake — кроссплатформенное программное обеспечение, доступное для Linux, Microsoft Windows, Mac OS X, и Solaris.
Как конвертировать видео в handbrake?
**Шаги по конвертации M4V в MP4 (DRM-Free) с помощью **Handbrake****1. Шаг 1: Запустите Handbrake и добавьте файлы M4V. Запустите программу Handbrake на своем компьютере. 2. Шаг 2: Выберите MP4 в качестве целевого формата. Добавленный файл появится в разделе Источник. 3. Шаг 3: Выберите папку назначения и конвертируйте ее.
Что такое Хендбрейк?
Хендбрейк (handbrake) – ручной задний тормоз. В стантрайдинге необходим для исполнения вилли в позициях, при которых нельзя использовать ножной тормоз, например, хайчеир, ситстендер, спешал кей (50/50) и др. C помощью тормоза пилот контролирует мотоцикл в «угле», возвращая его из критического положения.
Как уменьшить размер видео в handbrake?
Нажмите на Приложения кнопку в нижней части интерфейса и выберите папки. 2 Затем вы можете настроить параметры, включая формат, видеокодек, частоту кадров и параметр кодировщика. Просто щелкните поля и выберите параметры в меню. Чтобы уменьшить видео, вы должны изменить качество и битрейт видео.
Как правильно кодировать видео?
Чтобы закодировать элемент видео или аудио, добавьте его в очередь кодирования Adobe Media Encoder. Выберите существующий шаблон настроек кодирования или задайте пользовательские настройки. Можно выбрать вариант запуска кодирования сразу после добавления элемента в очередь или вариант кодирования по команде.
Как правильно конвертировать видео?
**Как конвертировать видео в форматы DivX, Xvid, AVI, MPEG, WMV, MOV?**1. Введение 2. Шаг 1: Загрузите и установите программу AVS Video Converter. 3. Шаг 2: Запустите программу AVS Video Converter и выберите исходный видеофайл 4. Шаг 3: Задайте параметры конвертации 5. Шаг 4: Укажите нужный путь к выходному видеофайлу