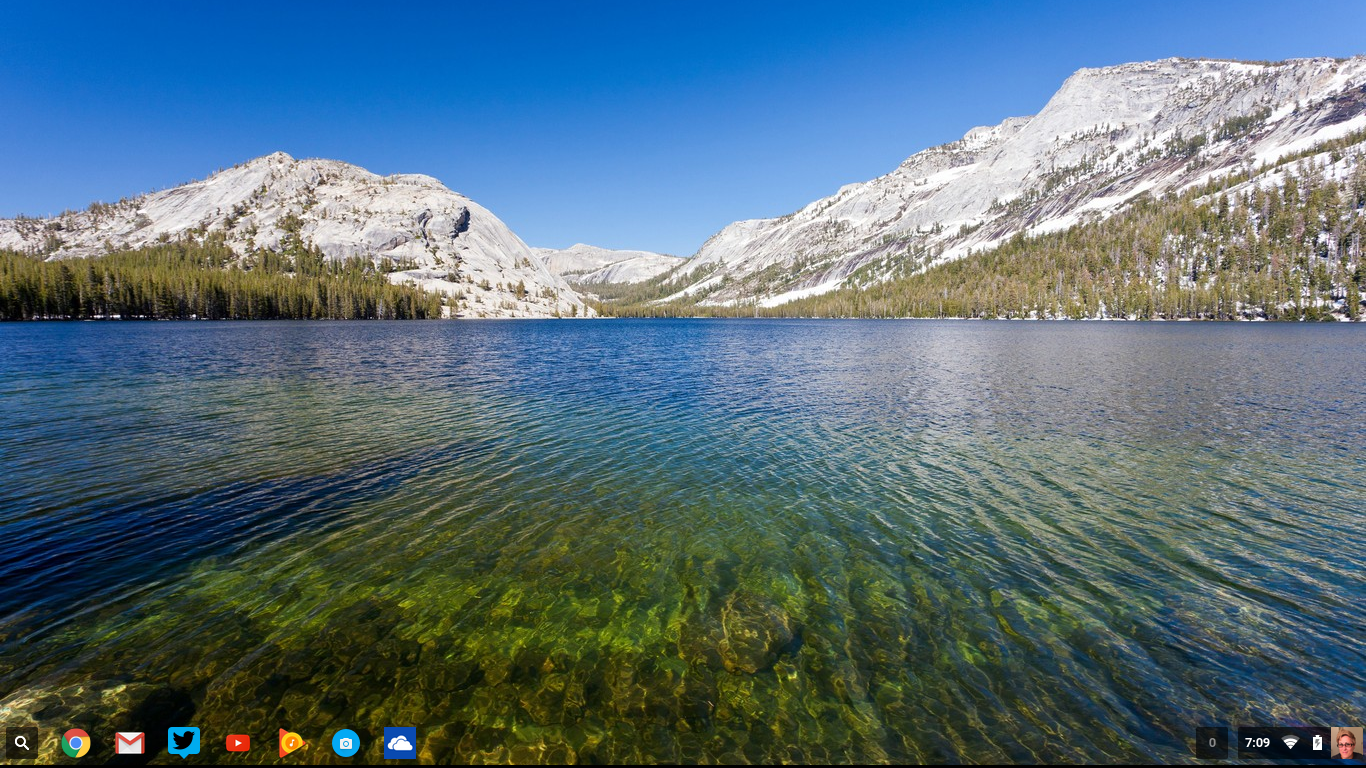
Если вы новичок в использовании Chromebook, вам необходимо знать основы. Делать скриншоты на Chromebook на самом деле очень просто. Мы считаем, что это одна из тех вещей, которые вы должны уметь делать, поскольку скриншоты используются по многим причинам.
Содержание
Подробнее о лучших способах создания скриншотов на вашем Chromebook.
Fullscreen
Когда вам нужно сделать скриншот всего экрана вашего Chromebook, вы сделаете следующее:
- Нажмите клавишу Ctrl +
 кнопку переключения окна на клавиатуре вашего Chromebook.
кнопку переключения окна на клавиатуре вашего Chromebook.
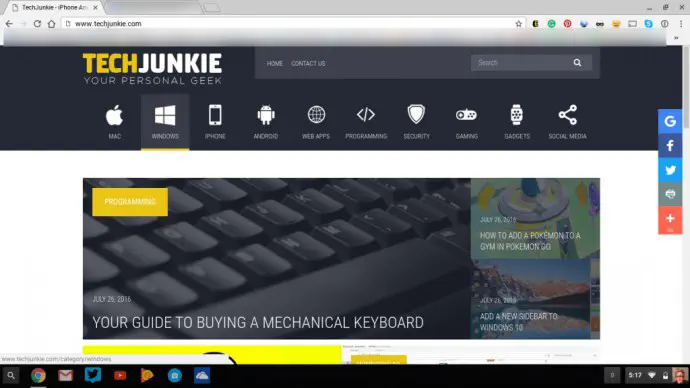
Далее в правом нижнем углу экрана вашего Chromebook появится уведомление о том, что снимок экрана был сделан и что вы можете сохранить его в буфере обмена вашего Chromebook, если хотите, или нажать на уведомление, чтобы сразу открыть место, где был сохранен снимок экрана.
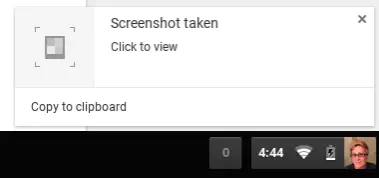
В противном случае, если вы скопировали скриншот в буфер обмена вашего Chromebook, вам придется нажать «Ctrl + v» на клавиатуре, когда вам понадобится вставить скриншот. Обратите внимание, что скриншоты сохраняются непосредственно в папку «Загрузки» вашего Chromebook.
Чтобы попасть в папку «Загрузки» на вашем Chromebook:
- Нажмите на Launcher (значок увеличительного стекла в левом нижнем углу).
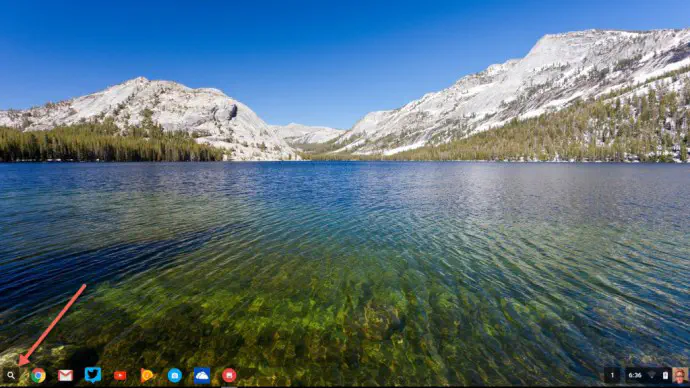
- Когда откроется окно Google, нажмите на папку «Файлы», которая откроет доступ к загруженным файлам.
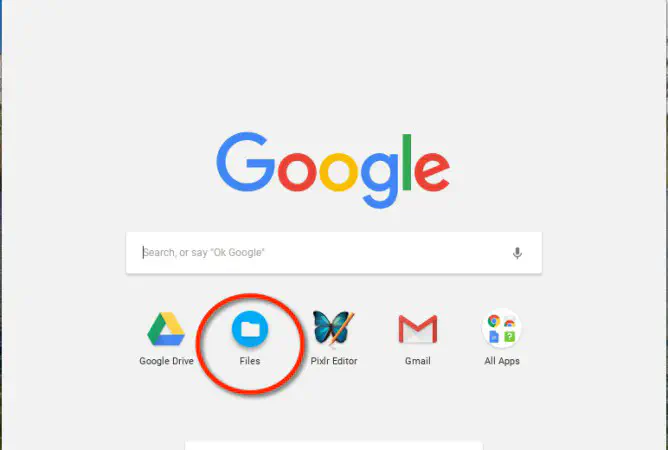
Частичный снимок экрана
Если вам нужно запечатлеть только часть экрана, сделайте частичный снимок экрана следующим образом:
Нажмите Ctrl + Shift +
 кнопку переключения окон на клавиатуре вашего Chromebook.
кнопку переключения окон на клавиатуре вашего Chromebook.На экране появится символ перекрестия, и вы выберете область экрана, которую нужно снять.

Вновь появится уведомление, как и раньше, в правом нижнем углу экрана вашего Chromebook.
Редактирование изображений
В Chromebook есть встроенное приложение для редактирования изображений. После открытия скриншота или другого изображения на Chromebook в правом верхнем углу появятся значки «Редактировать», «Печать», «Корзина», «Эскиз» и «Слайд-шоу». Довольно простое объяснение.
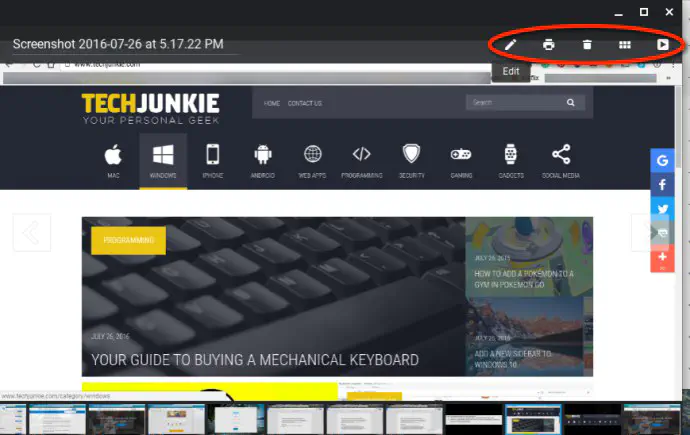
Нажмите на значок карандаша, если вы хотите отредактировать снимок экрана. Здесь вы можете выбрать «Автоисправление», «Обрезать», «Яркость» и «Повернуть» изображение вправо или влево. Это не такой уж большой выбор.
Если вам нужно что-то более сложное, чтобы размыть что-то или добавить аннотации к скриншоту, или нужно еще больше опций, в Chrome Web Store есть несколько приложений и расширений, которые можно загрузить для дальнейшей настройки. По рекомендации пользователей мы сейчас тестируем бесплатный редактор Pixlr Editor из Chrome Web Store. Считается, что это бесплатная версия Photoshop 2.0.
Сообщите нам, если вы слышали или знаете какие-либо другие замечательные инструменты и приложения для редактирования фотографий или скриншотов на Chromebook.
YouTube видео: Руководство по хромбукам: Как делать скриншоты
Вопросы и ответы по теме: “Руководство по хромбукам: Как делать скриншоты”
Как сделать снимок экрана на Хромбуке?
**Как сделать скриншот или записать видео с экрана**1. Если на вашем устройстве Chromebook есть клавиша “Скриншот” , нажмите ее. Если клавиши “Скриншот” нет, нажмите Shift + Ctrl + Показать окна . 2. В меню внизу экрана выберите “Скриншот” . 3. Выберите один из вариантов: сделать скриншот всего экрана ;
Как включить возможность делать скриншоты?
Шаг 1. Проверьте настройки Android1. Откройте приложение “Настройки” на смартфоне или планшете Android. 2. Нажмите Приложения и уведомления Дополнительно Приложения по умолчанию Помощник и голосовой ввод. 3. Включите функцию Использовать скриншот.
Как сделать снимок экрана на ноутбуке?
В зависимости от оборудования вы можете использовать клавишу с логотипом Windows + PrtScn для быстрого создания снимка экрана. Если на устройстве нет клавиши PrtScn, вы можете использовать сочетание Fn + клавиша с логотипом Windows + ПРОБЕЛ чтобы сделать снимок экрана, который можно распечатать.
Как сделать скрин фрагмента на компьютере?
Нажмите одновременно клавиши “Windows”, “Shift” и “S”. Программа запустится и вместо курсора мыши появится крестик. Удерживая нажатие на левой кнопке мыши, выделите нужный кусок экрана. Скриншот сохранится в буфер обмена.
Как сделать снимок с экрана?
Чтобы сделать скриншот, одновременно нажмите кнопки Громкость вниз и Питание. На некоторых моделях эти кнопки нужно не только одновременно нажать, но и подержать одну-две секунды.
Как сделать мгновенный снимок экрана?
PrtScr или Win + F11 (для ультрабуков) — быстрый скриншот всего экрана. Alt + PrtScr или Win + Alt + F11 (для ультрабуков) — скриншот активного окна. Win + Shift + S — скриншот произвольной области (нужно выбрать в панели скриншотов). «Ножницы» — если нужно сделать и быстро отредактировать скриншот.











