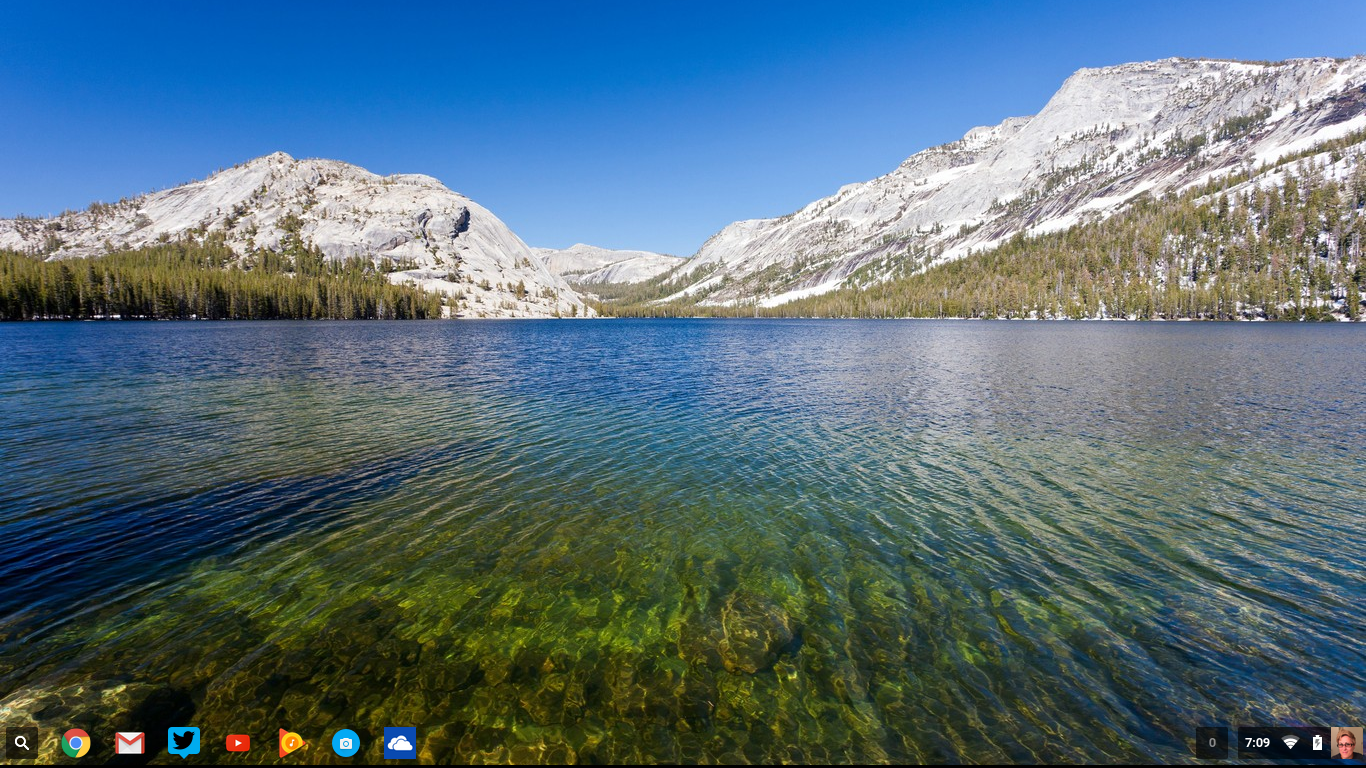Было бы здорово, если бы в Windows 10 появилась настраиваемая боковая панель на рабочем столе. Это было бы идеально для ярлыков и виджетов. Однако, за исключением панели гаджетов в Vista, компания Microsoft не внедрила в Windows никакой боковой панели. Microsoft удалила панель гаджетов и не заменила ее ничем другим. Но есть несколько боковых панелей, которые можно добавить в Windows 10 с помощью сторонних программ.
Содержание
Боковая панель 8GadgetPack
Во-первых, обратите внимание на боковую панель 8GadgetPack для Windows 10, 8 и 7. Эта программа эффективно восстанавливает прежнюю панель гаджетов и ее виджеты в Windows 10. Нажмите кнопку Download Now на странице Softpedia, чтобы сохранить настройки и установить программу. Затем введите ‘8GadgetPack’ в поле поиска Cortana, чтобы открыть окно 8Gadget Pack Tools.
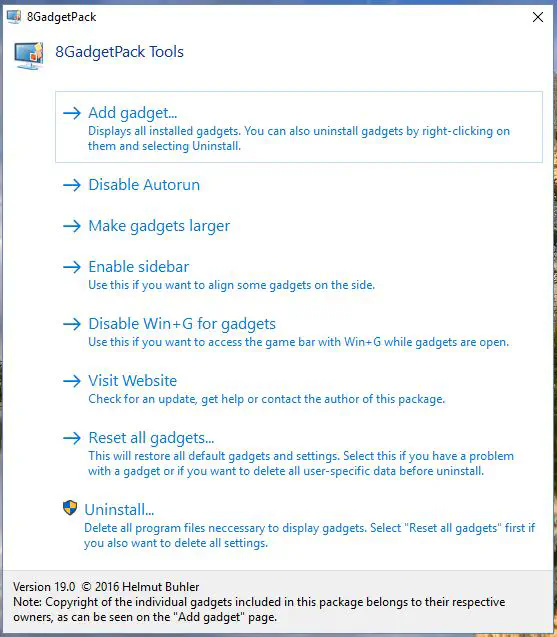
Нажмите на опцию Enable Sidebar в этом окне, чтобы добавить новую, пустую боковую панель справа от рабочего стола. Затем добавьте несколько гаджетов на боковую панель. Выберите Добавить гаджет, чтобы открыть расположенное ниже окно с 49 виджетами для добавления на боковую панель. Среди них часы, календари, заметки, слайд-шоу изображений, программы запуска приложений и многое другое.
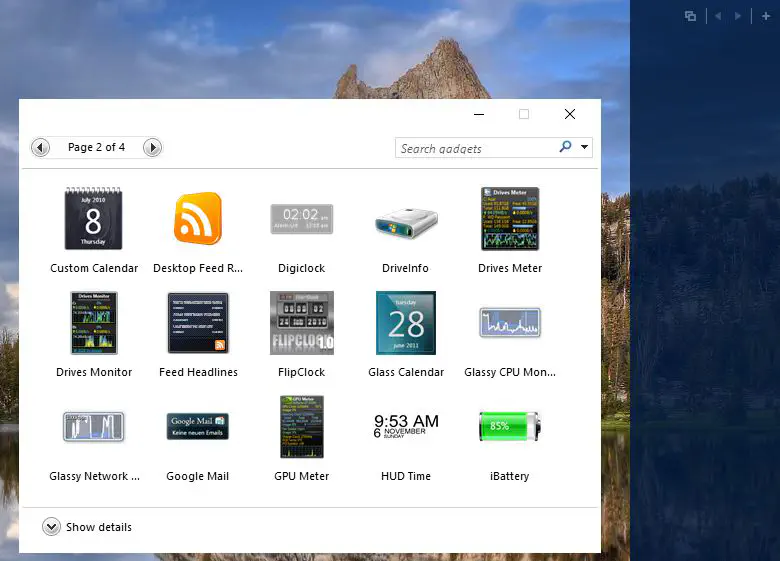
Теперь дважды щелкните по гаджету в этом окне, чтобы добавить его на боковую панель. На боковой панели можно разместить не менее пяти или шести гаджетов, как показано на снимке ниже. Чтобы настроить гаджет, вы можете щелкнуть его правой кнопкой мыши и выбрать опции, чтобы открыть дополнительные настройки для него.
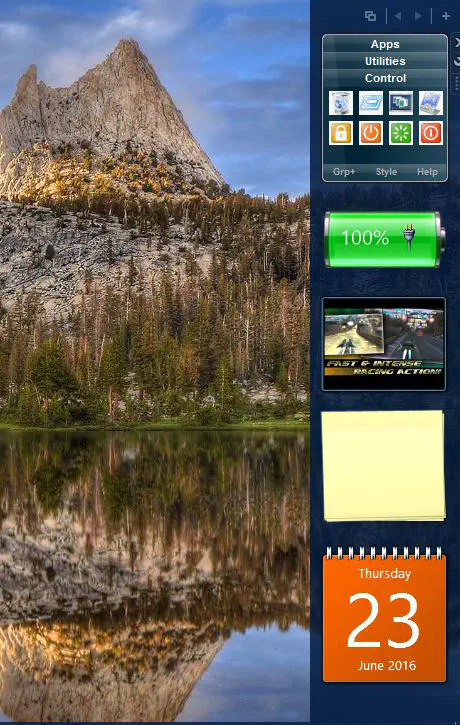
Мой любимый гаджет для боковой панели 8GadgetPack — Launch Control. Добавьте ярлыки программ в этот гаджет, перетащив их с рабочего стола в раздел Apps в Launch Control. Он также включает ярлыки утилит и системных ярлыков, таких как Корзина, Выполнить и кнопка Выключения.
Эта боковая панель также включает предварительный просмотр миниатюр открытых окон программ на панели задач. Нажмите кнопку «Диспетчер окон» в верхней части панели. Это покажет вам миниатюры окон, как на снимке ниже.
Вы можете держать эту боковую панель поверх других открытых окон. Для этого нужно щелкнуть боковую панель правой кнопкой мыши и в контекстном меню выбрать пункт Всегда сверху. Тогда боковая панель останется поверх других окон программы, как показано ниже.
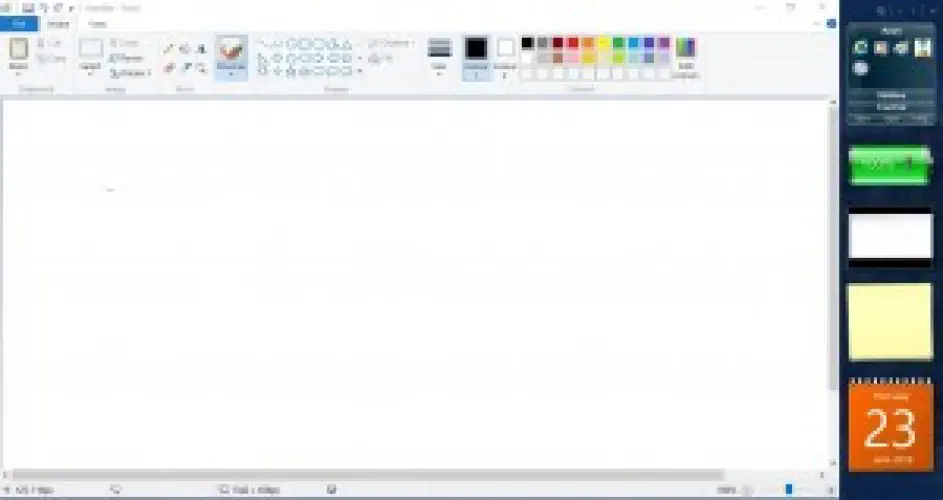
Чтобы настроить панель гаджетов, щелкните боковую панель правой кнопкой мыши и выберите Параметры. Затем щелкните вкладку Вид в окне, чтобы открыть приведенные ниже параметры. Там вы можете выбрать различные альтернативные скины для боковой панели, нажимая на кнопки. Выберите Цвет и Цвет темы, чтобы дополнительно настроить цвета скинов. Нажмите Включить прозрачность, чтобы добавить прозрачный эффект к боковой панели.
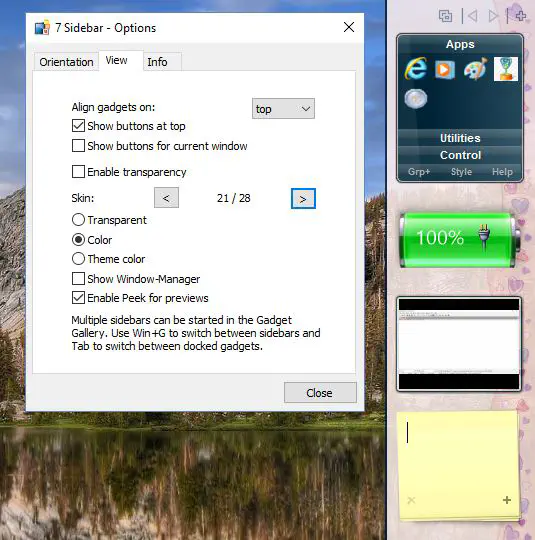
Desktop Sidebar
Desktop Sidebar — это боковая панель, в которую вложено многое. Откройте эту страницу Softpedia, чтобы добавить эту программу в Windows 10. Когда вы запустите программу, справа на рабочем столе откроется новая боковая панель, как показано ниже.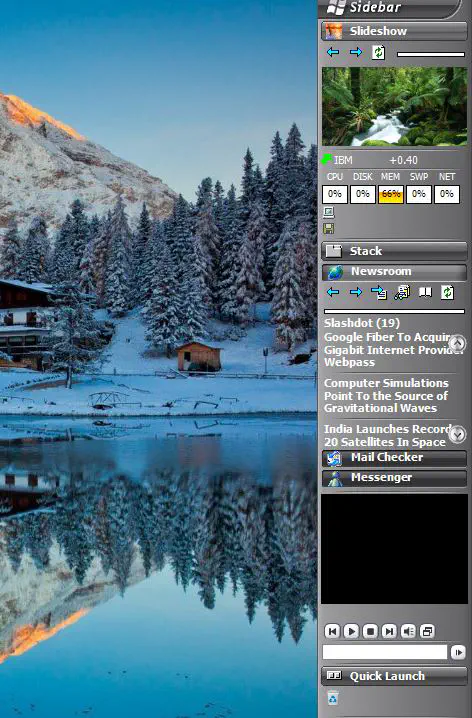
Эта боковая панель состоит из панелей. Среди панелей по умолчанию — слайд-шоу изображений, быстрый запуск, проверка почты и медиаплеер. Вы можете добавлять новые панели, щелкнув правой кнопкой мыши на боковой панели и выбрав Добавить панель, чтобы открыть окно, расположенное ниже. Выберите в нем новую панель и нажмите кнопку Добавить, чтобы включить ее в боковую панель. Чтобы удалить панель, щелкните ее правой кнопкой мыши на боковой панели и выберите Удалить панель.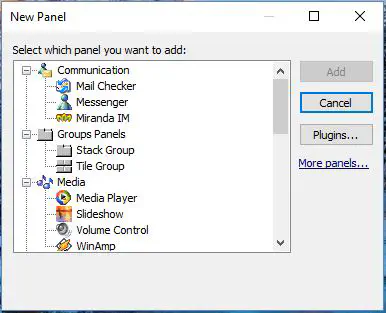
Вы можете добавить ярлыки программ на панель быстрого запуска на боковой панели. Перетащите ярлык с рабочего стола на боковую панель QL. Отсюда можно открывать программы, документы и фотографии.
На боковой панели также есть панель слайд-шоу, которая идеально подходит для демонстрации фотографий. Вы можете щелкнуть слайд-шоу правой кнопкой мыши и выбрать Свойства панели, чтобы выбрать новую папку с изображениями. Затем выберите путь к папке на вкладке Общие и выберите Изменить. Нажмите кнопку …, чтобы выбрать новую папку с фотографиями для слайд-шоу, затем нажмите Применить и ОК, чтобы сохранить настройки и закрыть окно.
Вы можете настроить боковую панель, щелкнув ее правой кнопкой мыши и выбрав Параметры. Перейдите на вкладку Внешний вид и выберите новую тему из выпадающего меню Скин. Также есть полоса прозрачности, которую можно перетащить вправо, чтобы добавить эффект прозрачности боковой панели. Кроме того, вы можете выбрать опции Dock at left side или Float, чтобы изменить положение боковой панели. Нажмите кнопку Применить для подтверждения новых настроек.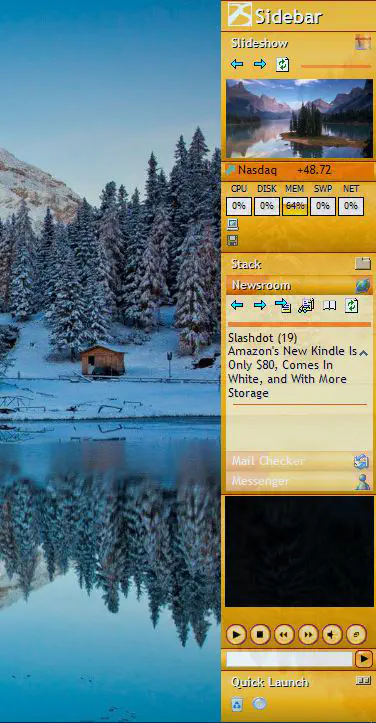
Longhorn SideBar
Longhorn SideBar, совместимый с большинством платформ Windows, является немного более простой боковой панелью, чем другие. Вы не можете ничего добавить в нее, поэтому возможности ее настройки немного более ограничены. Сохраните его Zip на Windows 10, нажав кнопку Загрузить сейчас на этой странице. Затем извлеките сжатый файл, нажав Extract all в File Explorer, и выполните настройку, чтобы открыть боковую панель прямо под ним.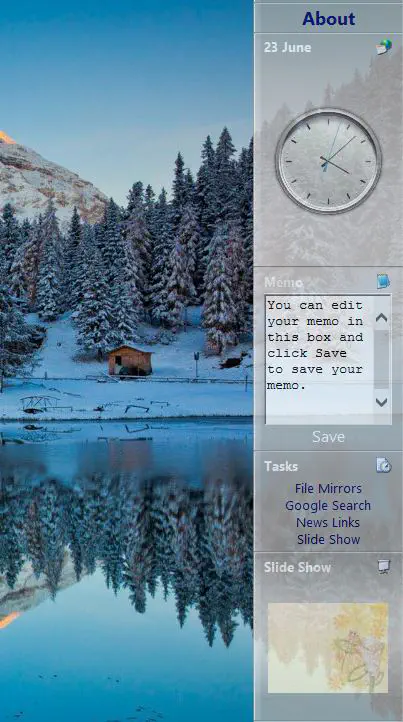
Эта боковая панель включает часы, блокнот, слайд-шоу изображений и несколько других дополнительных опций. Текстовое поле Memo — удобное дополнение к боковой панели, где вы можете делать заметки. Нажмите кнопку Сохранить, чтобы сохранить заметки.
Вверху расположены часы, которые можно настроить, щелкнув их правой кнопкой мыши и выбрав пункт Часы. Затем выберите альтернативный вариант.
Чтобы добавить свои фотографии в слайд-шоу, в контекстном меню боковой панели выберите Параметры. Нажмите Управление слайд-шоу в окне Параметры, чтобы открыть папку слайд-шоу в File Explorer. Затем перетащите фотографии в эту папку, чтобы добавить их в слайд-шоу. Для получения дополнительной информации откройте документ Заметки в папке Слайд.
Чтобы выбрать новые фоны и цвета для боковой панели, щелкните ее правой кнопкой мыши и выберите пункт Скины. Откроется подменю с различными скинами на выбор. Больше вариантов настройки не так много, но вы также можете настроить прозрачность боковой панели, введя альтернативные значения в поле Уровень прозрачности в окне Параметры.
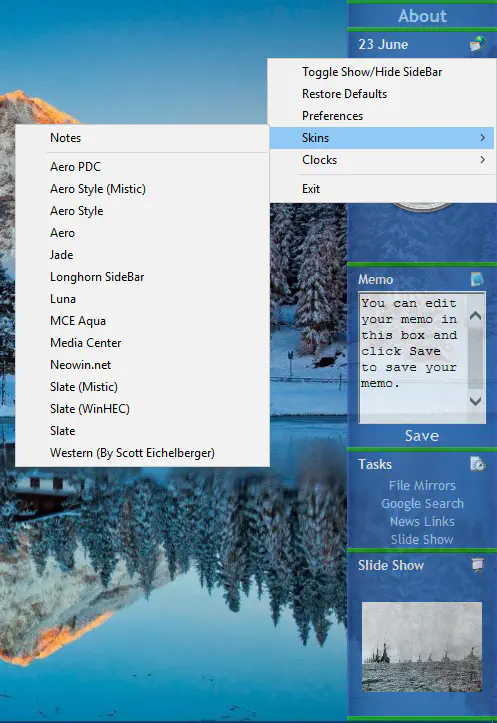
The W8 Sidebar
Для добавления некоторых удобных системных инструментов в Windows 10, 8 или 7 воспользуйтесь W8 Sidebar. Нажмите Download Now на этой странице Softpedia, чтобы сохранить Zip, распакуйте сжатый Zip и откройте боковую панель из извлеченной папки, как показано на рисунке ниже. Обратите внимание, что это не совсем боковая панель, а скорее док, который можно перемещать по рабочему столу. Тем не менее, вы можете разместить ее в правом верхнем углу рабочего стола в качестве боковой панели.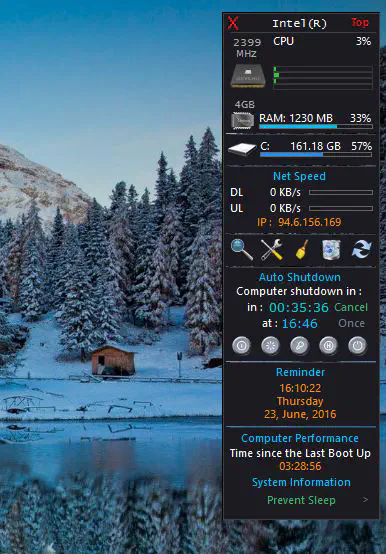
Эта боковая панель показывает различные сведения о системных ресурсах с помощью полосок оперативной памяти, процессора и дискового пространства. Таким образом, она сравнима с боковой панелью диагностики, о которой говорилось в этой статье. Вы можете настроить эти панели, нажав кнопку W8 Sidebar Settings на боковой панели. После этого откроется окно, содержащее кнопки Choose Color, с помощью которых можно настроить цвета полос ресурсов.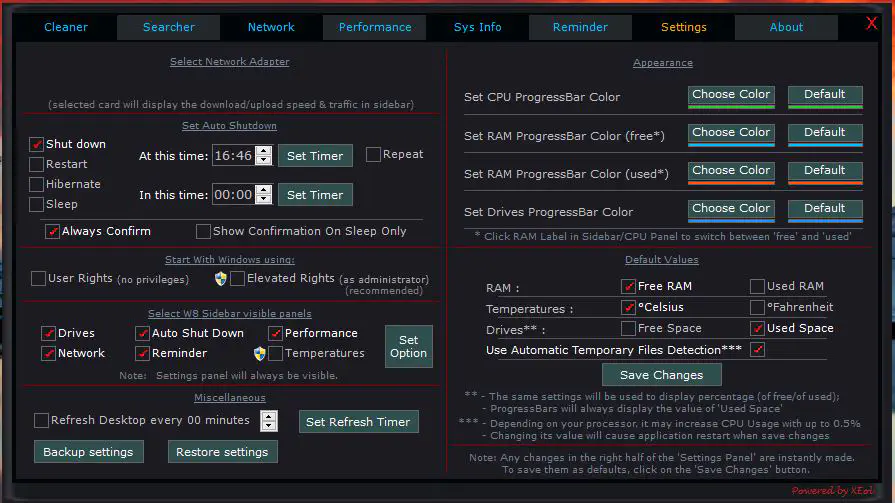
Ниже сведений о системных ресурсах на боковой панели W8 есть несколько кнопок, открывающих инструменты для поиска файлов, удаления ненужных файлов и корзины. Чуть ниже находятся опции выключения. С помощью этих кнопок можно выбрать выключение, перезагрузку или выход из Windows.
W8 Sidebar также имеет свой собственный планировщик задач. Чтобы открыть его, нажмите кнопку Напоминание на боковой панели. С его помощью вы можете запланировать запуск программ или срабатывание сигнала уведомления в определенное время. Вы можете нажать кнопку Создать новую задачу на вкладке Напоминание и установить флажок Один раз, чтобы запланировать запуск программы. Установите время и дату, в которые будет открываться программа, и нажмите кнопку Обзор, чтобы выбрать программу для запуска. Введите для нее ярлык и нажмите кнопку Установить задачу.
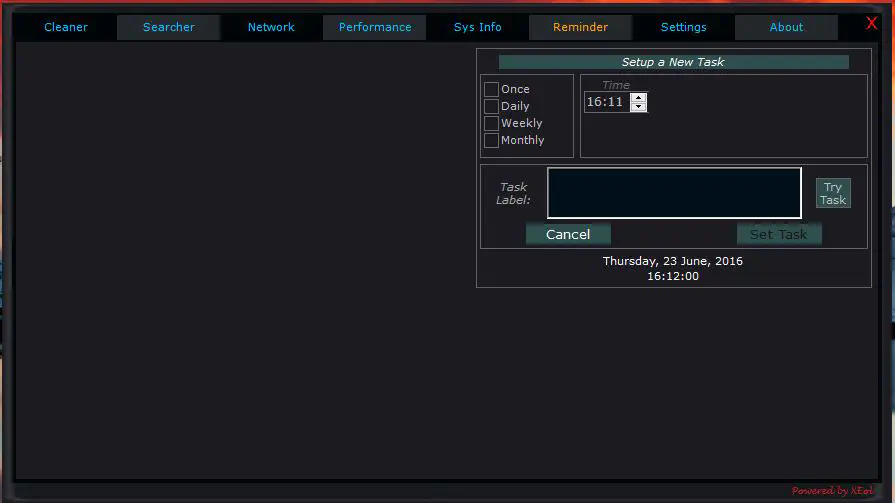
Это четыре программы, которые добавляют боковую панель в Windows 10. Боковые панели добавляют множество удобных гаджетов и инструментов на рабочий стол. Desktop Sidebar и 8GadgetPack — лучшие из них, поскольку в них можно добавлять ярлыки программ и системы, и они имеют более широкие возможности настройки.
YouTube видео: Добавьте новую боковую панель в Windows
Вопросы и ответы по теме: “Добавьте новую боковую панель в Windows”
Как сделать боковую панель в Windows 10?
Щелкните значок боковой панели Windows или попытайтесь запустить программу для ее запуска, боковая панель Windows по-прежнему не отображается. Несколько вещей может вызвать это произошло. Например боковая панель Windows может исчезли после удаления программы.
Как восстановить боковую панель?
· Нажмите кнопку «Пуск». · В поле «Поиск» введите «Боковая панель Windows» (без кавычек) и нажмите клавишу ВВОД. · После этого боковая панель должна появиться.
Что делать если пропала боковая панель в проводнике?
В верхнем меню Проводника находим кнопку “Упорядочить”. Нажимаем на неё, и в выпадающем меню выбираем пункт “Представление”, в котором ставим галочку у пункта “Область переходов”. В левой части Проводника вновь появится боковая панель.
Как настроить боковую панель в проводнике?
В верхней панели зайдите во вкладку “Вид”, нажмите на “Область навигации” => нажмите на строку “Область навигации”(Смотрите рисунок). Панель навигации будет скрыта. Чтобы ее отобразить снова – нужно зайди в “Вид”, выбрать “Область навигации” и нажать снова на строку “Область навигации”.
Как сделать панель сбоку?
Зайдите в контекстное меню, кликнув правой кнопкой мыши по любому пустому месту на панели. Откройте пункт «Параметры панели задач» или «Свойства» в более ранних версиях Windows. Найдите опцию «Положение панели задач на экране» и выберите из выпадающего меню желаемое место.
Как активировать боковую панель?
**Вот как вы легко активируете **боковую панель****1. Откройте приложение “Настройки” 2. Нажмите «Особые возможности» ниже 3. Затем выберите опцию «Боковая панель» (если у вас есть ПЗУ Xiaomi.EU, эта функция называется Smart Toolbox) 4. Наконец, нажмите «Всегда показывать».