
Нелегко оценить всю тяжесть и растерянность, которую испытываешь, когда знаешь, что подключен к WiFi, но по какой-то причине интернет не хочет тебе подыгрывать. С тех пор, как появился WiFi, мы все сталкивались с этой ошибкой в тот или иной момент, но разочарование никогда не проходит.
Содержание
К счастью, существует несколько способов решения этой проблемы.
К сожалению, бывает трудно определить, какое именно исправление необходимо. Это может быть связано с изменениями в настройках операционной системы или маршрутизатора, но с первого взгляда этого не понять. Это, как и многие другие технические решения, означает, что вам придется просмотреть список различных решений, пока вы не сможете определить правильное.
Ниже мы рассмотрим несколько различных решений в предпочтительном порядке, чтобы вернуть ваш WiFi и интернет на прежний уровень и работать на полную мощность.
Виновник No1: Маршрутизатор
Чтобы определить проблемы с маршрутизатором, вы можете сначала подключить другие мобильные устройства к WiFi и посмотреть, работают ли они как обычно. Для этого подойдет мобильный телефон или планшет. Если Интернет на этих устройствах работает как положено, значит, проблема связана именно с исходным устройством и его адаптером WiFi. Однако если Интернет не работает ни с одним из дополнительных устройств, то проблема, скорее всего, заключается либо в маршрутизаторе, либо в подключении к Интернету.
Первое, что вы должны сделать, чтобы попытаться починить маршрутизатор, это перезагрузить его. Это позволит очистить все кэши и устранить возможные сетевые или программные проблемы, которые могут препятствовать подключению. Если модем находится отдельно от роутера, обязательно перезагрузите оба.
- Выключите роутер и модем (если они находятся отдельно)
- Подождите примерно 30 секунд. Считайте в уме.
- Сначала включите модем и подождите еще 60 секунд перед загрузкой роутера.
- Убедитесь, что все соответствующие индикаторы горят, а затем проверьте, можете ли вы теперь подключиться.
Это решение часто устраняет большинство проблем с роутером и возвращает ваш WiFi в нормальное состояние. Если это решение не работает…
Виновник No2: подключение к Интернету
Если WiFi подключен, но вы все еще не получаете подключение к Интернету, ошибка может заключаться в самом подключении к Интернету. Это может быть множество причин, некоторые из которых находятся вне вашего контроля. Это могут быть перебои в обслуживании в вашем районе, обрыв кабеля или любые другие помехи.
Для начала стоит исключить вашего интернет-провайдера. Вы можете проверить, горит ли индикатор «Интернет» на модеме (как и должно быть в большинстве случаев). Также необходимо убедиться, что индикаторы питания и DSL включены. Обратите пристальное внимание на любое необычное мерцание или тусклость светодиодных индикаторов.
Если происходит что-либо из вышеперечисленного, в ваших интересах связаться с интернет-провайдером и выяснить, нет ли проблем на его стороне. В случае мерцания или тусклости светодиодов может потребоваться замена модема. Ваш интернет-провайдер должен быть в состоянии удовлетворить ваши потребности и в этой ситуации.
Виновник No3: используемое устройство
Если в решении проблемы No1 вы пытались подключить к интернету разные устройства и они работали нормально, то проблема кроется в исходном устройстве.
Вы всегда должны начинать устранение неполадок с перезагрузки. Выключите и снова включите устройство и посмотрите, устранит ли это проблему. Как и в случае с маршрутизатором, простое выключение и повторное включение обычно устраняет большинство проблем с подключением к Интернету.
Если это не сработает, вы можете:
Перейдите к значку Сеть , расположенному на панели задач, и щелкните его правой кнопкой мыши (или коснитесь). Вы можете найти его в правом нижнем углу экрана. Если вы работаете на ноутбуке, вам может понадобиться нажать на стрелку, направленную вверх, чтобы добраться до значка Network . В диалоговом окне нажмите на «Устранение проблем».
Windows попытается автоматически диагностировать проблему и попытается устранить ее для вас. Если вам повезет, вы будете путешествовать по Интернету на своем устройстве, а не здесь, пытаясь найти решение.
Если Windows не сможет найти решение, она может сообщить вам, в чем проблема, и предложить поискать решение в Интернете или обратиться к экспертам.
Виновник No4: DNS-кэш
DNS-кэш собирает информацию обо всех последних посещениях сайтов (да, даже самых непослушных) и сохраняет их для более быстрой загрузки веб-страниц в случае вашего возвращения.
Когда вы вводите в браузер URL-адрес (например, techjunkie.com), операционная система проверяет DNS-кэш на наличие совпадений. Если таковой найден, ОС получит сохраненные страницы вместо того, чтобы загружать их из Интернета, что позволит вам сэкономить немного времени.
К сожалению, бывают случаи, когда кэш DNS повреждается из-за технических неполадок, вредоносного кода или несанкционированных доменных имен, созданных сторонними программами, которые могут содержать вирусы. Это может помешать вам подключиться к Интернету, если есть несоответствие IP-адресов.
Единственное решение этой проблемы — очистить кэш DNS. Для этого:
- Откройте окно RUN, нажав клавиши Windows + R . Введите в поле «cmd», что вызовет командную строку Command Prompt .
- Введите следующую команду: ipconfig/flushdns и нажмите Enter.
Теперь ваш кэш DNS будет очищен. Перезагрузите компьютер и снова попытайтесь подключиться к Интернету.
Все еще проблема? Двигаемся дальше.
Виновник No5: Устаревший беспроводной режим
В беспроводном режиме вашего маршрутизатора есть стандарт, который указывает на скорость интернета и покрытие. Стандарты определяются IEEE и обычно отображаются на маршрутизаторе как 802.11g, 802.11n, 802.11b, 802.11ac и т. д. Это делается для обеспечения единообразия всех моделей маршрутизаторов.
Самым старым из упомянутых является 802.11b, который, по совпадению, также является самым медленным. 802.11ac находится на противоположной стороне спектра скорости и также является самой последней моделью.
«Зачем мне нужно знать эту информацию?»
Ну, допустим, ваш ноутбук немного устарел и может подключаться только к стандарту 802.11g, но ваш маршрутизатор основан на последней версии, 802.11ac. Это создает конфликт между вашим ноутбуком и маршрутизатором, что означает, что ваш ноутбук не сможет подключиться.
Чтобы решить эту проблему, вам нужно открыть командную строку (как в #4) и определить данные вашего маршрутизатора. На этот раз, открыв командную строку, введите ipconfig . Полученная информация должна выглядеть примерно так:
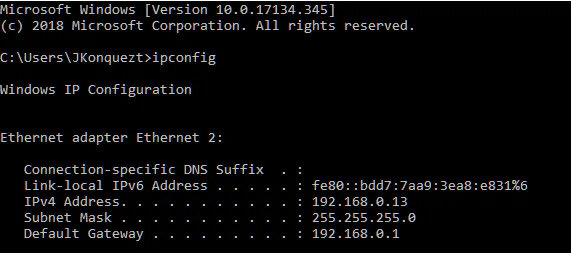
IP-адрес вашего маршрутизатора расположен справа от Default Gateway .
Эту информацию также можно найти с помощью графического интерфейса. Вам нужно зайти в Network and Sharing Center . Для этого вы можете:
Щелкните правой кнопкой мыши на значке Windows в левой нижней части экрана.
Щелкните на Network Go to Network Connections .
Отсюда прокрутите вниз и нажмите на Network and Sharing Center .
OR
Нажмите правой кнопкой мыши на значок сети, как в пункте #3.
Выберите «Open Network & Internet settings».
Здесь прокрутите вниз и нажмите на Network and Sharing Center .
Подняв Network and Sharing Center :
- Нажмите на свой маршрутизатор (обычно расположен справа от Connections .)
- Нажмите на кнопку Details .
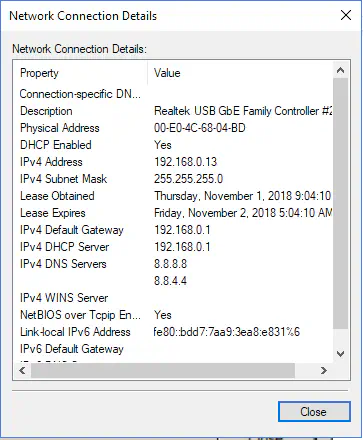
IP вашего маршрутизатора обозначается адресом IPv4.
Теперь мы собираемся войти в сам маршрутизатор. Вам понадобятся учетные данные для входа, поэтому убедитесь, что вы знаете их заранее. Введите IP-адрес в поле URL вашего браузера. Введите информацию для входа в систему. В большинстве случаев имя пользователя и пароль по умолчанию — admin.
Находясь внутри маршрутизатора, найдите опцию «беспроводной режим». Часто его можно найти в разделе «Настройки беспроводной сети», но графический интерфейс может отличаться для каждого маршрутизатора.
Измените режим беспроводной сети на стандартный для вашего ноутбука и сохраните изменения. Перезапустите WiFi и скрестите пальцы.
При необходимости перейдите к следующему решению.
Причина No6: Конфликт IP-адресов
Возможно, что нескольким вашим устройствам был присвоен одинаковый IP-адрес. Это противоречивая проблема, поскольку IP-адрес должен быть уникальным для каждого устройства. Когда два или более устройств используют один IP-адрес, ни одно из них не сможет подключиться к Интернету.
Это осложнение может возникнуть, когда:
- Двум устройствам назначен один и тот же статический IP-адрес.
- Одному устройству назначен статический IP-адрес, который попадает в диапазон DHCP, и этот же IP-адрес автоматически назначается DHCP-сервером другому устройству в той же сети.
- Ноутбук находится в спящем режиме, его IP-адрес может быть назначен другому устройству в той же сети. Это создает сетевой конфликт, когда ноутбук снова включается.
- У вас есть несколько беспроводных маршрутизаторов, подключенных к одной сети.
Вернитесь в командную строку и введите ipconfig /release
Это заставит DHCP-сервер освободить назначенный IP-адрес для вашего компьютера.
После этого введите ipconfig /renew , чтобы назначить новый IP-адрес для вашего компьютера.
Если это не сработает:
- Нажмите Windows + R. В появившемся окне введите ncpa.cpl . Это откроет все ваши сетевые подключения.
- Найдите вашу сеть, щелкните на ней правой кнопкой мыши и выберите «свойства».
- Найдите протокол Интернета 4 ( IPv4 ) и выделите его. Это позволит вам нажать на кнопку Свойства чуть ниже.
- Нажмите на кнопку Свойства .
Вы должны увидеть следующее:
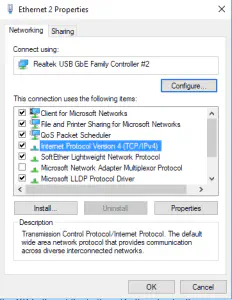
Убедитесь, что выбраны «получить IP-адрес автоматически» и «получить адрес DNS-сервера автоматически» и нажмите на кнопку OK внизу. Сделайте это и для предыдущего экрана.
Перезапустите маршрутизатор и проверьте, все ли работает правильно.
Возможно, что в вашем маршрутизаторе неисправен DHCP-сервер. Если вы считаете, что это так, свяжитесь с производителем и обновите прошивку.
Виновник No7: Возможно, устарел сетевой драйвер
Со временем сетевой драйвер может стать поврежденным или устаревшим, что вызовет проблемы с подключением к Интернету. Чтобы избежать этой проблемы, лучше всего как можно чаще обновлять программное обеспечение всех устройств. Вы можете просмотреть все ваши устройства, открыв диспетчер устройств.
Для этого:
- Windows + R для диалога RUN и введите devmgmt.msc
- Откройте вкладку «Сетевые адаптеры» и щелкните правой кнопкой мыши на вашей сети.
- В опциях выберите «Обновить сетевой драйвер». Появится два варианта, и, если вы не перешли непосредственно на веб-сайт, чтобы скачать драйвер самостоятельно, выберите «автоматически искать обновленные драйверы».
В этом случае Windows попытается найти и обновить драйвер для вас автоматически. Если он не будет найден, вам нужно будет перейти на сайт производителя, чтобы получить обновление. Вы также можете попробовать использовать стороннюю программу, например Driver Easy , чтобы найти все обновления драйверов, в которых нуждается ваш компьютер.











