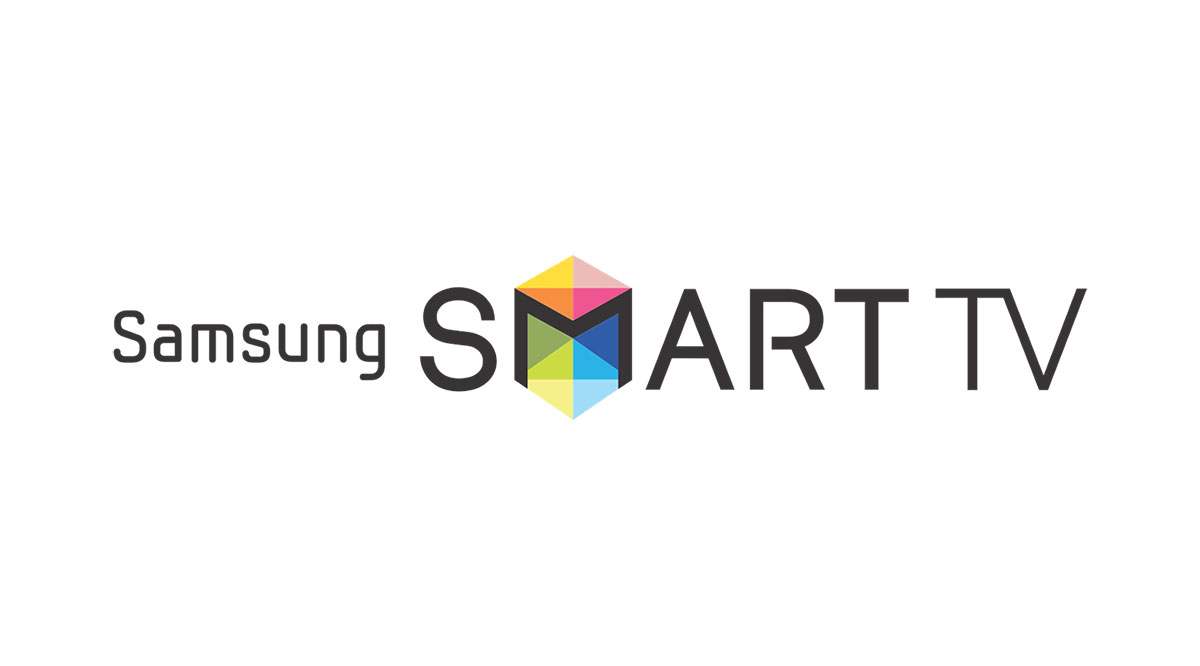Давайте сделаем предположение. Вы только что приобрели новый микрофон или наушники с микрофоном, подключили их, и они прекрасно работают. Но затем TeamSpeak сообщает, что ваш микрофон отключен.
Содержание
Как бы это ни было непонятно, проблема решается просто. И, как и вы, довольно много пользователей TeamSpeak жалуются на эту проблему.
В следующих разделах вы найдете краткое руководство по ее решению. Также есть дополнительные советы по ремонту аудио.
Getting Your Microphone to Work
Пошаговое руководство предполагает, что вы уже загрузили и установили приложение. Кроме того, объяснения даны для TeamSpeak 3, поскольку на момент написания статьи это была последняя версия программы. Тем не менее, необходимые действия практически не отличаются от таковых для более ранних версий приложения.
Шаг 1
Запустите TeamSpeak на вашем компьютере и выберите раздел Инструменты в верхней строке меню. Затем нажмите на Options в нижней части выпадающего меню.
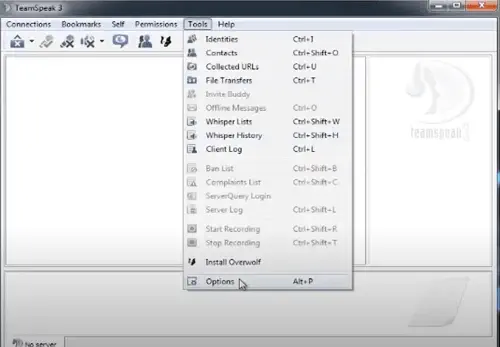
Находясь в меню Options, выберите Capture в вертикальной полосе в левой части окна. Затем нажмите на точку перед пунктом Определение активации голоса, чтобы включить его.
Эта опция включает микрофон, когда он улавливает ваш голос. Однако по умолчанию она выключена. Вы также можете оставить стандартную опцию Push-to-Talk, но голосовая активация более удобна.
Пока вы здесь, нажмите на кнопку Begin Test, чтобы проверить оба ваших микрофона. Индикатор уровня звука застрял где-то посередине и выводит под ним сообщение об ошибке. Не волнуйтесь, вы скоро это исправите.
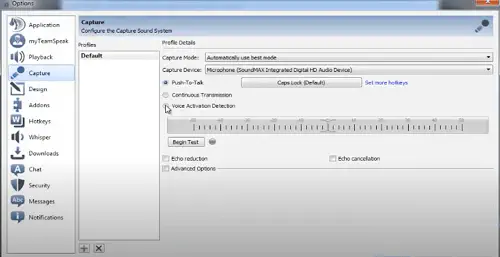
Шаг 2
Перейдите в меню Звук на вашем компьютере и убедитесь, что выбрали вкладку Запись. Проверьте, выбран ли там ваш микрофон. Если да, то внутри зеленого круга будет значок приемника.
В зависимости от того, куда вы подключаете микрофон, спереди или сзади компьютера, значки на дисплее будут немного отличаться. Важно то, что компьютер принимает микрофон.
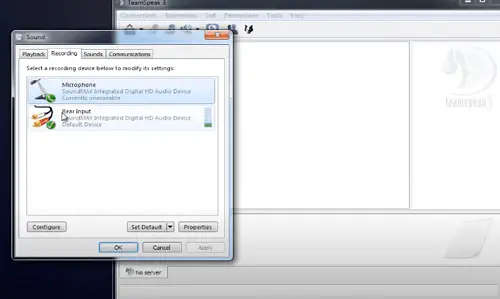
Шаг 3
Теперь щелкните правой кнопкой мыши на микрофоне на вкладке Запись и выберите Свойства. Выберите вкладку Уровни и переместите ползунок аудио до упора вправо. Затем выберите вкладку Custom и нажмите на галочку напротив «Use as Microphone», чтобы включить передачу звука.
Не помешает поставить галочку напротив «Microphone Boost», хотя это не обязательно для правильной работы вашего микрофона.
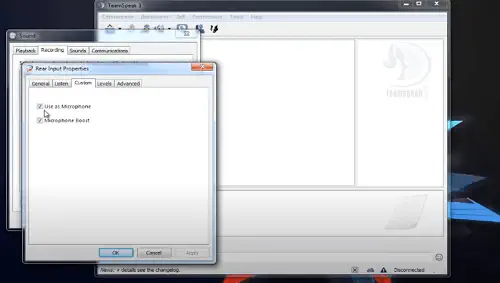
Шаг 4
Нажмите OK в открывшихся окнах для подтверждения действий и вернитесь к меню Options в главном окне TeamSpeak.
Убедитесь, что программа выбрала правильное устройство захвата. Щелкните на указанном устройстве, чтобы открыть выпадающее меню, и выберите свой микрофон, если программа его не обнаружила.
Пришло время провести еще один тест, и индикатор звука должен показать правильные уровни. Однако звук, выходящий из динамиков, может быть искажен. Чтобы устранить это, установите флажки напротив пунктов Echo Reduction и Echo Cancellation.
Важные замечания
В некоторых случаях проблему можно решить, выбрав правильное устройство захвата в меню Options. Вы можете попробовать сначала сделать это, особенно если ваш компьютер имеет встроенный микрофон, или вы используете разные наушники или микрофоны.
В любом случае, тест звука покажет вам, устранили вы проблему или нет.
Некоторые пользователи испытывают проблемы с микрофоном при подключении к определенному серверу. Это может произойти, даже если вы выбрали правильное устройство захвата, и все остальное работает, как положено. Лучший способ исправить это — повторно запустить мастер настройки TeamSpeak. Эта опция должна находиться в разделе Settings.
Last Resorts
Хотя такое случается редко, неисправный микрофон в TeamSpeak может указывать на более серьезный программный сбой. Прежде чем переходить к следующим советам и рекомендациям, следует исчерпать все вышеперечисленные.
Удалите TeamSpeak с компьютера, перезагрузите ПК и установите приложение снова. Это позволит обновить программное обеспечение, что может оказаться более эффективным, чем обновление приложения.
Если это не устранит проблему, попробуйте восстановить Windows. Это может показаться излишеством для такой незначительной проблемы, но это должно исправить программные сбои, которые отключают микрофон.
Наконец, вам может понадобиться переустановить или обновить драйверы звуковой карты. Для этого необходимо знать точную марку и модель карты, найти драйверы в Интернете, затем загрузить и установить.
Примечание: TeamSpeak также доступен на macOS, и к нему применимы те же советы по устранению неполадок. Приложение имеет те же меню и опции, поэтому нет необходимости в дополнительных рекомендациях по работе с Apple.
Get Ready for Some Esports Chatting
TeamSpeak — это приложение для геймеров и любителей эспорта не просто так. Оно удобно в использовании, интуитивно понятно и надежно. И как вы видите, вы сможете быстро настроить микрофон.
Как часто вы пользуетесь TeamSpeak? Какие ваши любимые многопользовательские игры? Выскажите свои соображения в разделе комментариев ниже.
YouTube видео: Почему мой микрофон не работает в TeamSpeak?
Вопросы и ответы по теме: “Почему мой микрофон не работает в TeamSpeak?”
Что делать если не работает Микрофон в Тимсе?
Устройство с WindowsВключите переключатель Доступ к микрофону . Включите переключатель Разрешить приложениям доступ к микрофону . Если microsoft Teams отображается здесь, убедитесь, что переключатель включен. Включите переключатель Разрешить классическим приложениям доступ к микрофону .
Что делать если Микрофон работает но меня не слышно?
**Попробуйте выполнить следующие действия.**1. Убедитесь, что микрофон или гарнитура правильно подключены к компьютеру. 2. Убедитесь, что микрофон правильно размещен. 3. Увеличьте громкость микрофона Вот как это сделать в Windows 11: Выберите Начните > Параметры > Системный > Звук.
Как заставить работать Микрофон?
Включение разрешений приложения для микрофона в Windows 10Для этого выполните следующие действия. Выберите Пуск > Параметры > Конфиденциальность > Микрофон. В области Разрешить доступ к микрофону на этом устройстве выберите Изменить и убедитесь, что параметр Доступ к микрофону для этого устройства включен.
Что делать если не работает Микрофон на?
**Что делать, если не работает микрофон в Windows 10**1. Проверьте разъёмы Очевидный совет, который тем не менее нельзя не упомянуть. 2. Настройте уровень сигнала 3. Проверьте доступ к микрофону 4. Убедитесь, что выбран нужный микрофон 5. Настройте микрофон в приложении 6. Переустановите драйвер микрофона
Как включить отключенный микрофон?
Попробуйте щёлкнуть правой кнопкой мыши в окне звука и поставить галку “Показывать отключённые устройства” и включить микрофон.
Почему не слышно собеседника в Тимсе?
Открыть системные параметры Выберите Безопасность & конфиденциальность В разделе Конфиденциальность выберите Микрофон слева. Убедитесь, что выбран пункт Microsoft Teams.