
Мало что может расстроить больше, чем задержка или заикание компьютера. Обычно быстрый компьютер, который должен справляться с задачами за считанные секунды, вдруг начинает работать вечно. Так что же с этим делать?
Содержание
На самом деле, довольно много.
Технически, лаг — это сетевой термин, означающий задержку в передаче данных, но лаг так часто используется в общих вычислениях, что я использую его и здесь. Эти небольшие задержки могут быть вызваны рядом причин. Windows пытается сделать слишком много, проверка на вирусы или вредоносные программы, вредоносные программы, ошибки дисков или файлов или проблемы с самой Windows. Если ваш компьютер лагает только в определенной программе или при игре в игры и ни в какое другое время, это может быть связано с чем-то другим.
Вот некоторые вещи, которые следует попробовать, если ваш компьютер продолжает лагать или заикаться.
Перезагрузка
Перезагрузка компьютера обычно является тем, с чего мы начинаем поиск и устранение неисправностей. В этой статье хорошо описаны все причины, по которым перезагрузка помогает устранить проблемы с компьютером . Она промывает оперативную память, заставляет перезагрузить файлы операционной системы, останавливает задачи, перезапускает очередь процессора и многое другое. Если процесс застрял или файл поврежден, перезагрузка поможет вернуть компьютер в рабочее состояние.
Если проблема отставания не носит временного характера, давайте рассмотрим другие шаги по устранению неполадок.
Используйте диспетчер задач
Откройте диспетчер задач и следите за загрузкой процессора и ЦП. Когда ваш компьютер лагает, посмотрите, что использует ваш процессор, занимает слишком много оперативной памяти или использует системные ресурсы. Если какая-то программа постоянно появляется, когда ваш компьютер лагает, удалите ее. Если она вам нужна, удалите ее и скачайте и установите свежую копию или найдите альтернативу.
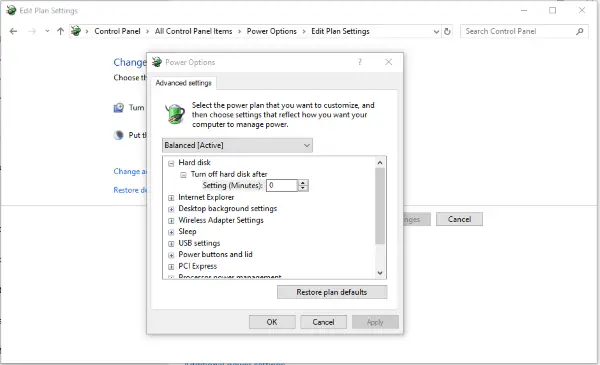
Проверьте план питания Windows
Если вы только что изменили настройки электропитания или обновили Windows, стоит проверить план питания. В нем есть несколько параметров, которые позволяют отключать диски и USB-устройства для экономии энергии. Также есть дросселирование мощности для PCI и процессора.
- Введите Power в строке поиска Windows и выберите Sleep and Power Settings.
- Выберите Additional Power Settings в правой панели.
- Выберите Change Plan Settings в новом окне.
- Выберите Change Advanced Power Settings.
- Измените параметр Hard Disk на Never.
- Измените значение параметра PCI Express на Off.
- Установите Processor Power Management на 5% минимум и 100% максимум.
- Выберите OK для сохранения настроек.
Выполните полную проверку антивируса и вредоносного ПО
Вирусов уже не так много, но это не значит, что вы не можете быть заражены. Вредоносные программы представляют большую угрозу, а также одним из основных симптомов является медленная работа системы. Хотя это вряд ли может быть причиной, запустите полную проверку системы, чтобы убедиться в этом. Это может быть вредоносное ПО, замедляющее работу системы, или ваша программа безопасности, пытающаяся определить угрозу или файл, который вызывает задержку.
Если это последнее, вы должны увидеть, как ваш антивирус появляется при просмотре диспетчера задач. Полное сканирование должно помочь определить файл или угрозу, над которой он пытается работать.
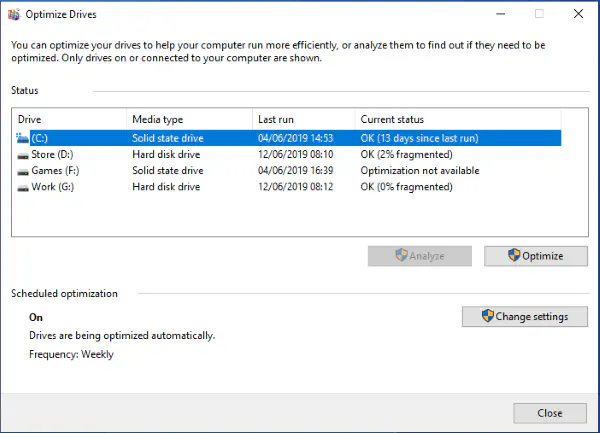
Проверьте дефрагментацию диска
Если вы все еще используете жесткий диск (HDD), а не твердотельный накопитель (SSD), вам также следует проверить фрагментацию. Благодаря TRIM в Windows владельцам SSD не нужно этого делать, но если вы используете жесткие диски, проверка необходима. Щелкните правой кнопкой мыши диски в проводнике Windows, выберите Свойства, Инструменты, Оптимизация и дефрагментация дисков. Если диск фрагментирован, используйте инструмент дефрагментации для его оптимизации.
Не используйте этот инструмент, если вы используете SSD!
Проверьте наличие ошибок Windows
Еще одной вероятной причиной является Windows. Ошибки файлов, отсутствующие файлы, поврежденное обновление или что-то еще могут быть причиной задержек. Мы можем проверить с помощью встроенных инструментов.
- Щелкните правой кнопкой мыши на кнопке Пуск Windows и выберите Командная строка (Админ).
- Введите ‘sfc /scannow’ и нажмите Enter. Дождитесь завершения проверки.
- Введите ‘dism /online /cleanup-image /restorehealth’ и нажмите Enter.
SFC, System File Checker проверит файлы ядра Windows на целостность и восстановит все, что найдет неисправным. DISM, Deployment Image Servicing and Management проверяет другие файлы Windows, включая Windows Store и Windows Update, на наличие ошибок.
Обновление Windows
Другой распространенной причиной некоторых задержек были попытки Microsoft исправить эксплойты Meltdown и Spectre . Серия программных исправлений замедлила работу многих компьютеров, и это может быть причиной. Майское обновление Windows 10 устранило многие из этих проблем и, безусловно, уменьшило задержки на моих компьютерах.
- Перейдите на страницу Windows 10 May Update и выберите Update Now .
- Разрешите Windows загрузить обновление и установить его на ваш компьютер.
Если вы можете выполнить чистую установку, тем лучше. В противном случае используйте инструмент для обновления на месте. После завершения обновления вы сможете раз и навсегда покончить с лагами.
Обновление драйверов
Если ваш компьютер лагает при просмотре фильмов или в играх, причиной может быть повреждение драйверов. Проверьте графические драйверы, драйверы материнской платы, сети, аудио и периферийных устройств. Либо обновите их все с помощью Windows Update или диспетчера устройств, либо переустановите их по отдельности с сайта производителя. В любом случае, проверьте наличие обновлений и рассмотрите возможность переустановки всех драйверов
.
YouTube видео: ПК с Windows продолжает тормозить Что делать
Вопросы и ответы по теме: “ПК с Windows продолжает тормозить Что делать”
Что делать если компьютер тормозит и зависает Windows 10?
Уменьшите нагрузку на оперативную память1. Настройте «Диспетчер задач». 2. Отключите автозагрузку. 3. Отключите фоновые приложения. 4. Отключите визуальные эффекты Windows. 5. Не используйте программы по оптимизации памяти. 6. Переустановите операционную систему. 7. Соблюдайте цифровую гигиену.
Почему тормозит винда?
Распространенной причиной замедления работы компьютера является установка требовательных программ, которые используют большой объем ресурсов процессора и памяти. Кроме того, на ПК в фоновом режиме могут работать программы, о которых вы даже не подозреваете.
Почему тормозит компьютер Windows 10?
Одной из основных причин почему тормозит ноутбук на Windows 10 – это засорение ОС, постоянные обновления и нехватка места на системном диске, где непосредственно установлена операционная система.
Как почистить компьютер чтобы не тормозил Windows 10?
Для этого нужно открыть окно «Мой компьютер», кликнуть правой кнопкой мышки по системному диску, выбрать «Свойства» и в открывшемся окне нажать на кнопку «Очистка диска». После этого система проанализирует файлы на системном диске и покажет вам что можно без опасений удалять.
Как узнать из за чего тормозит компьютер?
6 причин торможения вашего ПК* Температура. Очень часто многие пользователи не сильно обращают внимание на данный фактор, а зря!
- Реестр. Плохо влияет на скорость работы системы также, то, что вы часто устанавливайте и удаляете программы или игры.
- Файл подкачки.
- Автозапуск.
- Перегружен системный жесткий диск.
- Вирусы.
Как очистить компьютер и ускорить его работу?
Алгоритм очистки1. Откройте «Мой компьютер». 2. Нажмите правой клавишей мыши на тот диск, с которого необходимо удалить ненужные файлы. 3. В контекстном меню выберите «Свойства». 4. Нажмите вкладку «Очистка». 5. В открывшемся окне поставьте отметку напротив нужных файлов. 6. Нажмите ОК и подтвердите очистку.











