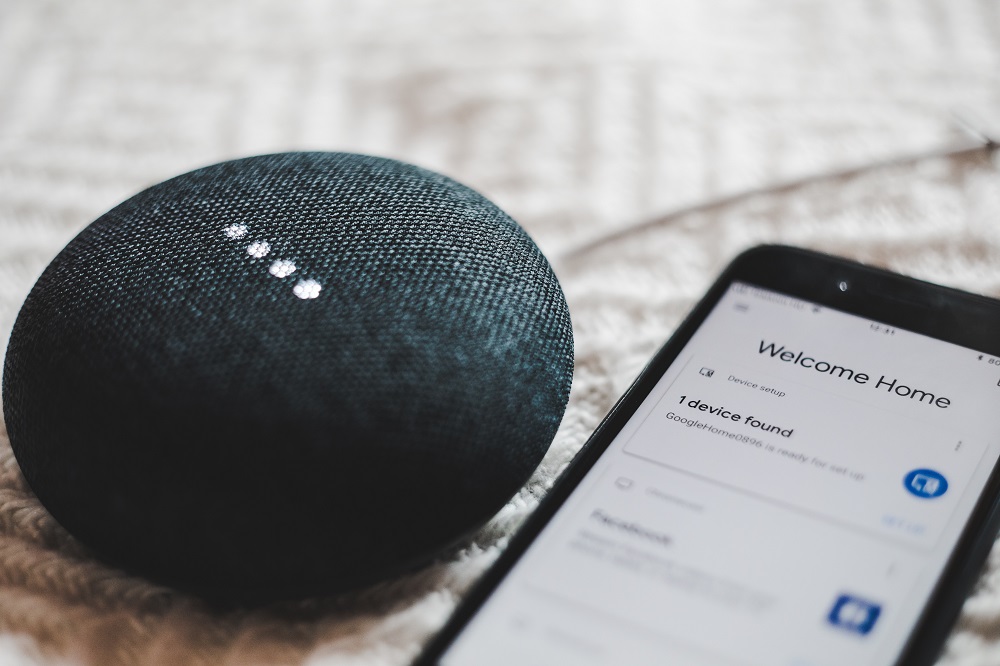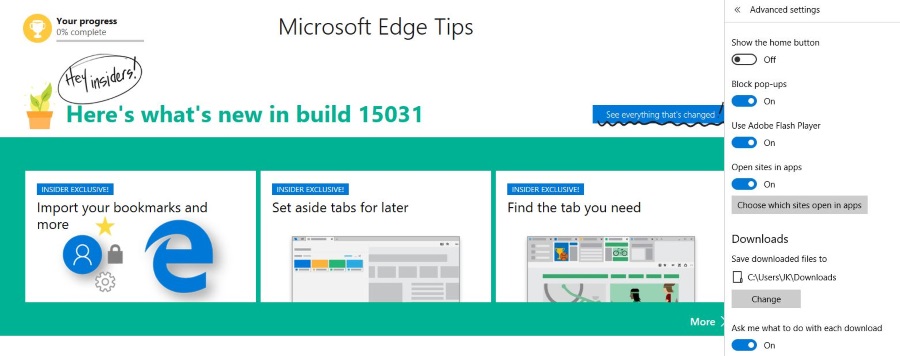
Мы все бывали в такой ситуации — у вас открыта дюжина вкладок браузера или больше, вы напряженно работаете (или играете), как вдруг ваши колонки начинают извергать музыку или шум из ниоткуда. Все верно, на одной из этих вкладок есть видео, и оно настроено на автовоспроизведение, и теперь вам приходится играть в «Охоту за видео» на всех вкладках, чтобы найти его и выключить, или просто отключить колонки. Так же плохо, когда вы просто переходите на веб-страницу и слышите, что видео начинает проигрываться еще до того, как вы начнете просматривать страницу. На мобильных устройствах это еще хуже — мало того, что ваша площадь экрана занята навязчивой рекламой, вы еще и платите за видео, которое не хотели смотреть.
Содержание
Автовоспроизведение видео — это плохой дизайн, но еще хуже то, что это плохие манеры. Если пользователи хотят посмотреть видео, они знают, как нажать кнопку play. Автовоспроизведение видео не только раздражает пользователей сайта, но и расходует пропускную способность вашего хостинга, а также пропускную способность данных пользователей. Автовоспроизведение видео просто отталкивает пользователей от вашего сайта в сторону сайтов, которые относятся к ним с большим уважением и вежливостью. Хотя многие сайты уже поняли это, есть несколько сайтов (*кашель* CNET *кашель* ), которые думают, что они лучше знают, что я хочу видеть. Это не так.
Вот почему я решил написать это руководство о том, как отключить автовоспроизведение видео в любом браузере, будь то Flash-видео или HTML5.
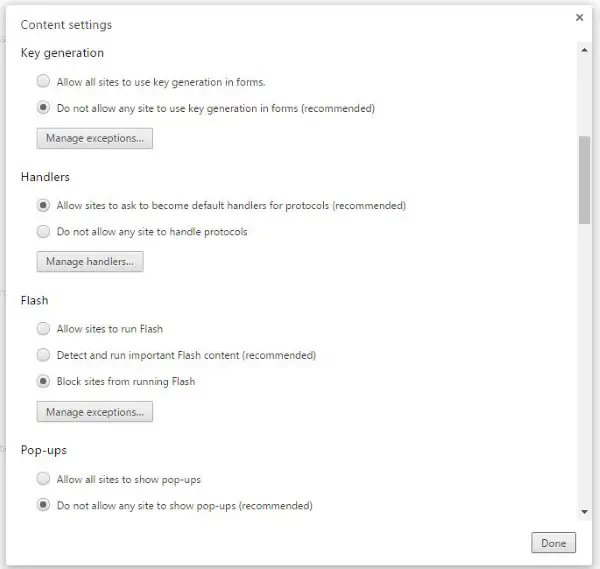
Остановка автовоспроизведения видео в Chrome
Чтобы остановить автовоспроизведение видео в Chrome, есть простой твик интерфейса для Flash-видео, но для HTML5 вам придется использовать аддон.
- Откройте Chrome и выберите значок меню с тремя линиями/тремя точками и Настройки.
- Показать дополнительные настройки и выберите Настройки содержимого.
- Выберите Flash и Спросить сначала. Вы также можете заблокировать определенные сайты от использования Flash.
Теперь, когда вы видите Flash-видео на странице, оно не будет воспроизводиться без вашего разрешения. Нажмите, чтобы смотреть, игнорируйте, чтобы не смотреть. Если вы обновляете версию Chrome, эта функция должна быть включена по умолчанию, поскольку он больше не поддерживает воспроизведение Flash.
Для блокировки HTML5-видео в Chrome вам понадобится плагин.
- Зайдите на этот сайт и скачайте плагин Stop YouTube HTML5 Autoplay . Эта ссылка находится в магазине Google Chrome; возможно, вам придется искать плагин, если эта ссылка устарела.
- Или попробуйте Disable HTML5 Autoplay . Однако этот плагин больше не поддерживается разработчиком, поэтому используйте его на свой страх и риск.
- Установите и включите плагин.
Теперь видео HTML5 должно прекратить автовоспроизведение на всех сайтах, включая YouTube.
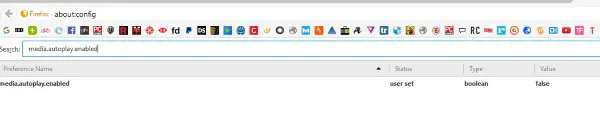
Остановите автовоспроизведение видео в Firefox
Firefox позволяет остановить автоматическую загрузку видео HTML5 при переходе на страницу. Поскольку он больше не поддерживает воспроизведение Flash, это единственный вариант.
- Откройте Firefox и введите about:config в строке URL.
- Нажмите «I’ll be careful I promise», если увидите всплывающее окно.
- Найдите ‘media.autoplay.enabled’ и дважды щелкните, чтобы установить значение false.
Сейчас, когда вы переходите на страницу, окно видео должно появляться, но не воспроизводиться автоматически. Однако обратите внимание, что оно также не будет автоматически буферизироваться, если вы захотите посмотреть его позже.
Остановить автовоспроизведение видео в Opera
Opera основана на Chromium, поэтому применимы те же инструкции для Chrome.
- Откройте Opera и выберите значок меню, а затем Настройки.
- Покажите Дополнительные настройки и выберите Настройки содержимого.
- Выберите Flash и Ask First for Flash.
Для блокировки HTML5 видео в Opera вам понадобится тот же плагин, что и в Chrome.
- Посетите этот сайт и скачайте плагин Stop YouTube HTML5 Autoplay . Как и в Chrome, ссылка не всегда работает, поэтому вам придется поискать ее.
- Или попробуйте Disable HTML5 Autoplay .
- Установите и включите плагин для блокировки HTML5 видео.
Остановите автовоспроизведение видео в Safari
Для автовоспроизведения видео в Safari вам нужно включить режим отладки, а затем применить быстрый твик.
- Откройте Terminal и убедитесь, что Safari закрыт.
- Введите ‘defaults write com.apple.Safari IncludeInternalDebugMenu 1’, нажмите Enter и закройте Terminal.
- Откройте Safari и выберите новую опцию Debug в верхнем меню.
- Выберите Media Flags и Disallow Inline Video.
Это остановит автоматическое воспроизведение всех видео в Safari.
Если вы не хотите оставлять отладку включенной, выключите ее снова:
- Откройте Terminal и введите ‘defaults write com.apple.Safari IncludeInternalDebugMenu 0’.
- Нажмите Enter и закройте Terminal.
Остановите автовоспроизведение видео в Edge
Если вы один из четырех человек в мире, которые используют Edge для чего-то другого, кроме загрузки лучшего браузера, вы все равно можете отключить Flash-видео. Edge позволяет включить или полностью отключить Flash, но не дает вам возможности воспроизводить Flash-видео, если вы этого хотите.
- Откройте Edge и выберите меню Настройки.
- Выберите Просмотр дополнительных настроек и выключите опцию Использовать Adobe Flash Player.
В Edge нет возможности блокировать видео HTML5, а учитывая анемичное состояние разработки Edge, я не ожидаю, что Microsoft добавит функцию, которую кто-то действительно захочет в ближайшее время.
Вот и все. Вот как остановить надоедливое автовоспроизведение видео в любом браузере. Есть другие способы достижения той же цели? Расскажите нам о них ниже!