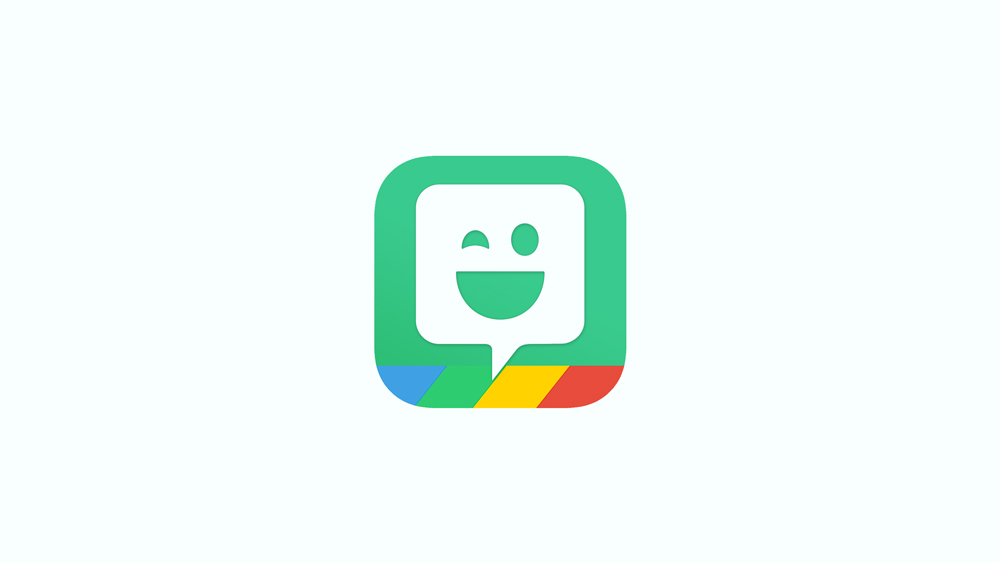В пакете Bitvise SSH есть два основных компонента — Bitvise SSH Server и Bitvise SSH Client. Первый может использоваться для удаленного контроля и администрирования компьютеров и серверов, а второй является эмулятором терминала Bitvise, который предлагает динамическое перенаправление портов, поддержку командной строки и графического интерфейса SFTP и многое другое.
Содержание
Однако некоторые пользователи столкнулись с проблемами при работе с Bitvise SSH Client на новых версиях Windows. Наиболее распространенным сценарием является то, что после завершения сеанса SSH2 пользователь получает следующую ошибку: Error in Component Session/Transport/kexHandler.
В этой статье мы рассмотрим, как решить эту неприятную проблему.
Windows 1803 и Bitvise
Большинство пользователей, сообщивших о постоянных проблемах с ошибкой Component Session/Transport/kexHandler, начали сталкиваться с этой проблемой после обновления Windows до версии 1803. Эта версия Windows вышла в апреле 2018 года, примерно в то же время была представлена версия 8.31 Bitvise SSH Client.
Многие пользователи сообщали о внезапном завершении сеансов SSH2, причем упомянутое сообщение об ошибке было наиболее распространенным. Точно неизвестно, что вызывает ошибку и почему версия 1803 Windows 10 является особенно проблемной. К счастью, есть несколько вещей, которые вы можете попробовать, прежде чем бросать свое цифровое полотенце на ринг. Читайте далее о возможных решениях.
ПРИМЕЧАНИЕ: И Windows 10, и Bitvise Client с тех пор обновлялись несколько раз. На момент написания этой статьи последняя версия Windows 10 — 20H1 (февраль 2019 года), а Bitvise — версия 8.35 (20 августа 2019 года).
Что делать?
В этом разделе мы рассмотрим, что можно сделать, когда появляется страшное сообщение «Ошибка в компоненте Session/Transport/kexHandler». Давайте сразу приступим.
Перезагрузите компьютер
Во-первых, перезагрузите свой компьютер или ноутбук. Это простое решение обычно занимает одно из первых мест в средствах устранения неполадок и руководствах, связанных с проблемами Windows. Основная причина заключается в том, что это позволяет компьютеру очистить оперативную память и остановить потенциальные утечки памяти, вызванные неправильно закрытыми программами.
Однако в данном случае это также может решить некоторые незначительные ошибки в связи между Bitvise SSH Client и Windows. Кроме того, это может исправить любые ошибки в интернет-соединении, которые могут вызвать проблемы с удаленным доступом.
Для безопасной перезагрузки компьютера или ноутбука с Windows 10 сделайте следующее:
- Выйдите на рабочий стол.
- Одновременно нажмите кнопки Alt + F4.
- Когда появится меню Shutdown, нажмите на выпадающее меню.
- Выберите Restart.
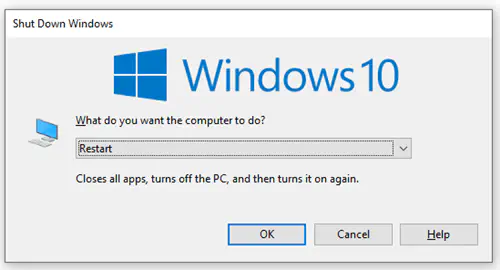
- Нажмите OK.
Запуск в режиме совместимости с Windows 7
Некоторые пользователи сообщили, что запуск Bitvise SSH Client в режиме совместимости с Windows 7 помог им решить проблему. Выполните следующие шаги:
- Щелкните правой кнопкой мыши на значке Bitvise SSH Client на рабочем столе.
- Выберите Свойства.
- Перейдите на вкладку Совместимость.
- Установите флажок Запустить эту программу в режиме совместимости.
- Выберите Windows 7 из выпадающего меню.
- Нажмите OK.
Обновление Bitvise
Если ни одно из предыдущих решений не помогло, попробуйте обновить Bitvise SSH Client. Вот следующие шаги:
- Запустите предпочитаемый браузер.
- Перейдите на страницу Bitvise download
- Нажмите на кнопку Bitvise SSH Client Installer. Это автоматически запустит процесс загрузки.
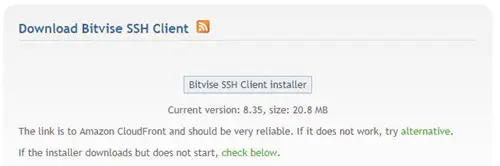
- Дважды щелкните на файле установщика и следуйте инструкциям на экране.
Не забудьте перезагрузить компьютер или ноутбук после установки.
Удаление и повторная установка Bitvise
Иногда обновления Bitvise SSH Client недостаточно. В этом случае вам может понадобиться удалить, а затем снова установить программу. Вот как это делается:
- Нажмите на логотип Windows, чтобы открыть меню Пуск.
- Наберите «Добавить или удалить программы».
- Нажмите на верхний результат.
- Откроется окно Apps & Features. Найдите Bitvise SSH Client и нажмите на него.
- Выберите опцию Uninstall.
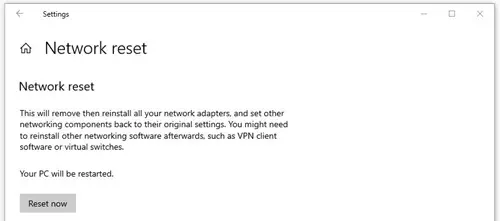
- После завершения процесса удаления дважды щелкните на установочном файле и следуйте инструкциям на экране, чтобы переустановить программу.
Reset Your Network
После перезагрузки компьютера проверьте, сохраняется ли проблема. Если да, попробуйте сбросить настройки подключения к Интернету. Имейте в виду, что эта процедура приведет к удалению и переустановке всех сетевых адаптеров, а также к возврату других сетевых компонентов к исходным настройкам. Возможно, вам также придется переустановить сетевые программы, включая Bitvise SSH Client.
Вот как это сделать:
- Нажмите на логотип Windows в левом нижнем углу экрана.
- Нажмите на значок Настройки.
- Нажмите на раздел Сеть и Интернет.
- Когда откроется окно Состояние, прокрутите вниз и нажмите на ссылку Сброс сети.
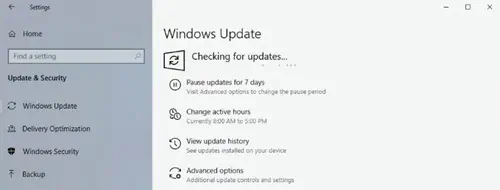
- В следующем окне вы увидите предупреждение о том, что влечет за собой сброс сети. Нажмите на кнопку Reset now.
Update Windows
После сброса сети вам следует переустановить и настроить сетевые программы и проверить, получаете ли вы по-прежнему сообщение Error in Component Session от Bitvise SSH Client. Если да, то пришло время обновить Windows до последней версии. Выполните следующие действия:
- Нажмите на логотип Windows в левом нижнем углу экрана.
- Нажмите на значок Настройки.
- Откроется окно Настройки. Нажмите на Update & Security.
- Нажмите на кнопку Check for updates.
- Если Windows найдет обновления, нажмите на кнопку Install.
SSH Unlimited
Bitvise SSH Client иногда может быть упрямым, но методы, изложенные в этой статье, должны решить даже самые постоянные проблемы с ошибками Component Session/Transport/kexHandler.
Как давно вы используете Bitvise SSH Client и Server? Как часто возникают ошибки и насколько сложно вам их решить? Дайте нам знать в разделе комментариев ниже.