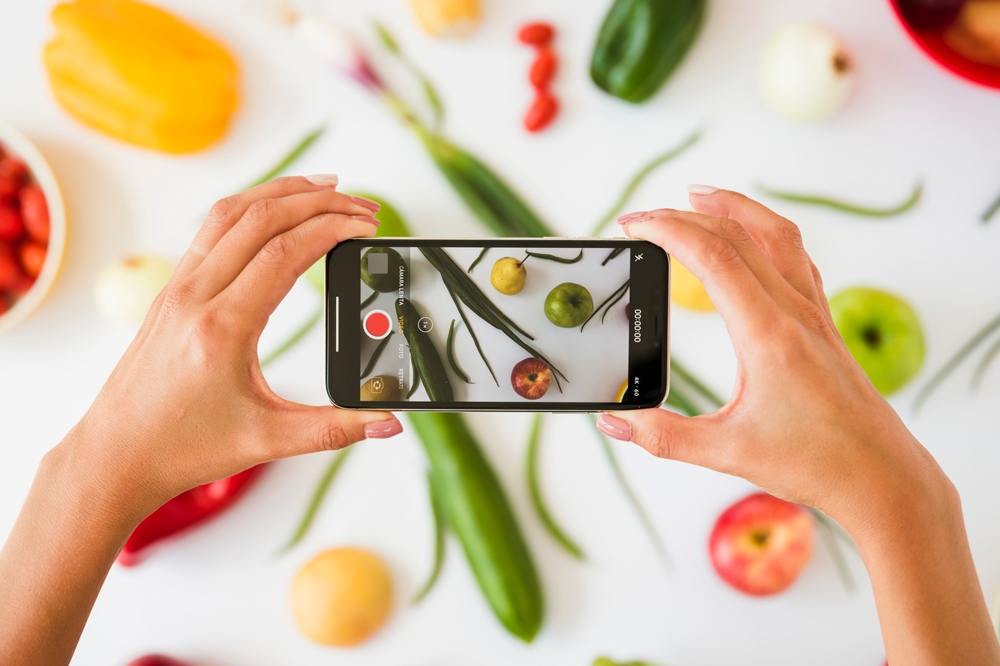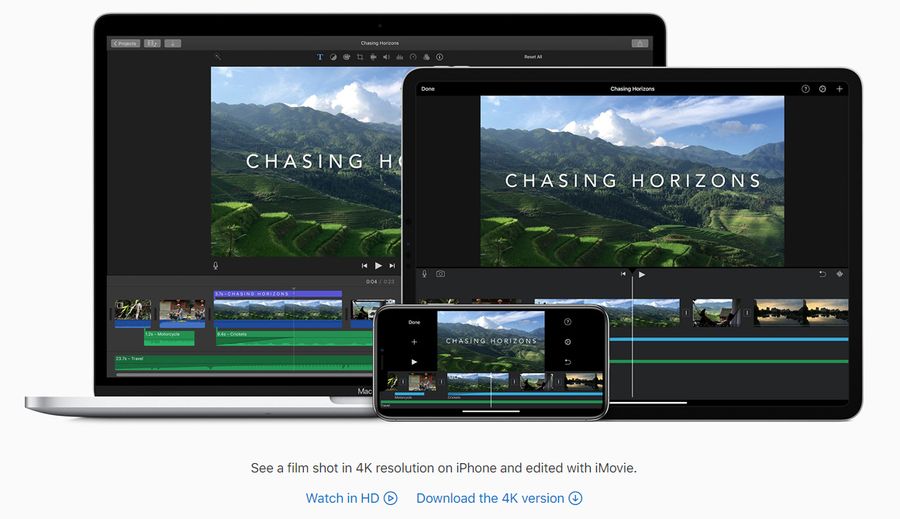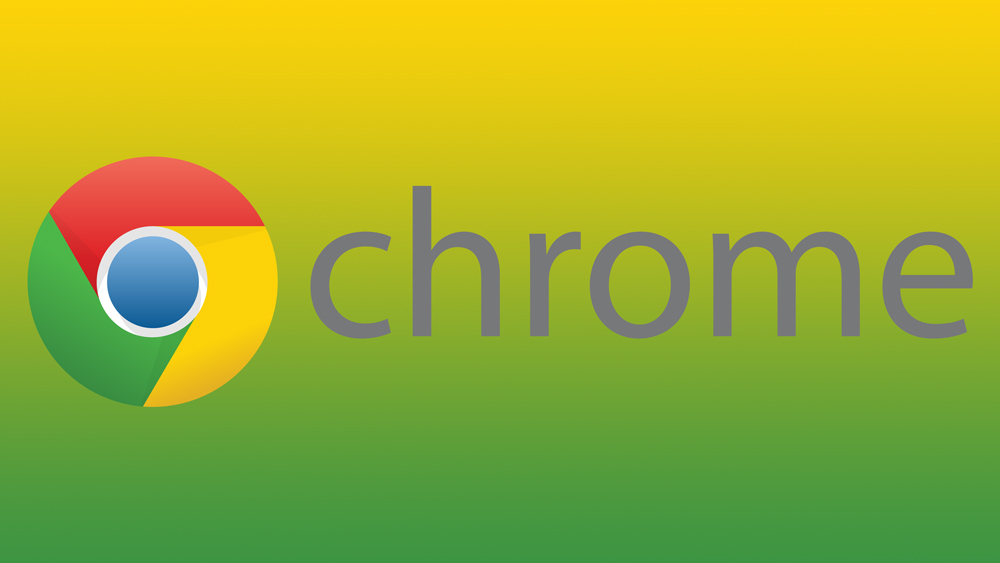
Трудно ли вам удержаться от просмотра новостной ленты Facebook в рабочее время? Всегда есть какое-то видео на YouTube, которое вам просто необходимо посмотреть? Это приводит к минутам или даже часам потерянного времени каждый день и подпитывает вашу привычку откладывать работу. Но существуют различные способы обуздать импульсы и ограничить время, которое вы проводите в социальных сетях и на других сайтах.
Содержание
Более 700 000 пользователей нашли решение с помощью StayFocusd . Это бесплатное расширение Chrome, соответствующее своему названию, помогает вам оставаться сосредоточенным на действиях, которые ведут к повышению продуктивности. Здесь вы найдете полный обзор расширения и его возможностей.
Обзор StayFocusd
Основные возможности
StayFocusd ограничивает время, которое вы проводите на определенном сайте или в социальной сети. Как только вы израсходуете отведенное время, вы не сможете зайти на сайт до следующего дня. Но это расширение гораздо больше, чем просто блокировщик.
Оно дает вам возможность настроить каждый аспект ограничений. Например, вы можете настроить StayFocusd на разрешение/блокировку определенных страниц, поддоменов, путей и, конечно же, целых веб-сайтов. Более того, вы можете установить ограничения на содержимое страниц, такое как изображения, игры, формы, видео и многое другое.
Что касается размера и требуемых ресурсов, расширение имеет размер всего 335 КБ и не создаст дополнительной нагрузки на ваш процессор или сеть.
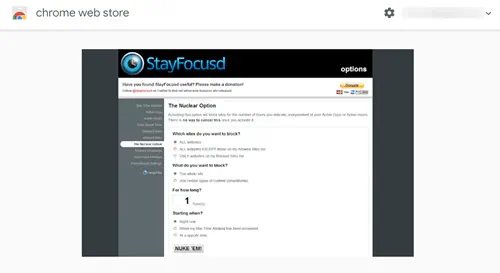
Установка
Как и большинство расширений, StayFocusd очень легко установить. Перейдите на его страницу в Chrome Web Store, нажмите «Добавить расширение» и подтвердите установку, нажав на кнопку «Добавить расширение» во всплывающем окне. Как только это будет сделано, вы увидите значок StayFocusd рядом с адресной строкой.
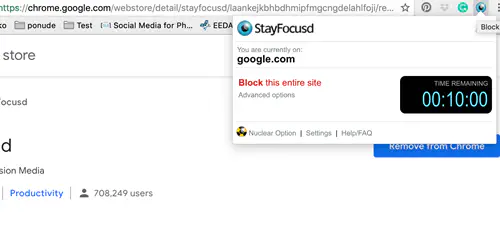
Нажмите на значок, чтобы открыть выпадающее окно, которое позволит вам быстро установить ограничение для сайта, на котором вы сейчас находитесь. Здесь вы можете выбрать дополнительные функции. Например, вы можете разрешить/блокировать несколько пользовательских URL одновременно. Однако в настройках StayFocusd есть нечто большее, чем кажется на первый взгляд.
Советы и рекомендации по настройке
Несмотря на то, что настройка блоков проста, нужно быть осторожным, чтобы не заблокировать домен, который вам действительно нужен. Помните, что после нажатия кнопки «Заблокировать весь сайт» у вас будет только 10-минутное окно (по умолчанию) для его использования в этот день. Вот почему рекомендуется установить ограничение на конкретные страницы, которые тратят ваше время, а не на весь сайт.
Например, если вы понимаете, что определенная тема Reddit тратит слишком много вашего времени, вы можете заблокировать только эту тему через Дополнительные параметры. Или используйте функцию пользовательского URL, чтобы установить ограничение на определенный канал YouTube, а не на весь сайт. В итоге вы должны быть очень конкретны в ограничениях, чтобы не потерять доступ к тому, что вам может понадобиться.
Ядерный вариант
Как следует из названия, ядерный вариант работает как кнопка kill-all. Другими словами, это функция, которая полностью ограничивает доступ к сайтам, за исключением тех, которые вы отметили как разрешенные.
Вы можете выбрать, что блокировать (целые сайты или конкретное содержимое), и установить желаемое ограничение по времени. Кроме того, есть возможность установить время начала работы — конкретное, прямо сейчас или когда вы превысите «Максимальное разрешенное время».
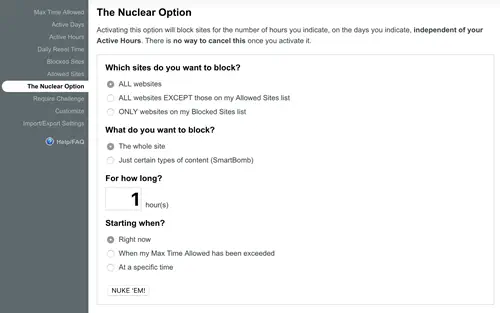
Когда вы установите все параметры в соответствии с вашими предпочтениями, нажмите на кнопку «Nuke ‘Em!», и все готово. Но будьте осторожны, вы не можете отключить «Ядерную опцию» после срабатывания ограничений, вам нужно дождаться истечения назначенного времени. Если вы допустили ошибку и заблокировали себя от чего-то важного, ваш единственный выход — перейти на другой браузер.
Require Challenge
Это, безусловно, одна из самых интересных настроек StayFocusd, и она предназначена для того, чтобы вы не могли вносить изменения по своей прихоти. Чтобы включить эту функцию, поставьте галочку напротив «Да, я хотел бы пройти испытание, прежде чем…». «
Что делает эта функция? Каждый раз, когда вы захотите изменить настройки, от вас потребуется ввести в поле короткий текст без единой ошибки. Это может показаться простым — но функция блокирует кнопку удаления и backspace, и нет возможности вырезать и вставить текст. Если вы допустите ошибку, вам придется начинать сначала.
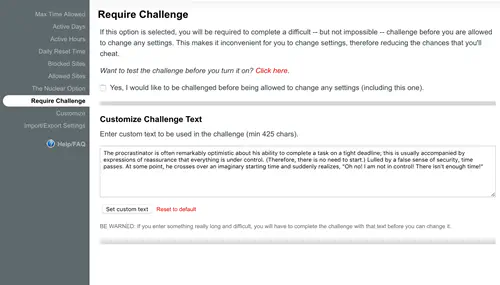
Активные дни и часы
Вкладки активные дни и часы позволяют выбрать, когда применять ограничения на блокировку веб-сайтов. Например, вы можете установить режим с 9 до 5 каждый рабочий день и не включать ограничения по выходным.
Но, по правде говоря, с 9 до 5 в рабочие дни — это слишком много для большинства пользователей. Попробуйте определить часы и дни, когда вы больше всего склонны к затягиванию и отвлечению. Примените ограничение только к этому времени.
Работает ли StayFocusd в режиме инкогнито?
Быстрый ответ — да, работает. Чтобы разрешить ему работать в режиме инкогнито, нажмите на три вертикальные точки, чтобы открыть меню More, выберите Tools, затем Extensions и перейдите к StayFocusd.
Поставьте галочку напротив «Allow in incognito», и расширение будет мгновенно доступно и в этом режиме.
Digital Nootropics
Хотя на настройку всех параметров StayFocusd потребуется некоторое время, это расширение является одним из самых полных и хорошо продуманных усилителей концентрации внимания. Оно, безусловно, ограничит ваши привычки к откладыванию дел, если не искоренит их полностью.
Вы уже пользовались подобными расширениями или программами? Как оно по сравнению со StayFocusd? Не стесняйтесь высказать свое мнение в комментариях ниже.
YouTube видео: Обзор расширения Stay Focused Chrome
Вопросы и ответы по теме: “Обзор расширения Stay Focused Chrome”
Какие полезные расширения для Google Chrome?
Топ расширений Google Chrome для оптимизации работы* Для блокировки рекламы Adblock Plus.
- Снимок экрана Lightshot.
- Личная эффективность iMacros for Chrome.
- Поиск грамматических ошибок LanguageTool.
- Работа с почтой MailTrack.
- Хранение паролей LastPass.
- Безопасность Ghostery.
- VPN. Urban VPN.
Какие расширения установить на хром?
- Adblock Plus. Adblock Plus — одно из самых известных и проверенных временем расширений для Chrome.
- Lightshot. Иногда для работы необходимо делать скриншоты экрана.
- Click&Clean.
- Grammarly.
- Checker Plus for Gmail.
- OneTab.
- LastPass.
- The Great Suspender.
Почему не видно расширения в хроме?
Меню - Дополнительные инструменты - Расширения (или chrome://extensions/) - расширения должны быть включены, чтобы отображаться в меню. Я использую расширение-кнопку Extensity, чтобы не ходить постоянно на страницу расширений. С нею намного удобнее включать нужные, отключать не нужные.
Как посмотреть какие расширения установлены в хроме?
Как посмотреть список расширений1. Откройте браузер Chrome на компьютере. 2. В правом верхнем углу экрана нажмите на значок “Настройка и управление Google Chrome” . 3. Выберите Дополнительные инструменты Расширения.
Для чего нужно устанавливать Расширения в браузере?
Расширения браузера - это web-приложения, которые устанавливаются в web-браузер, чтобы расширить его возможности. Обычно, для того чтобы воспользоваться расширением, пользователю нужно найти его в Chrome Web Store и установить.
Сколько ест Google Chrome?
Сам браузер (без учета вкладок) Google Chrome потребляет около 1.5 гб оперативной памяти.