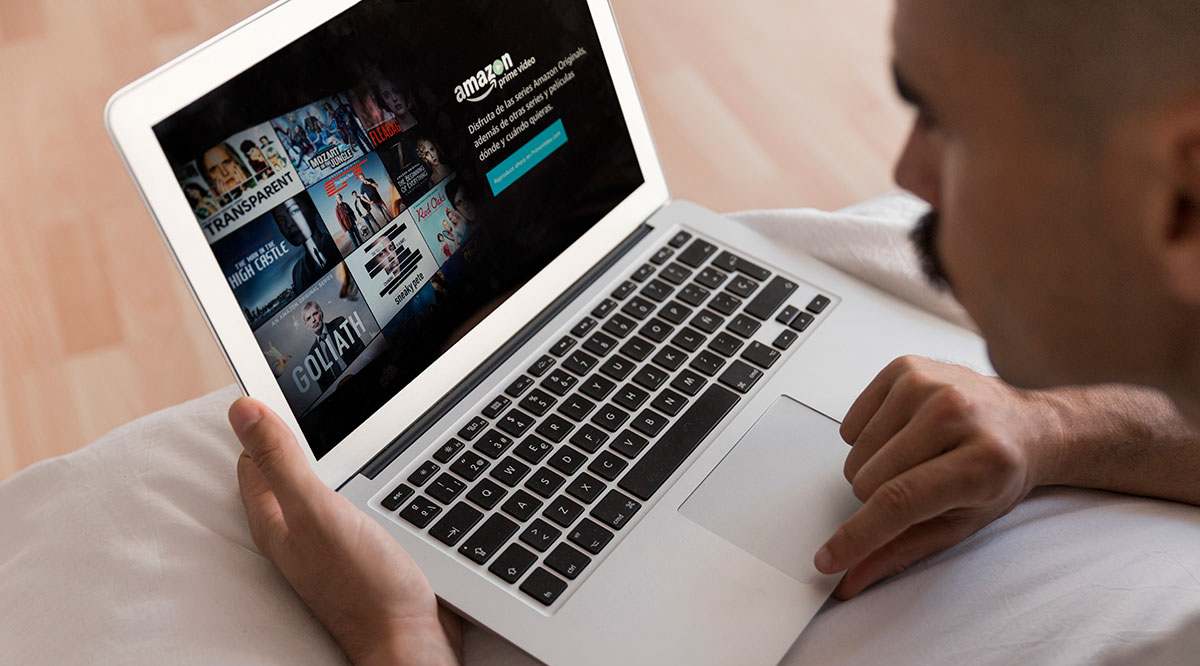Screencastify — один из самых популярных инструментов записи экрана в Chrome, который поставляется в виде расширения. И тот факт, что это расширение браузера, не означает, что оно не может записывать ваш рабочий стол.
Содержание
Однако, чтобы освоить Screencastify, вам нужно максимально использовать доступные ярлыки. О, а у Screencastify есть много классных ярлыков, которые всегда к вашим услугам. Вот несколько сочетаний клавиш Screencastify, которые помогут вам извлечь максимум пользы из этого великолепного расширения.
Открыть Screencastify
Вы можете открыть расширение в любое время, где бы вы ни находились в браузере, с помощью простой команды Alt + Shift + S . На macOS нажмите Option + Shift + S . Это очень полезно для быстрой настройки параметров видеозаписи.
Остановка/запуск записи
Одна вещь, которая заставляет вас выглядеть менее профессионально и делает ваши видео менее плавными, — это необходимость останавливать запись вручную. Конечно, есть способ обойти эту проблему — вырезать конец видео. Но зачем делать это во время редактирования, если можно воспользоваться удобным сочетанием клавиш, которое остановит запись за вас. Нажмите Alt + Shift + R (Windows) или Option + Shift + R (Mac), чтобы остановить или начать запись экрана.
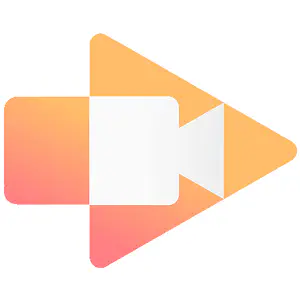
Пауза/возобновление записи
Еще более важной является команда паузы/возобновления. Без использования этого сочетания клавиш вам придется ставить видео на паузу вручную, а затем настраивать эти паузы в постпродакшне. Вместо этого используйте команду Alt + Shift + P ( Option + Shift + P ), чтобы приостановить или возобновить запись в удобное для вас время.
Показать/скрыть панель инструментов
Для переключения панели инструментов аннотации нажмите Alt + T или Option + T . Возможно, эта команда не изменит ход игры, но она несомненно полезна.
Подсветить указатель
Если вы когда-нибудь смотрели обучающие видео в Интернете, вы видели, как люди подсвечивают указатель. Это значительно упростит работу для ваших зрителей. Это простая команда, которая включает или выключает фокусировку прожектора на мыши. Для ее активации необходимо нажать Alt + F или Option + F .
Подсветка кликов
Иногда вы хотите, чтобы ваши зрители знали, когда вы нажали на кнопку мыши и сколько раз вы это сделали, без необходимости внимательно слушать. В этом вам поможет сочетание клавиш Alt + K ( Option + K ). Используйте его, чтобы выделить каждый щелчок мыши красным кружком.
Перо и ластик
Если вам нужны расширенные возможности демонстрации, воспользуйтесь инструментами перо и ластик, чтобы сделать видео еще более четким. Нажмите Alt + P ( Option + P ), чтобы активировать инструмент пера, или нажмите Alt + E ( Option + E ), чтобы использовать инструмент ластика.
Нажмите Alt + Z или Option + Z , если вы хотите стереть с экрана все свои правки.
Другие быстрые клавиши
Чтобы вернуться к курсору мыши, нажмите Alt + M или Option + M . Если вы хотите, чтобы указатель мыши исчез, когда он не движется, нажмите Alt + H или Option + H . Для включения встроенной веб-камеры нажмите Alt + W или Option + W . Чтобы показать или скрыть таймер записи, нажмите Alt + C или Option + C .
Настройка ярлыков
Очень удобная вещь в Screencastify — это то, что вам не обязательно использовать упомянутые ярлыки. Вы можете настроить каждый из них по своему вкусу. Для этого откройте расширение. Затем откройте Главное меню и нажмите Параметры . Найдите раздел Ярлыки клавиатуры и выберите Настроить ярлыки записи . Здесь выберите ярлык и настройте его в соответствии со своими предпочтениями. Вы даже можете изменить настройки ярлыков для разных браузеров.
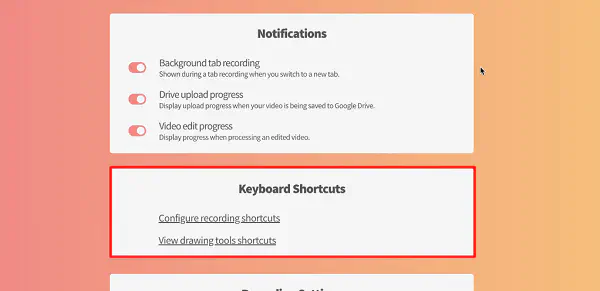
Screencastify Shortcuts
Чтобы извлечь максимум пользы из ваших видео, внедрите упомянутые ярлыки. Они могут показаться не очень удобными, но у каждого из них есть свои преимущества. Если вам что-то не нравится, не беспокойтесь, вы можете это изменить.
Какие сочетания клавиш из этого списка вы используете чаще всего? Меняли ли вы клавиши? Напишите в разделе комментариев, что вы думаете о ярлыках Screencastify и расширении в целом.