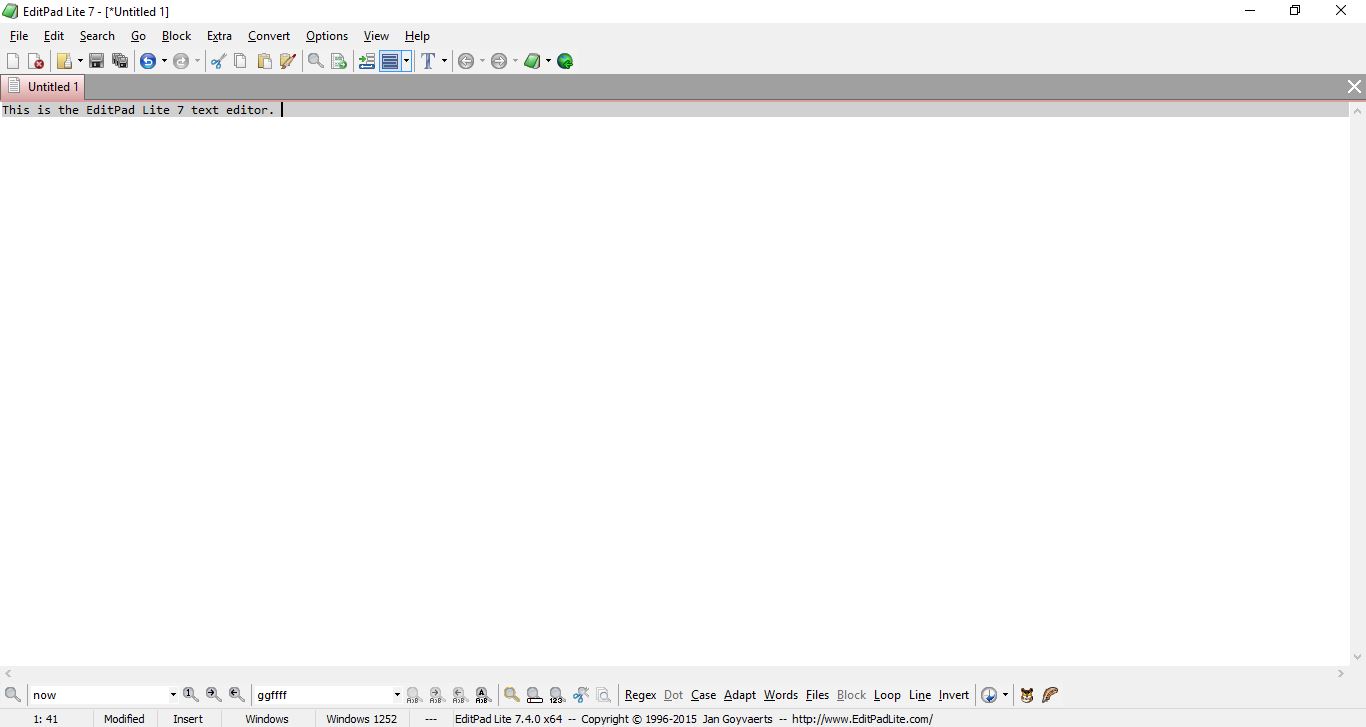
Notepad — это базовый текстовый редактор, входящий в состав большинства платформ Windows. Это аксессуар с очень небольшим количеством опций, и ему не помешало бы обновление. Вы можете добавить улучшенную замену Notepad в Windows 10 с помощью этих пакетов программ.
Содержание
Notepad++
Notepad++ — один из лучших бесплатных текстовых редакторов для Windows 10. Нажмите кнопку DOWNLOAD на этой странице , чтобы сохранить программу установки в Windows. Затем откройте программу установки, чтобы добавить текстовый редактор в библиотеку программ, и запустите его окно, как показано на снимке ниже.
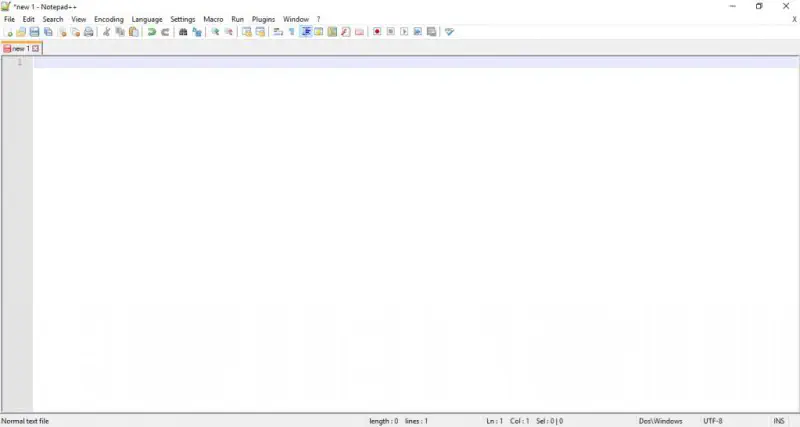
Благодаря обширной панели инструментов этот текстовый редактор имеет гораздо больше возможностей, чем стандартный Блокнот. Это отличный текстовый редактор для кодирования программного обеспечения, поскольку он поддерживает множество языков программирования, таких как C++ и Pascal. Он также включает в себя такие вещи, как подсветка синтаксиса и сворачивание.
Notepad++ также имеет вкладки, чтобы вы могли открывать несколько текстовых документов одновременно. Выберите File > New , чтобы открыть новую, пустую вкладку документа в текстовом редакторе, как показано на рисунке ниже. Вы можете щелкнуть вкладку правой кнопкой мыши, чтобы открыть контекстное меню с дополнительными опциями для нее. Нажмите Ctrl + Numpad 1, 2, 3 и т.д., чтобы перебирать открытые вкладки.
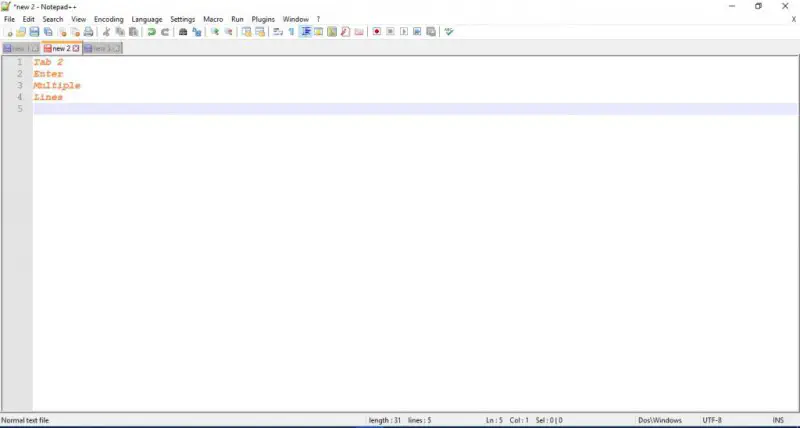
Еще один момент, который следует отметить, это то, что этот текстовый редактор включает пронумерованные строки в левой части окна. Эти пронумерованные строки удобны при кодировании программного обеспечения. Их также удобно иметь, если вы вводите в текстовый редактор какой-либо список.
Вы можете отформатировать текст в Notepad++, выбрав Settings > StyleConfigurator , чтобы открыть окно, показанное на снимке ниже. Затем выберите Default Style в поле Style , чтобы настроить параметры форматирования текста по умолчанию. Щелкните по полям Bold , Italic и Underline , чтобы применить это форматирование к тексту, и выберите выпадающее меню шрифта, чтобы выбрать альтернативные шрифты. Кроме того, выберите поля Foreground и Background Color , чтобы выбрать альтернативные цвета для текста и фона документа.

Notepad++ также имеет опции увеличения/уменьшения масштаба на панели инструментов. Нажмите кнопку Zoom In , чтобы увеличить масштаб текста. Также нажмите Zoom Out , чтобы уменьшить масштаб.
Кроме того, NotePad++ имеет ряд плагинов, которые вы можете добавить к нему. Выберите Plugins > Plugin Manager > Show Plugin Manager , чтобы открыть окно на снимке ниже. Щелкните там флажок плагина и нажмите Install, чтобы добавить его в программу.
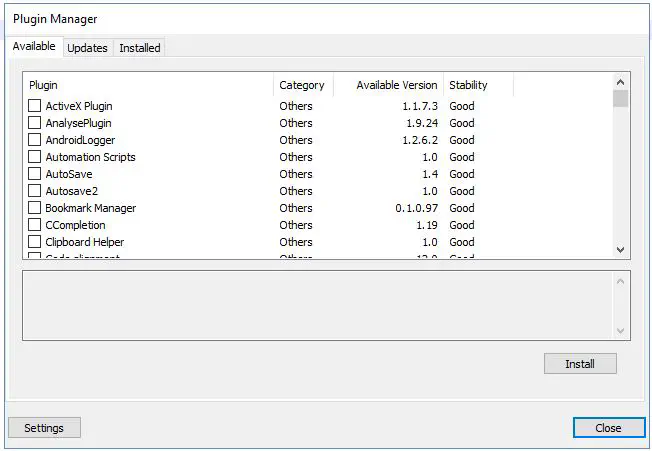
EditPad Lite 7
EditPad Lite, который является бесплатной версией EditPad Pro, — еще одна отличная альтернатива текстовому редактору Блокнот в Windows 10. Перейдите на эту страницу и нажмите Скачать EditPad Lite , чтобы сохранить мастер установки. Нажмите на мастер установки, чтобы установить EditPad Lite 7, и откройте окно программы ниже.
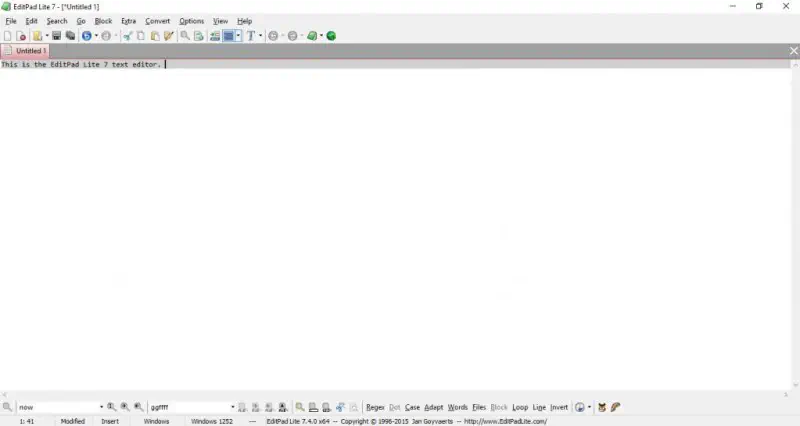
При первом открытии он спросит вас, хотите ли вы сделать EditPad текстовым редактором по умолчанию? Нажмите Да , чтобы выбрать EditPad в качестве текстового редактора по умолчанию. После этого он заменит Блокнот по умолчанию, и вы сможете дополнительно настроить типы файлов EditPad, выбрав Options > Configure File Types .
Этот текстовый редактор также имеет вкладки для документов. Щелкните правой кнопкой мыши на панели вкладок и выберите New , чтобы открыть пустую вкладку. На панели инструментов есть кнопки со стрелками назад и вперед, которые можно нажимать для перехода по вкладкам.
EditPad Lite 7 включает нумерацию строк для текстовых документов. Их можно включить, выбрав вкладку на панели вкладок и нажав Параметры в строке меню. Выберите Line Numbers , чтобы добавить их в документ.
Нажмите кнопку Change Font на панели инструментов, чтобы открыть окно, показанное на рисунке ниже. В нем вы можете выбрать параметры форматирования текста. В нем нет опций для изменения цветовой схемы текста или настройки подчеркивания.
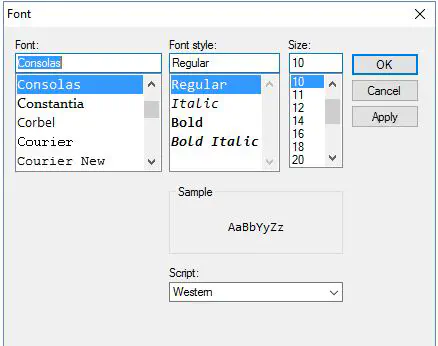
EditPad Lite 7 имеет удобную опцию выбора карты символов. Нажмите Вид > Карта символов , чтобы открыть ее, как показано ниже. Затем дважды щелкните там символ, чтобы добавить его в документ.
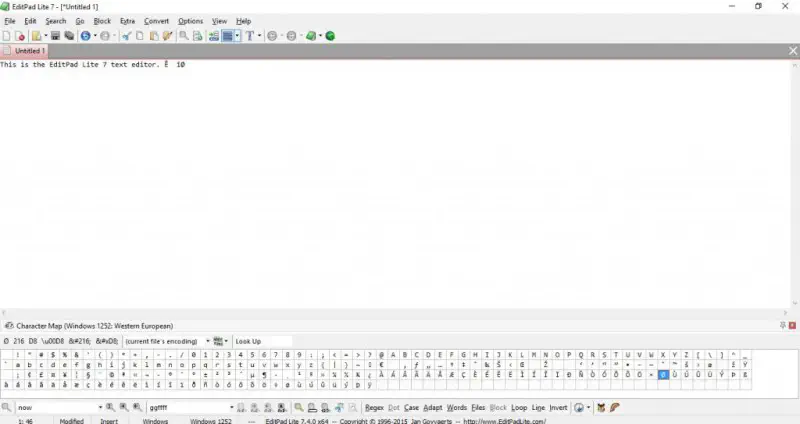
С помощью опции Clip Collection в EditPad Lite 7 вы можете сохранить скопированный текст из документов. Для этого нужно нажать View > Clip Collection , чтобы открыть боковую панель на снимке ниже. Выберите текст для копирования и нажмите кнопку Новый клип , чтобы добавить его в коллекцию клипов. Затем вы сможете вставлять его в другие документы, открытые в EditPad, щелкая по тексту на боковой панели Коллекции клипов. Нажмите кнопку Сохранить коллекцию клипов , чтобы сохранить все скопированные фрагменты текста.
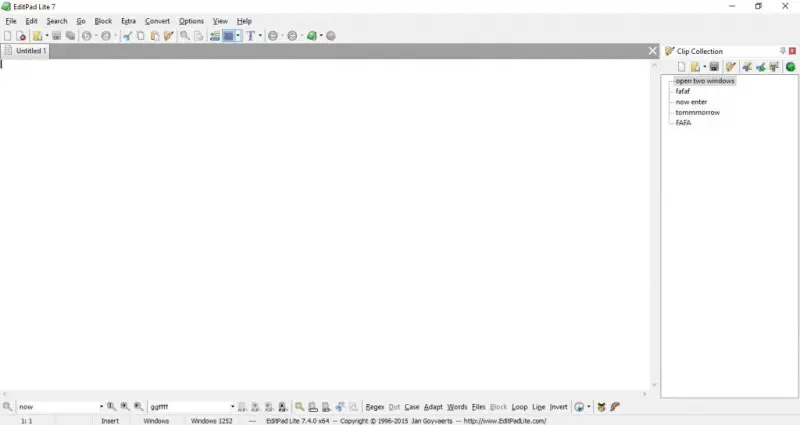
Charny Notepad
Charny Notepad — это бесплатный текстовый редактор для Windows 10, 8, 7 и Vista. Откройте эту страницу Softpedia и нажмите кнопку Download , чтобы сохранить ее файл Rar. Затем вам нужно будет извлечь этот Rar-файл с помощью бесплатной утилиты 7-Zip. Откройте окно программы из извлеченной папки.
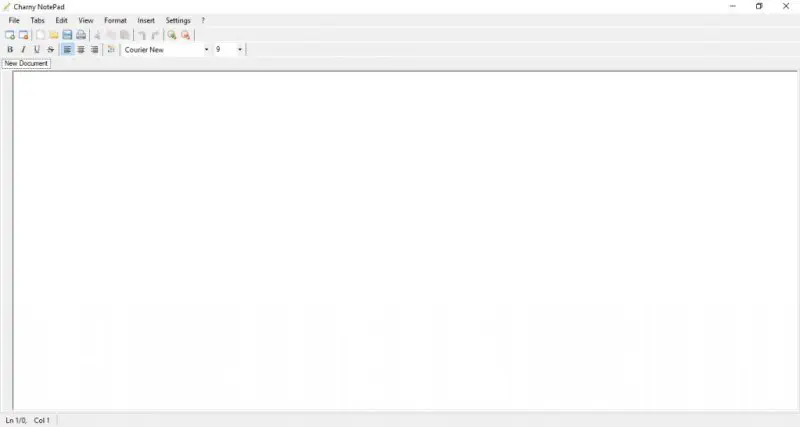
Этот текстовый редактор также имеет табуляцию и нумерацию строк, как и EditPad Lite 7 и NotePad ++. Уже одно это является большим преимуществом по сравнению с Блокнотом по умолчанию в Windows 10. Выберите Вкладки и Новые вкладки , чтобы открыть вкладки в окне.
Панель инструментов содержит ряд опций форматирования текста. Здесь можно выбрать опции Жирный , Италик , Зачеркнутый и Подчеркнутый . Нажмите кнопку Цвет на панели инструментов, чтобы открыть палитру, из которой можно выбрать новые цвета текста.
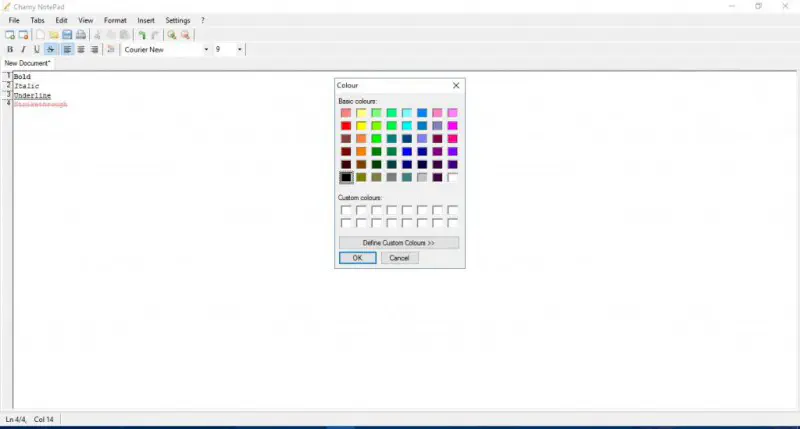
В блокноте есть опции буллитов для списков. Выберите Формат , а затем Тип буллета , чтобы выбрать тип буллет-листа, например Цифры . Вы также можете открыть подменю Стиль маркировки для дальнейшей настройки списков со скобками.
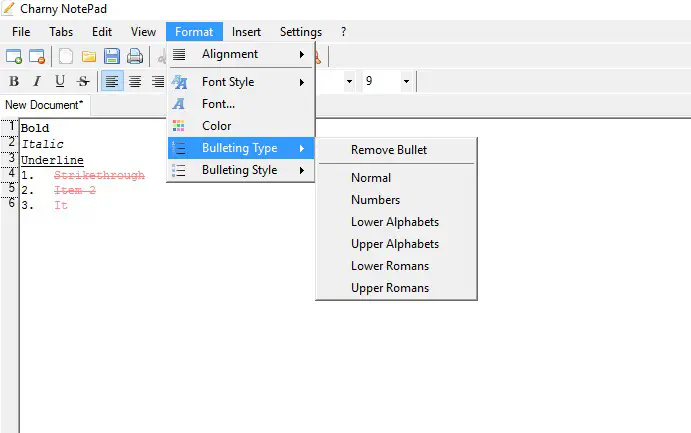
Для быстрого добавления даты в текстовый документ нажмите Вставить и Дата/Время . Откроется окно ниже, в котором представлены различные форматы даты. Выберите оттуда формат данных/времени и нажмите OK , чтобы добавить его в документ.
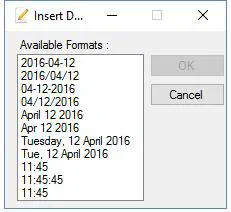
Еще один бонус заключается в том, что блокнот Charny поддерживает более широкий спектр файлов, чем блокнот. Xml, RTF, Java, Txt, HTML, CS и Php — вот лишь некоторые из форматов, с которыми вы можете сохранять документы в Charny. Кроме того, это портативное приложение требует всего 858 КБ памяти (Notepad++ имеет размер файла 4 МБ).
Так вот несколько отличных альтернатив Блокноту, которые вы можете добавить в Windows 10. Notepad ++, EditPad Lite 7 и Charny Notepad имеют гораздо более широкие возможности, чем стандартный Notepad.











