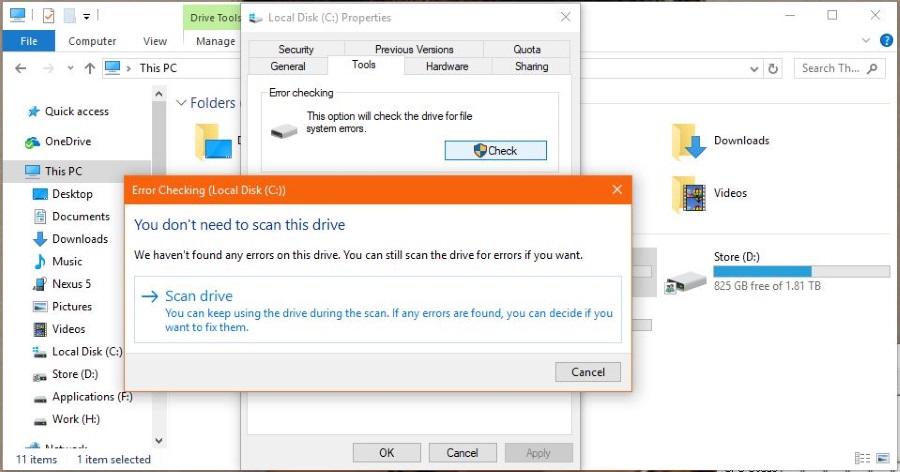
Если вы читали мою статью «Как исправить ошибку «Не удается прочитать из исходного файла или диска»», вы уже знаете, что ошибки могут быть вызваны несоответствием файловых систем. Они также могут быть вызваны ошибками диска. Судя по количеству читателей TechJunkie, обратившихся к нам по поводу последней причины, дисковые ошибки встречаются чаще, чем я думал. Это и побудило меня написать эту статью.
Содержание
Вместо того чтобы повторять оригинальное руководство, я сосредоточусь на исправлении ошибок диска и копировании файла. Я буду использовать встроенный в Windows инструмент под названием CHKDSK. Он существует во многих версиях Windows и на самом деле очень хорош в определении и устранении проблем с жестким диском.
Если вы видите ошибки «не удается прочитать из исходного файла или диска», а файловые системы дисков совпадают, это могут быть ошибки, мешающие правильной работе. Именно здесь на помощь приходит утилита Windows Check Disk Utility.

Windows Check Disk Utility
CHKDSK — это Windows Check Disk Utility и очень эффективный инструмент для проверки ошибок на жестких дисках. Поскольку это инструмент Windows, он работает только с дисками Windows и понимает, как Windows форматирует и разбивает пространство жесткого диска. Он работает как с HDD (традиционными жесткими дисками), так и с SSD (новыми твердотельными накопителями). Хотя на SSD его следует использовать только в случае крайней необходимости.
В идеальном мире вы бы запускали CHKDSK раз в месяц или раз в два месяца в качестве профилактического обслуживания. Вы бы делали это вместе с очисткой вентиляторов от пыли, удалением грязи изнутри компьютера, чисткой реестра и дефрагментацией жесткого диска (только HDD, но не SSD). Все вы делаете это каждые несколько недель, верно?
Утилита проверяет жесткий диск, сектора, разделы и данные. Поскольку Windows записывает данные на жесткий диск очень специфическим образом, инструмент может быстро определить, что что-то не так или идет не так. Он может либо автоматически исправить ситуацию, либо предложить вам исправить ее вручную.
Запуск CHKDSK
Базовая проверка диска может быть запущена из проводника Windows.
- Выделите диск, который вы хотите проверить.
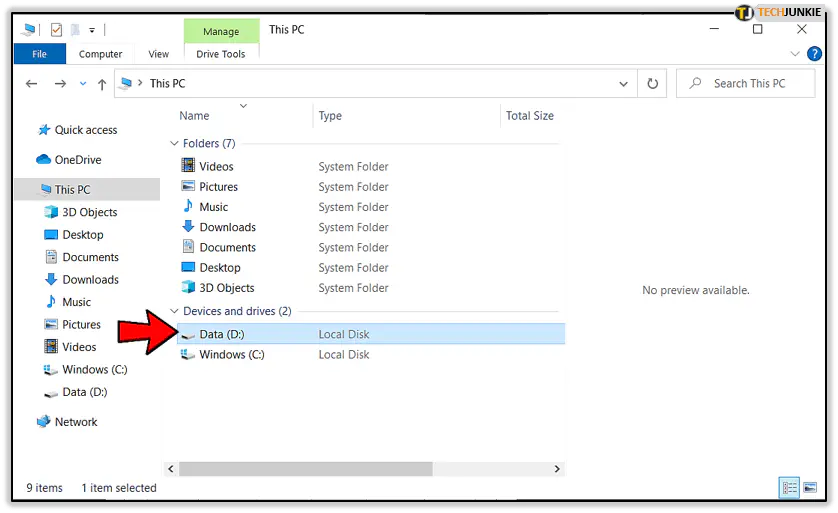
- Правой кнопкой мыши щелкните диск и выберите Свойства и вкладку Инструменты.
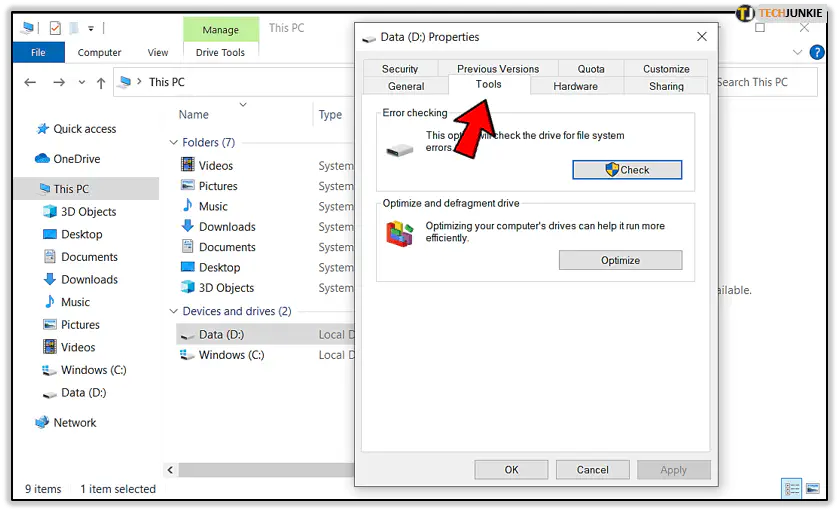
- Выберите ‘Проверить’ в разделе Проверка ошибок.
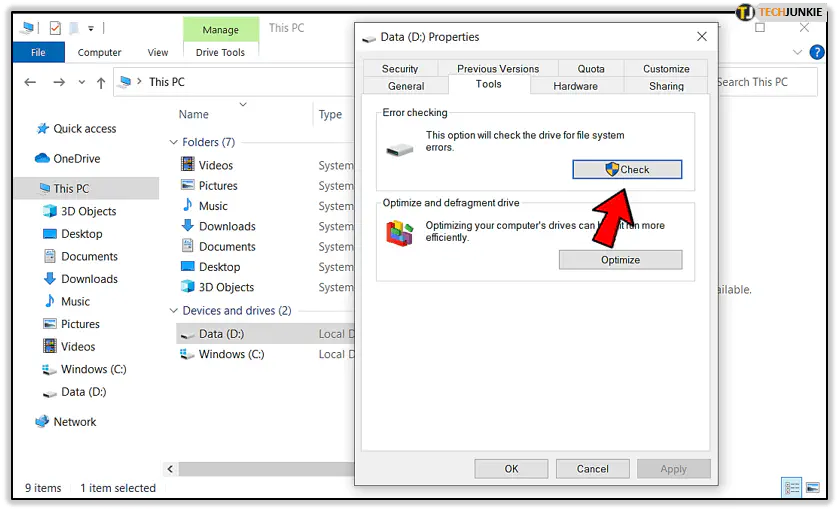
- Выберите Сканировать диск во всплывающем окне и дайте процессу завершиться.
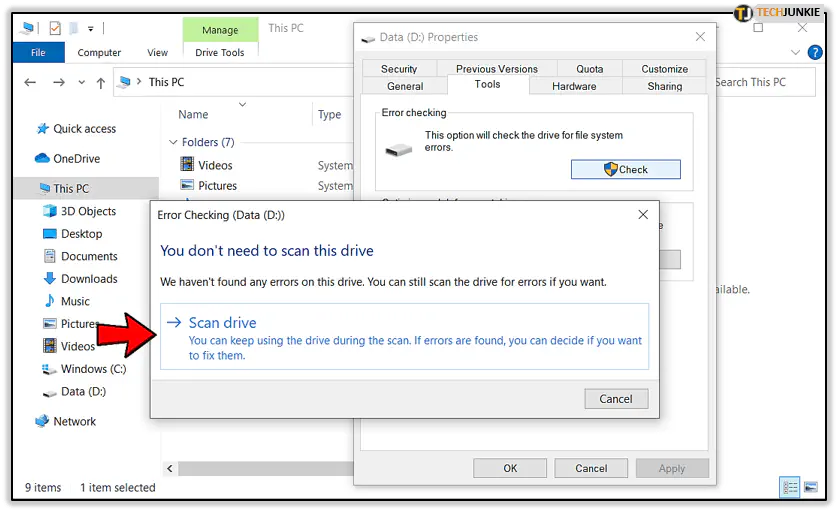
Если Windows настроена на периодическую проверку дисков, вы можете увидеть сообщение ‘Вам не нужно сканировать этот диск’. Это хорошая новость. В противном случае дайте процессу завершиться и исправьте все ошибки.
Вы также можете запустить CHKDSK из поднятой командной строки. Можно использовать ряд переключателей, чтобы заставить его выполнить ряд проверок или задач.
- Щелкните правой кнопкой мыши панель задач Windows и выберите Диспетчер задач.
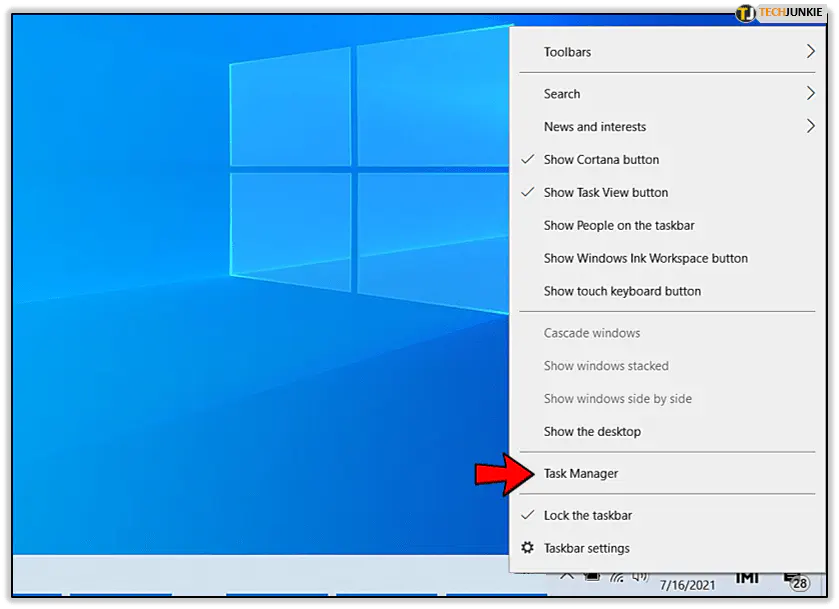
- Выберите Файл и Запустить новую задачу.
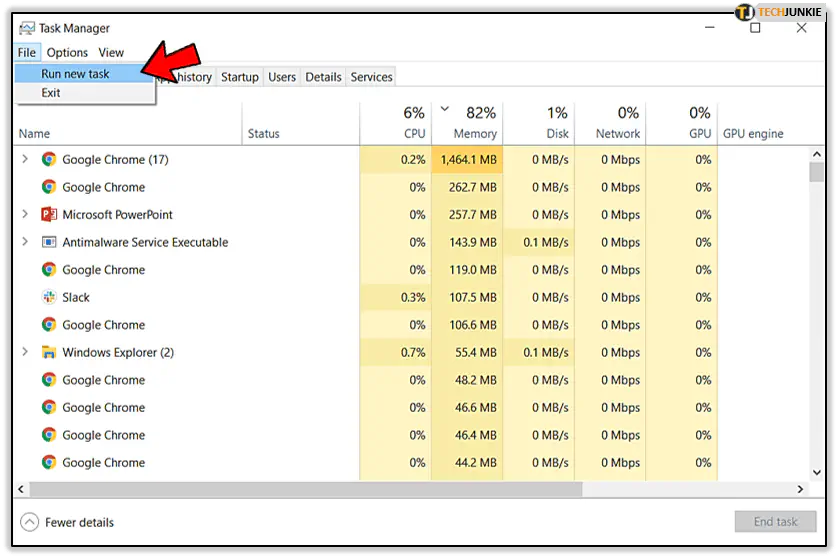
- Установите флажок «Создать эту задачу с правами администратора» и введите ‘cmd’ в окно, затем нажмите OK.
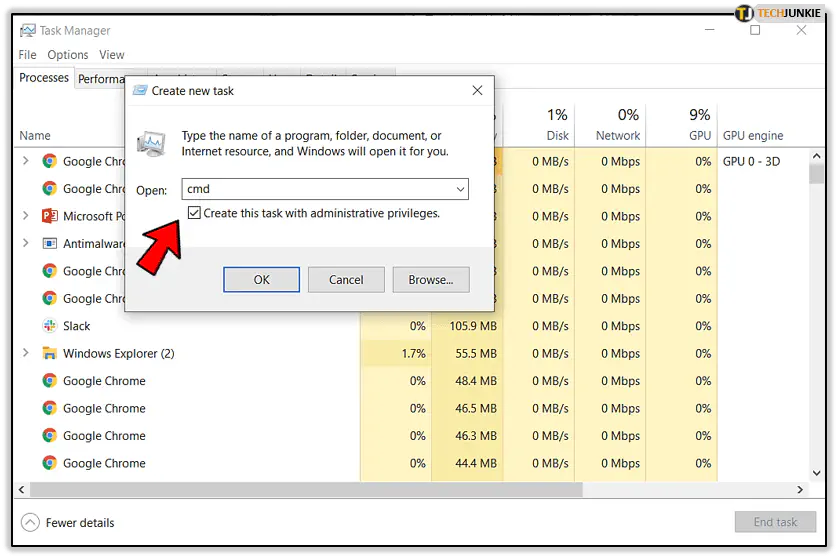
Теперь должно появиться черное окно командной строки. Повышенная часть командной строки — это создание с использованием привилегий администратора. Обычно командная строка имеет привилегии пользователя для защиты некоторых аспектов Windows. Привилегии администратора имеют больше полномочий, но и больше возможностей для нанесения ущерба.
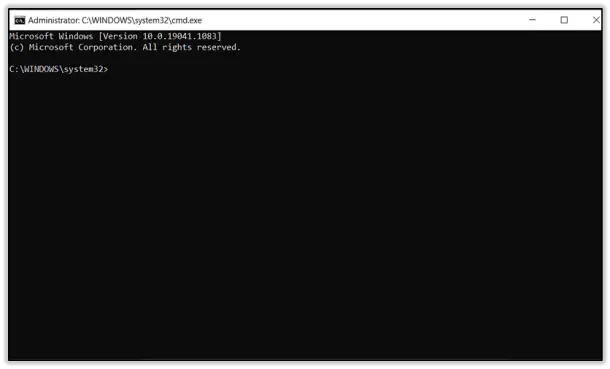
Чтобы запустить CHKDSK, введите ‘chkdsk C:’ и нажмите Enter. Замените C: на диск, с которого вы копируете файлы. Если вы копируете файлы с диска C:, может появиться запрос запланировать проверку на следующий перезапуск. Это нормально.
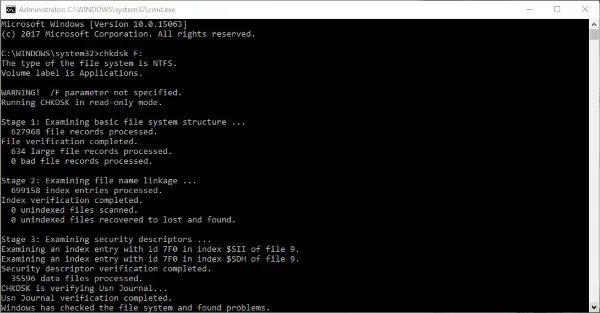
Эта базовая проверка выявит любые поврежденные сектора или ошибки на диске. Если вы запускаете CHKDSK в первый раз, может быть полезно оставить все как есть, чтобы вы могли видеть, что именно происходит. После того, как вы запустите программу несколько раз, и вам будет удобно с ней работать, вы можете добавить переключатели для автоматизации некоторых аспектов работы.
Вот наиболее распространенные переключатели:
/F Автоматически исправляет ошибки, найденные на диске.
/V Отображает сообщения об очистке диска, если таковые имеются.
/R Находит поврежденные сектора и восстанавливает любые пригодные для использования данные.
/X Заставляет том сначала отключиться, если это необходимо. Используется редко, если вы не используете RAID или NAS.
/I Выполняет минимальную проверку индексных записей.
/C Пропускает проверку циклов в структуре папок.
/L:size Устанавливает размер файла журнала.
/B Переоценивает плохие кластеры на томе.
Чтобы использовать переключатель, просто добавьте букву после команды. Например, введите ‘chkdsk /f /v’, чтобы выполнить проверку, при этом автоматически исправляя ошибки и показывая все появляющиеся сообщения об очистке. Вы можете использовать один, несколько или все эти переключатели по своему усмотрению, но не все одновременно, так как некоторые из них будут противоречить друг другу.
Если вы видите ошибку «не удается прочитать из исходного файла или диска», а файловые системы совпадают, причиной могут быть ошибки диска. Вы можете приобрести сторонние инструменты для обслуживания дисков или воспользоваться отличным инструментом, содержащимся в Windows, теперь вы знаете, как это сделать.
YouTube видео: Невозможно прочитать из исходного файла или диска Ошибки в Windows Что делать
Вопросы и ответы по теме: “Невозможно прочитать из исходного файла или диска Ошибки в Windows Что делать”
Что делать если произошла ошибка чтения с диска?
**Исправление раздела **диска****1. Откройте командную строку с повышенными привилегиями (cmd.exe). 2. Используйте следующую команду, чтобы запустить CHKDSK на дисках и устранить ошибки: chkdsk : /f. Добавление параметра команды /f исправит все ошибки на диске.
Что делать если файл не найден?
**В целом, причин появления ошибки “Файл [путь/файл] не найден” может быть шесть:**1. Проект находился в папке Конструктора (C:\Program Files (x86)\e-publish) и при обновлении программы файлы были удалены. 2. Файл был удален или перемещен из рабочей папки. 3. У программы нет прав для сохранения файлов в папку проекта.
Сохраненная копия
Что значит произошла ошибка чтения диска?
Ошибка чтения диска появляется, когда ваш компьютер выходит из строя при переносе данных с диска. Системные файлы, установки и данные пользователя перемещают файлы, при этом повреждая диск. Плохие секторы диска являются причиной сообщения об ошибке. Проверьте жесткий диск на наличие ошибок.
Что такое файл не найден?
Данная ошибка говорит о том, что файл, указанный в сообщении об ошибке, был удален/переименован/перемещен из исходной папки.
Как отменить проверку диска на наличие ошибок?
**Отключить **проверку диска****1. заходим в меню “Пуск” или нажимаем комбинацию “Win+R”; 2. выбираем вкладку “Все программы”; 3. открываем раздел “Стандартные”; 4. нажимаем кнопку “Выполнить”; 5. в появившемся поле набираем команду “cmd”; 6. кликаем подтверждение “ОК”; 7. в открывшемся окне пишем команду “chkntfs / X C”.
Как проверить что диск не только для чтения?
Чтобы проверить свойства файла, щелкните его правой кнопкой мыши и выберите пункт Свойства. Если атрибут “только для чтения” установлен, снимите его и нажмите кнопку ОК.











