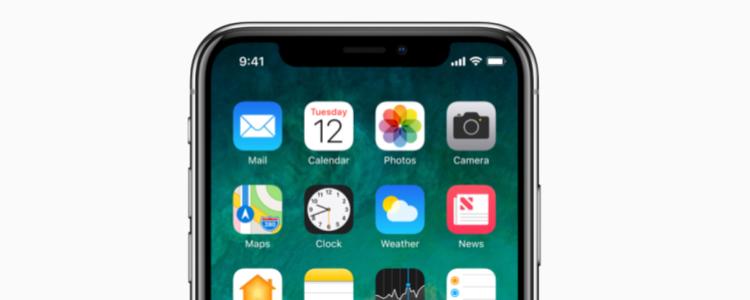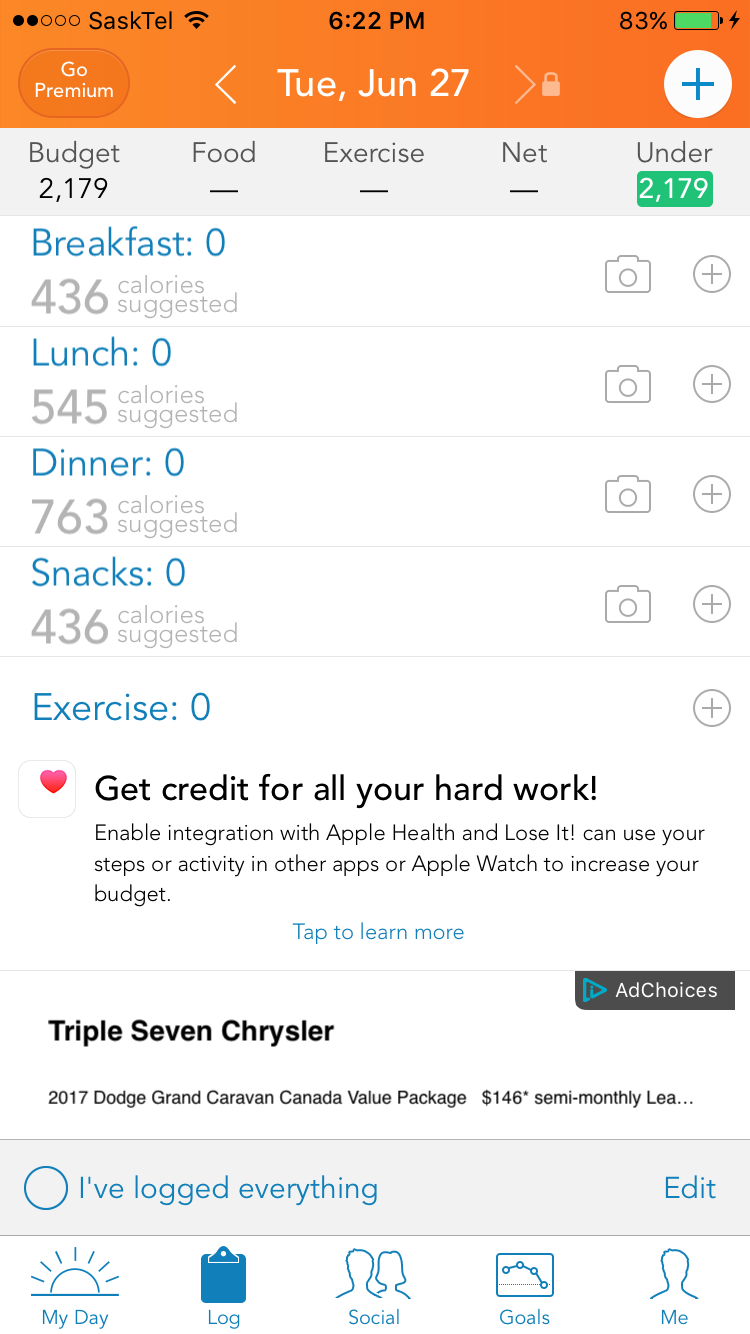Windows 10 не воспроизводит звук? Звук отсутствует вообще? На вашем рабочем столе внезапно стало тихо? Воспроизведение звука — это фундаментальная функция любой операционной системы, которая должна просто работать без необходимости настраивать или конфигурировать ее. Поскольку мы говорим о Windows, ничего не бывает так просто!
Содержание
Если на вашем устройстве Windows 10 нет звука, вот как это исправить.
Устранение проблем со звуком в Windows 10
Устранение проблем со звуком в Windows 10, как и большинство других процессов в операционной системе, — это процесс проб и ошибок. Независимо от того, выдает ли Windows ошибку или просто молча сидит, шаги, которые мы предпринимаем для решения проблем с Windows, обычно одинаковы.
Мы начнем с простых вещей, поскольку это занимает секунду и может решить ваши проблемы со звуком без необходимости проверять драйверы и переустанавливать их. Кроме того, за 20 с лишним лет работы в ИТ-индустрии я убедился, что чаще всего виноваты именно очевидные проблемы.
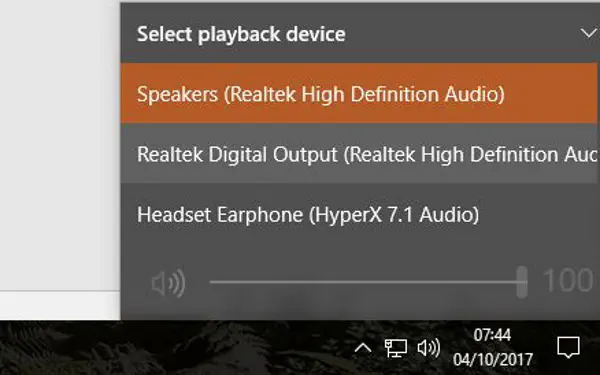
Проверьте настройки звука
В первую очередь убедитесь, что в Windows выбрано правильное устройство воспроизведения звука.
- Выберите значок динамика рядом с часами на панели задач Windows 10.
- Выберите устройство воспроизведения во всплывающем окне.
- Убедитесь, что выбрано правильное устройство воспроизведения.
В зависимости от того, насколько эффективно вы установили Windows 10 или ее аудиодрайверы, бывает, что одно и то же аудиоустройство отображается в списке дважды. Если вы видите это, выберите одно и проверьте воспроизведение. Если оно не работает, выберите другое и повторите проверку.
Если в списке указаны и наушники, и динамики, попробуйте сначала одно, а затем другое и проверьте воспроизведение. Это позволит изолировать проблему периферийного устройства или компьютера.
Смените способ воспроизведения
Если вы воспроизводите видео на YouTube, попробуйте что-нибудь другое, чтобы убедиться в этом. Попробуйте воспроизвести локальное аудио или видео с помощью VLC или другого медиаплеера. Попробуйте поиграть. Попробуйте другой браузер или другой веб-сайт. Вы удивитесь, как много людей разобрали свою аудиосистему, не выполнив сначала эту простую проверку.
Если это только один источник, попробуйте другой или измените настройки браузера соответствующим образом.
Проверьте кабели и питание
Если первая проверка не восстановила звук в Windows 10, проверьте все аудиоразъемы и питание сабвуфера. Вытащите каждый разъем из гнезда и замените его, чтобы убедиться, что они надежно подключены. Делайте это по очереди, чтобы не перепутать их.
Также убедитесь, что на сабвуфере есть питание и индикатор состояния горит зеленым цветом. Если у вас есть пульт дистанционного управления аудиосистемой, убедитесь, что он тоже надежно подключен. Если это так, отрегулируйте уровни звука и проверьте воспроизведение.
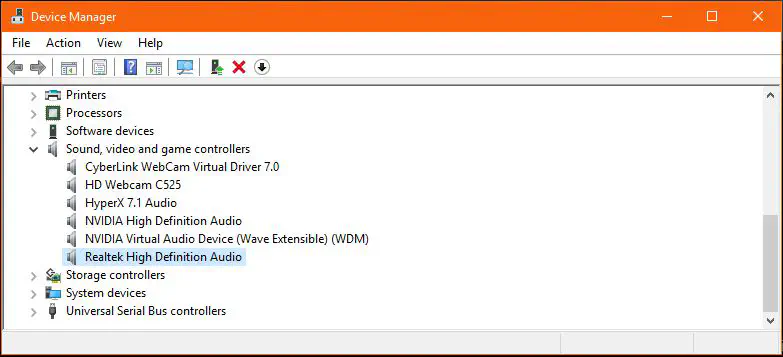
Проверка устройства и драйверов
Если вы выполнили все эти проверки, а Windows 10 по-прежнему не воспроизводит звук, пришло время проверить устройство и драйверы. Точный метод немного отличается в зависимости от того, используете ли вы дискретную звуковую карту или встроенный звук, но основные принципы остаются неизменными.
- Щелкните правой кнопкой мыши на кнопке «Пуск» Windows и выберите «Диспетчер устройств».
- Поищите предупреждения или сигналы рядом с разделами «Аудиовходы и выходы» и «Звук, видео и игровые контроллеры». Если есть предупреждение, работайте с этим устройством в шаге 3.
- Выберите Звук, видео и игровые контроллеры и разверните список.
- Выберите аудиоустройство из этого списка.
- Щелкните правой кнопкой мыши и выберите Обновить драйвер. Позвольте Windows автоматически выбрать драйвер.
- Проверьте воспроизведение звука.
Если Windows говорит, что ваш драйвер правильный или обновленный, вы можете сделать одну из двух вещей. Удалить драйвер и устройство, перезагрузиться и позволить Windows переустановить его или установить аудиодрайверы вручную. Я бы предложил сначала второй вариант.
- Определите аудиоустройство в диспетчере устройств.
- Посетите сайт производителя (производителя материнской платы для встроенного звука или производителя звуковой карты, если вы используете отдельную звуковую карту) и загрузите последнюю версию драйвера Windows 10.
- Установите драйвер вручную и перезагрузите компьютер.
- Проверьте воспроизведение звука.
Если все в порядке, у вас должен появиться звук. Если нет, удалите устройство в диспетчере устройств.
- Определите аудиоустройство в диспетчере устройств.
- Щелкните правой кнопкой мыши и выберите Uninstall device.
- Перезагрузите компьютер и позвольте Windows переустановить его снова.
- Проверьте воспроизведение звука.
Если этот последний шаг не работает, и вы выполнили все эти шаги, вероятная причина кроется в самом аудиооборудовании. Теперь вам нужно попросить, одолжить или купить звуковую карту или переключиться со звуковой карты на встроенный звук. В последнем случае не забудьте включить или отключить встроенный звук в BIOS, иначе вы останетесь без звука!
Знаете другие способы устранения неполадок Windows 10 без звука? Расскажите нам об этом ниже, если знаете!
YouTube видео: Нет звука в Windows 10? Вот как исправить
Вопросы и ответы по теме: “Нет звука в Windows 10? Вот как исправить”
Что делать если в игре нет звука?
Для начала проверьте настройки игры. Посмотрите, включены ли звуковые эффекты и музыка. Если с настройками все в порядке, а звука в игре все равно нет, попробуйте перезапустить приложение. Если и это не помогло, попробуйте перезагрузить устройство.
Как исправить проблемы со звуком в Windows 10?
Решение1. Используйте автоматические обновления 2. Попробуйте средство устранения неполадок Windows. 3. Проверьте настройки звука 4. Проверьте свой микрофон 5. Проверьте конфиденциальность микрофона 6. Удалите звуковой Driver в диспетчере устройств. 7. Обновите или откатите звуковой Driver в диспетчере устройств.
Как сделать звук на компьютере если он пропал?
**На любой версии Windows выполните такие действия:**1. Нажмите по иконке звука в панели задач правой кнопкой мыши. 2. Выберите «Звуки». 3. Появится окно, в котором перейдите в раздел «Воспроизведение». 4. Включите динамики или проверьте их работоспособность.
Как перезапустить драйвера для звука?
7. **Обновите или откатите звуковой Driver в диспетчере устройств.**1. Найдите и выберите Диспетчер устройств . 2. Щелкните правой кнопкой мыши имя звукового устройства. 3. Щелкните Автоматический поиск обновленного программного обеспечения driver . 4. Перезагрузите ПК, чтобы изменения вступили в силу.
Кто делает звук в играх?
Саунд-дизайнер в геймдеве — специалист, который сопровождает игровые события соответствующим звуковым сэмплом. Он должен хорошо разбираться в немелодических особенностях звучания (шумовых, фактурных и так далее).
Почему не работает звук в некоторых приложениях?
Топ причин, почему нет звука на телефоне:Неправильные аудионастройки приложения Включен режим «за рулем», «не беспокоить» или режим экономии батареи Аудио-разъем телефона засорен или изношен Подключены сторонние приборы