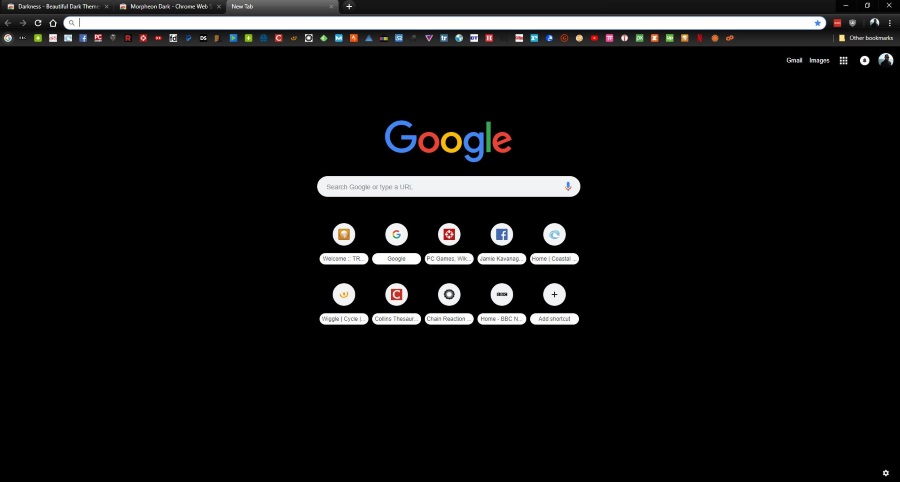Windows 10 позволяет компаниям ограничивать доступ своих сотрудников к определенным функциям и настройкам. Если сотрудник попытается получить доступ к некоторым из них, он столкнется с сообщением об ошибке «Некоторые параметры управляются вашей организацией».
Содержание
Однако если вы видите это сообщение на своем домашнем компьютере, скорее всего, ошибка произошла во время обновления до Windows 10. Скорее всего, параметры не были правильно настроены во время этого процесса.
К счастью, есть несколько методов, которые можно использовать для устранения этой ошибки. Читайте далее подробные инструкции по некоторым из наиболее распространенных решений.
Изменение групповой политики
Первое, что вы можете попробовать, это изменить групповую политику через приложение «Редактор групповой политики». Имейте в виду, что для доступа к нему вам понадобятся привилегии администратора. Вот как можно изменить параметры групповой политики:
- Нажмите одновременно клавиши «Win» и «S», чтобы вызвать строку поиска меню «Пуск».
- Введите «gpedit.msc» в строку поиска и нажмите «Enter».
- Щелкните правой кнопкой мыши (левой, если ваша мышь перевернута) по результату «gpedit.msc» (это должен быть верхний результат) и выберите опцию «Запуск от имени администратора».
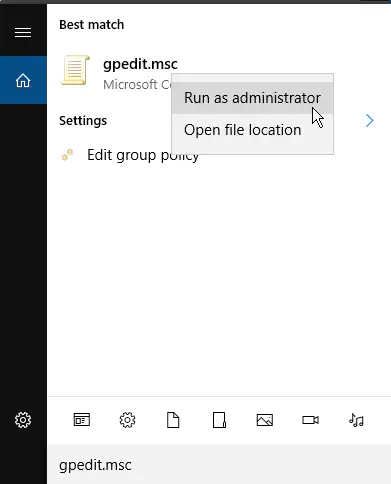
- Когда запустится редактор локальной групповой политики, выберите «Конфигурация компьютера» в левой части экрана.
- Далее выберите «Административные шаблоны».
- После этого выберите «Компоненты Windows».
- Выберите «Data Collection and Preview Builds».
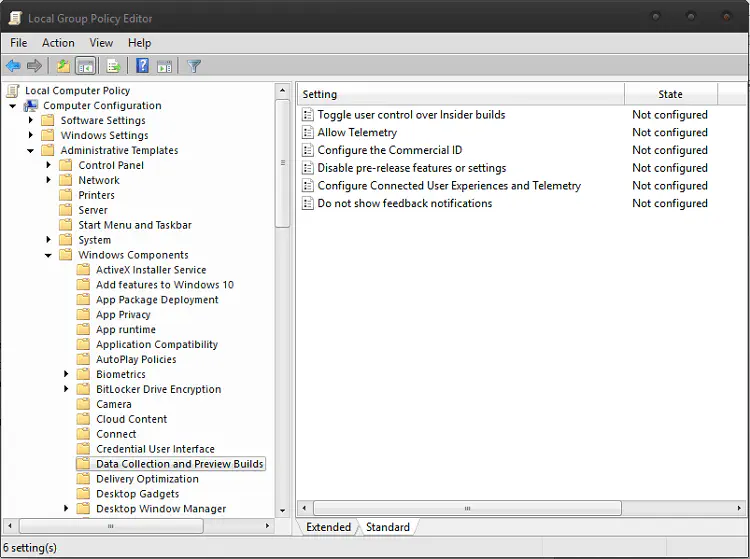
- В правой части экрана вы увидите список опций. Дважды щелкните опцию «Разрешить телеметрию».
- После этого Windows откроет диалоговое окно. Выберите опцию «Включено» в верхней левой части окна. Выберите «Full» из выпадающего меню в разделе «Options».
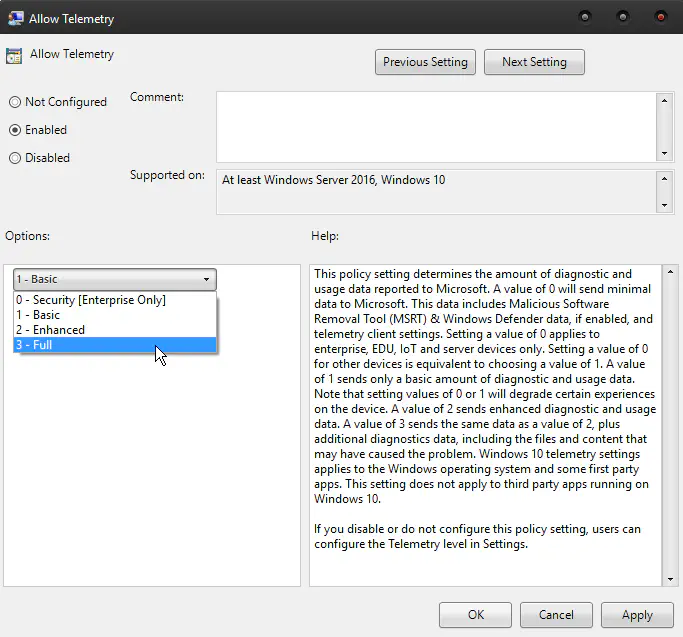
- Нажмите кнопку «OK».
- Когда диалоговое окно закроется, еще раз дважды щелкните по опции «Разрешить телеметрию».
- На этот раз установите для телеметрии значение «Не настроено».
- Нажмите «OK».
- Наконец, перейдите в то место, где вы видели сообщение об ошибке. Если все работало нормально, вы больше не должны его видеть.
Изменение параметров реестра
Если изменение групповой политики не помогло, и вы по-прежнему видите надоедливое сообщение «Некоторые параметры управляются вашей компанией», попробуйте изменить параметры реестра. Вот шаги:
- Нажмите клавиши «Win» и «R» вместе и введите «regedit» в поле поиска.
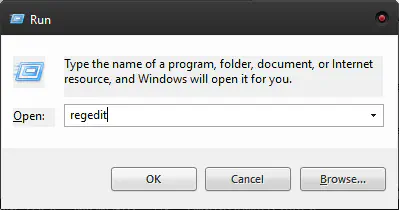
- Нажмите кнопку «OK».
- Экспортируйте реестр, чтобы его можно было восстановить, если что-то пойдет не так. Нажмите кнопку «Файл» и «Экспорт…».
- Выберите «Все» в разделе «Диапазон экспорта», назовите файл и нажмите кнопку «Сохранить».
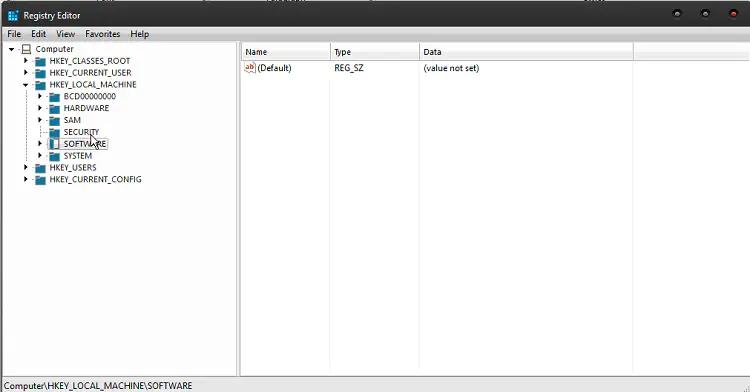
- Убрав резервное копирование, выберите «HKEY_LOCAL_MACHINE». После этого выберите «Software», затем «Policies». В «Policies» выберите подпапку «Microsoft», затем «Windows». После этого выберите «WindowsUpdate».
- В правой части экрана щелкните правой кнопкой мыши на опции «Wuserver» и выберите опцию «Удалить».
- Подтвердите свой выбор, нажав «OK».
Альтернативный путь:
- Вместо пути «LOCAL_MACHINE» выберите «HKEY_CURRENT_USER». Далее следуют «Software», «Policies», «Microsoft», «Windows», «CurrentVersion» и «PushNotifications».
- Дважды щелкните «NoToastApplicationNotification» в правой части окна.
- Далее следует изменить значение с «1» (по умолчанию) на «0».
- Выйдите из своей учетной записи.
- Войдите снова и проверьте, все ли получилось.
Изменение настроек обратной связи и диагностики
Иногда ошибку «Некоторые настройки управляются вашей компанией» можно исправить простым изменением настроек обратной связи и диагностики. Вот как это делается:
- Нажмите клавиши «Win» и «S» вместе.
- Найдите «Настройки». Он должен появиться в качестве первого результата.
- Когда откроется окно «Настройки», найдите пункт «Конфиденциальность».
- Выберите «Настройки конфиденциальности».
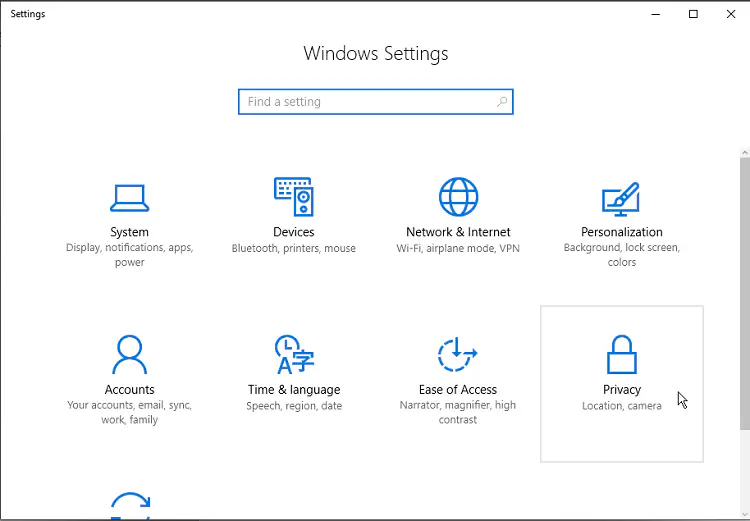
- Найдите «Обратная связь и диагностика» на панели в левой части окна.
- Теперь измените настройки с «Основные» (по умолчанию) на «Полные».
- Перезагрузите компьютер.
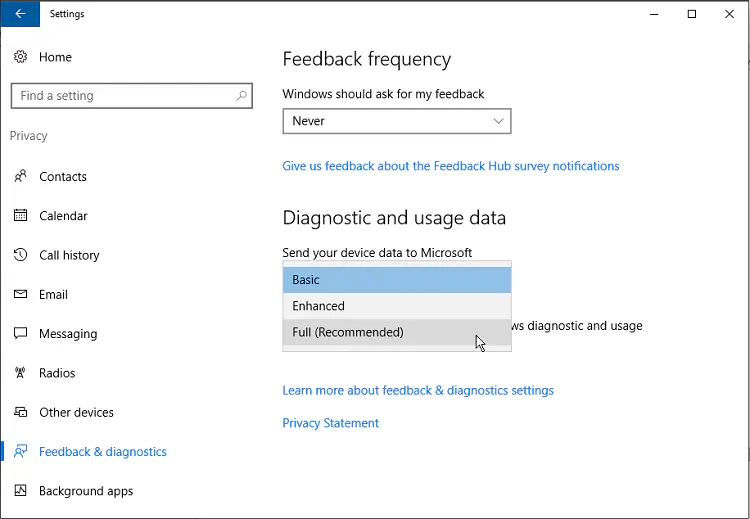
Проверьте, решена ли проблема.
Включение телеметрии
Если ни один из предыдущих методов не принес желаемых результатов, вы можете попробовать включить телеметрию. Для этого выполните следующие действия:
- Нажмите одновременно клавиши «Win» и «R» и введите «regedit».
- Нажмите кнопку «OK».
- В левой части окна выберите «HKEY_LOCAL_MACHINE», затем «Software», «Policies», «Microsoft», «Windows» и «DataCollection».
- В правой части окна дважды щелкните DWORD «AllowTelemetry».
- Измените значение с «0» (по умолчанию) на «1».
- Снова нажмите клавиши «Win» и «R».
- Введите «services.msc».
- Нажмите кнопку «OK».
- В открывшемся списке «Службы» найдите «Connected User Experiences and Telemetry» и дважды щелкните по нему.
- На вкладке «Общие» щелкните по выпадающему меню рядом с «Startup Type» и выберите «Automatic».
- Нажмите «Apply» и затем нажмите «OK».
- Найдите «dmwappushhsvc» в окне «Службы» и дважды щелкните по нему.
- На вкладке «Общие» измените его «Тип запуска» на «Автоматический».
- Нажмите «Применить», а затем «ОК».
Проверьте, решена ли проблема.
Заключительные мысли
Видеть сообщение об ошибке «Некоторые параметры управляются вашей компанией» не очень приятно. Однако вы сможете легко восстановить полный контроль над своим компьютером с помощью методов, описанных в этой статье.
YouTube видео: Некоторые параметры управляются вашей организацией Ошибка Как исправить
Вопросы и ответы по теме: “Некоторые параметры управляются вашей организацией Ошибка Как исправить”
Как убрать некоторыми параметрами управляет ваша организация в Windows 10?
**Как исправить проблему «Некоторыми параметрами управляет ваша организация»**1. Переустановка Windows на компьютере. 2. Восстановление Windows из точки восстановления, созданной до применения изменений в ОС, вызвавших появление надписи про управление компьютера «организацией».
Почему некоторыми параметрами управляет ваша организация?
Во время использования ОС Windows 10 пользователи могут столкнуться с сообщением «Некоторыми параметрами управляет ваша организация». Обычно данная проблема возникает в разделе «Параметры» и сигнализирует о том, что определенные настройки системы не могут быть изменены.Сохраненная копия
Как отключить управление компьютером организацией?
Редактор групповой политики1. Перейдите в Пуск — Выполнить или нажмите Win+R. 2. Введите «gpedit. 3. Откройте каталог Конфигурация компьютера — Административные шаблоны — Все параметры. 4. В правой части окна будет список. 5. Так можно не только убрать ограничение, но и отключить функции, которые мешают стабильной работе компьютера.
Сохраненная копия
Как исправить ошибки обновления Windows 10?
- Убедитесь, что на вашем устройстве достаточно свободного места.
- Запустите Центр обновления Windows несколько раз.
- Проверьте сторонние драйверы и скачайте все обновления.
- Отключите дополнительное оборудование.
- Проверьте диспетчер устройств на ошибки.
- Удалите программы безопасности сторонних разработчиков.
Как отключить управление организацией в Windows 10?
**Дополнительный способ убрать сообщение об управлении параметрами Windows 11/**10 организацией****1. Зайдите в параметры Windows 11/10 (Пуск — Параметры или клавиши Win+I). 2. В разделе «Конфиденциальность и защита» или «Конфиденциальность» откройте пункт «Отзывы и диагностика» (или «Диагностика и отзывы» в Windows 11).
Как убрать управление вашей организацией в хроме?
Чтобы удалить правила управления браузером Chrome на устройстве Windows, необходимо очистить настройки Chrome, заданные в реестре, а затем перезапустить программу. Подробная информация об очистке реестра представлена в документации Microsoft. Удалите следующие разделы реестра: HKEY_CURRENT_USER\Software\Google\Chrome.