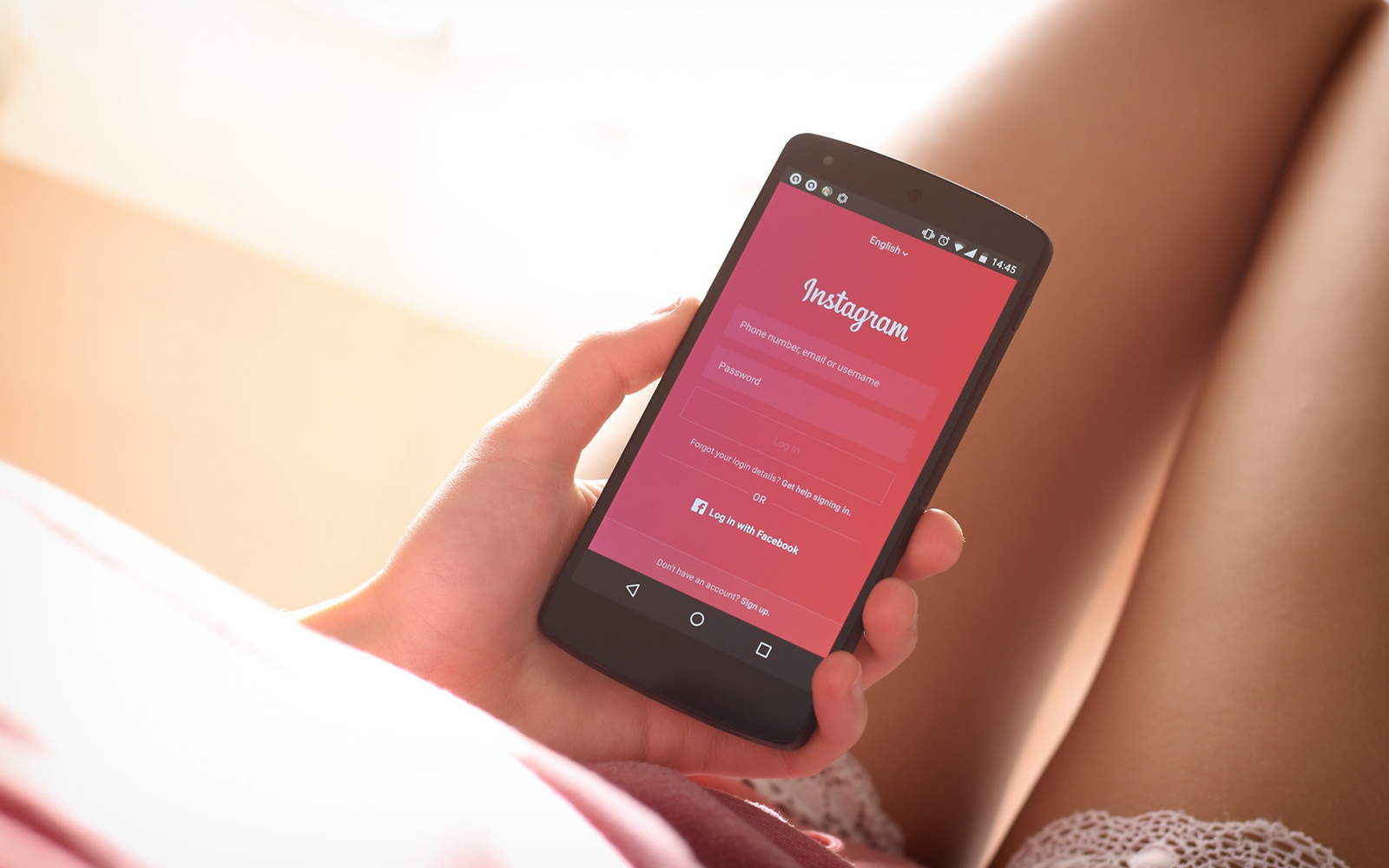Если вы загрузили ноутбук и тачпад не работает, если у вас нет под рукой USB-мыши, вы окажетесь в затруднительном положении. Хотя для многих команд Windows существуют сочетания клавиш, вы сильно ограничены в своих действиях.
Содержание
Кроме перезагрузки ноутбука, вы мало что можете сделать без USB-мыши. Я советую вам купить дешевую мышь, если у вас ее еще нет, и держать ее в качестве запасной. Сейчас ее можно купить менее чем за 5 долларов, так что это разумное вложение средств.
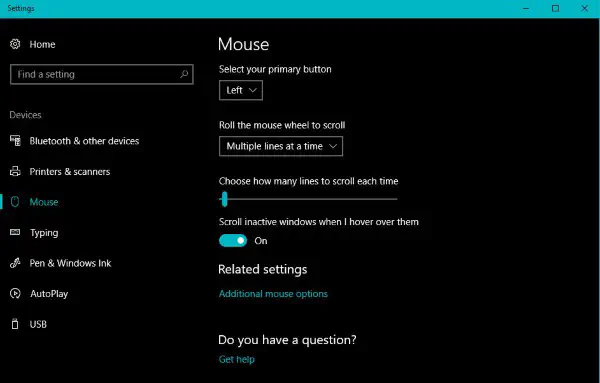
Устранение неполадок с неработающим тачпадом
Шаги устранения неполадок с неработающим тачпадом ноутбука похожи на большинство шагов по устранению неполадок Windows. Сначала мы перезагружаем ноутбук, затем проверяем настройки устройства, драйверы и, наконец, настройки или повреждения Windows.
Сначала перезагрузите ноутбук, чтобы проверить, устраняет ли проблему перезагрузка драйверов и конфигурации Windows. Вы будете поражены количеством проблем, которые может устранить полная перезагрузка. Это особенно актуально для пользователей, которые отправляют свои устройства в спящий режим или все еще используют гибернацию вместо полного выключения. Перезагрузка обновляет все драйверы, все службы и может сотворить волшебство в Windows.
Если тачпад по-прежнему не работает, давайте проверим устройство. Я буду считать, что у вас есть USB-мышь, чтобы выполнить эти шаги.
- Щелкните правой кнопкой мыши пустое место на панели задач Windows и выберите Диспетчер задач.
- Выберите вкладку Службы, а затем текстовую ссылку Открыть службы внизу.
- Найдите Службу устройства человеческого интерфейса. Она должна быть запущена и установлена на Automatic.
- Щелкните правой кнопкой мыши на службе и выберите Restart.
Эта служба необходима для обеспечения взаимодействия USB-мышей и тачпадов с Windows, поэтому с нее логично начать.
Проверка устройства
Далее проверяем устройство и драйвер. Сначала мы можем проверить программу, которая работает в фоновом режиме, а затем переустановить драйвер, на всякий случай.
- Выберите маленькую стрелку вверх слева от часов на панели задач Windows.
- Выберите тачпад из значков, щелкните правой кнопкой мыши и выберите Свойства.
- В зависимости от типа убедитесь, что тачпад включен и что все выглядит нормально.
- Если есть возможность восстановить настройки по умолчанию, выберите это и повторите проверку.
Возврат к настройкам по умолчанию иногда может обновить ссылку на Windows, что заставит тачпад снова работать. Однако это работает не всегда.
- Введите ‘mouse’ в поле Search Windows/Cortana.
- Выберите Additional mouse options’ в центральном окне.
- Выберите вкладку hardware и убедитесь, что тачпад присутствует и включен в окне Devices.
Если все в порядке, следует проверить драйвер.
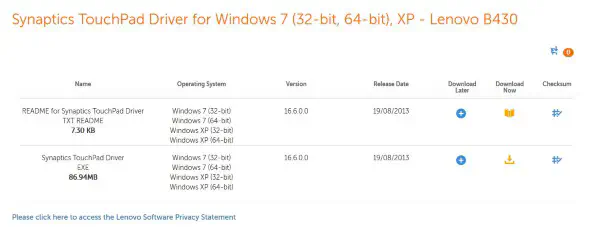
Проверка драйвера
Драйверы позволяют компьютерам Windows использовать множество аппаратных устройств различных производителей. Однако они приносят свои проблемы, и периодические сбои — лишь одна из многих. Вот как проверить и обновить драйвер тачпада.
- Щелкните правой кнопкой мыши на кнопке Пуск Windows и выберите Диспетчер устройств.
- Найдите Мыши и другие указывающие устройства. Если у записи есть красный круг или желтый треугольник, значит, проблема с устройством.
- Дважды щелкните Мыши и другие указывающие устройства и выберите тачпад или указывающее устройство.
- Щелкните его правой кнопкой мыши и выберите Обновить драйвер.
- Выберите Найти диск автоматически и позвольте Windows найти наиболее подходящий.
Если Windows говорит, что у вас уже есть последний драйвер, вам следует получить новый. Я бы посоветовал посетить веб-сайт производителя вашего ноутбука и загрузить его прямо оттуда. Скачайте файл .exe и запустите его на ноутбуке. Это перезапишет текущий драйвер и, возможно, переподключит то, что пошло не так. Перезагрузитесь и повторите проверку.
Наконец, если ни один из этих методов не помог, нам следует проверить саму Windows на наличие ошибок или повреждений.
Проверьте Windows на наличие ошибок или повреждений файлов
Обычно, если Windows повреждена, не работает не только тачпад вашего ноутбука. Поскольку мы проверили драйвер и конфигурацию, мы должны просто проверить.
- Щелкните правой кнопкой мыши на панели задач Windows и выберите Task Manager.
- Выберите File and Run New Task.
- Установите флажок Open as an administrator и введите CMD в поле и нажмите Enter.
- Введите ‘sfc /scannow’ и нажмите Enter.
Процесс займет некоторое время, поскольку он сканирует файловую систему Windows в поисках очевидных ошибок. Если он найдет какие-либо проблемы, то автоматически исправит их. Если нет, то не исправит.
Восстановление Windows
Наш последний шаг по устранению неполадок заключается в выполнении восстановления Windows. Если Windows обновилась или вы внесли изменения в ноутбук до того, как тачпад перестал работать, мы можем отменить эти изменения. Ваши данные не должны пострадать от этого процесса.
- Введите «restore» в поле Search Windows/Cortana.
- Выберите System Restore в центре нового окна.
- Выберите Next в панели System Restore, а затем выберите точку восстановления. Обычно это та точка, которая была непосредственно перед началом проблемы.
- Выберите точку и нажмите Next.
- Выберите Finish, чтобы начать восстановление.
После завершения восстановления перезагрузите ноутбук и повторите проверку. Если тачпад по-прежнему не работает, это может быть аппаратная проблема. Пора достать гарантийный талон!
.
YouTube видео: Не работает сенсорная панель ноутбука Windows Что делать
Вопросы и ответы по теме: “Не работает сенсорная панель ноутбука Windows Что делать”
Что нажать чтобы заработал тачпад на ноутбуке?
Если на сенсорной панели (TouchPad) горит световой индикатор, это значит, что сенсорная панель отключена. Коснитесь этого индикатора 2 раза, чтобы включить сенсорную панель. Сенсорную панель можно также включить в окне свойств мыши с помощью клавиатуры. Нажмите клавишу Пуск на клавиатуре (клавиша с логотипом Windows).
Как перезагрузить тачпад на ноутбуке?
Во всех без исключения моделях есть возможность активации и деактивации функции горячими клавишами (Fn+ F1-F12). Какую именно клавишу нажимать, подскажет нарисованная на ней пиктограмма. Например, если не работает тачпад на ноутбуке Acer, то нажимать обычно нужно сочетание клавиш Fn + F7.Сохраненная копия
Как восстановить работу тачпада?
**Перед походом в сервисный центр, стоит попробовать устранить неисправность самостоятельно:**1. Проверить, включен ли touchpad, и если нет — включить его; 2. Очистить поверхность панели; 3. Обновить или переустановить драйвер; 4. Активировать тачпад в BIOS; 5. Откатить ОС.
Как активировать сенсорную панель на ноутбуке?
- Первый способ как включить тачпад на ноутбуке заключается в поиске аппаратной кнопки на корпусе ноута для блокировки/разблокировки.
- Второй способ включения touchpad заключается в использовании программной клавиши Fn и дополнительной в ряду клавиш F1-F12.
- Проверить запись о сенсорной панели в BIOS.
Как перезапустить тачпад?
Перезапуск службы, отвечающей за включение тачпадаЧтобы ее повторно запустить, необходимо сделать следующее. Открываем диспетчер задач сочетанием клавиш CTRL+ALT+DEL. Его также можно запустить, нажав правой кнопкой мыши на панели задач и выбрав одноименный пункт.
Как включить или отключить тачпад на ноутбуке?
**ПРИМЕЧАНИЯ.**1. Нажмите и удерживайте клавишу Windows ( ), затем нажмите клавишу q . 2. В поле Поиск введите Touchpad. 3. Нажмите Параметры мыши и сенсорной панели. 4. Найдите переключатель тачпада. При наличии переключателя тачпада: Переместите ползунок в положение «Вкл.» или «Выкл.», чтобы включить или отключить тачпад.