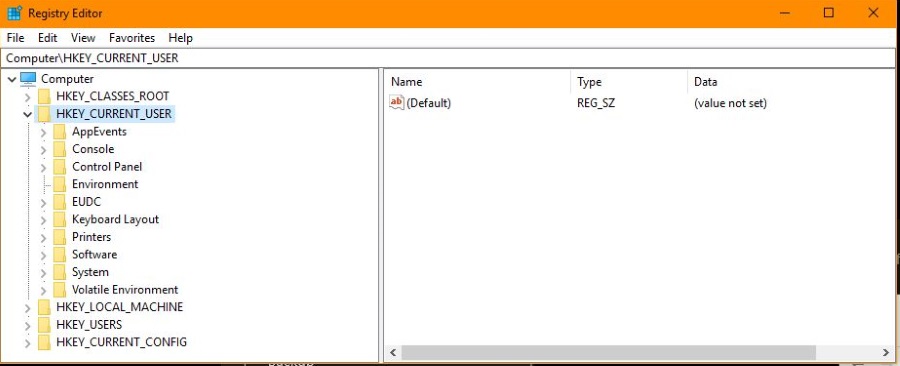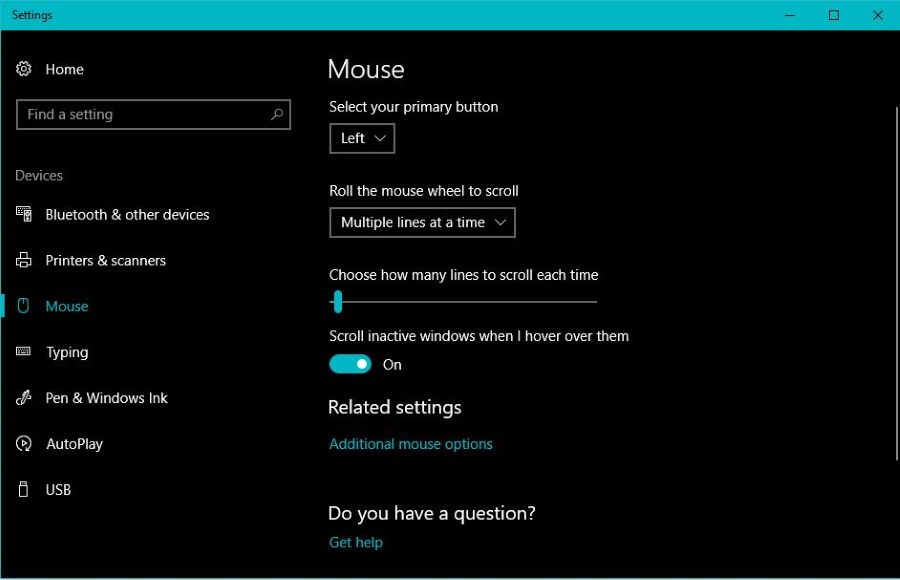
После нескольких версий Windows, которые, скажем так, вызвали негативные отзывы со стороны пользователей, Microsoft наконец-то удалось вытащить кролика из шляпы с Windows 10, довольно солидной и впечатляющей ОС, которая сделала многое для реабилитации репутации редмондского софтверного гиганта. Windows 10 не только значительно надежнее и проще в использовании, чем Windows 7 или 8, она также лучше управляет ресурсами ПК и имеет более высокий уровень безопасности. Однако она не лишена недостатков, и одна из распространенных проблем заключается в том, что иногда левая кнопка мыши просто перестает работать.
Содержание
Я сам сталкивался с этой проблемой на своем компьютере, а также помогал решить ее многим клиентам. Кажется, что она появляется случайным образом, и обычные симптомы — левая кнопка мыши не работает вообще или работает только на определенных участках рабочего стола. Иногда это происходит и в программах.
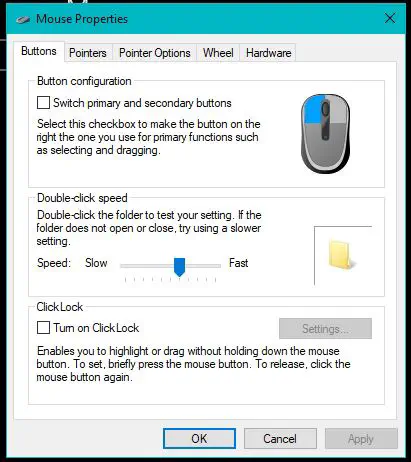
Устранение неработающей левой кнопки мыши в Windows 10
Есть несколько основных проверок, которые можно выполнить, чтобы заставить левую кнопку мыши снова работать, и несколько более глубоких шагов. Начнем с самого простого.
Перезагрузка компьютера
Если вы не заняты чем-то, что приведет к потере данных при перезагрузке, первым шагом должна быть перезагрузка. В результате перезагрузки кнопка мыши снова заработает, и вы снова сможете работать в течение минуты или двух.
Смените порт USB
Иногда можно заставить Windows снова подхватить мышь, если вставить ее в другой разъем USB. Это заставит ОС снова зарегистрировать устройство и, надеюсь, заставить его работать как прежде. Это не всегда удается, но поскольку это занимает всего десять секунд, стоит попробовать, если у вас есть свободный USB-разъем. В противном случае поменяйте его на что-нибудь другое.
Попробуйте правый клик
У меня была проблема, когда кнопки мыши менялись местами без всякой причины. Левый клик превращался в правый клик и наоборот. Введите ‘mouse’ в поле Search Windows и выберите ‘Configure mouse settings’. В новом окне выберите «Дополнительные параметры мыши» в центре в разделе «Связанные параметры».
Убедитесь, что флажок «Переключать основную и дополнительную кнопки» не установлен. Если он не установлен, установите флажок и нажмите Применить. Затем снимите флажок и нажмите Применить еще раз. Не забудьте использовать противоположную кнопку!
Если ни один из этих способов не работает, нужно копнуть глубже.
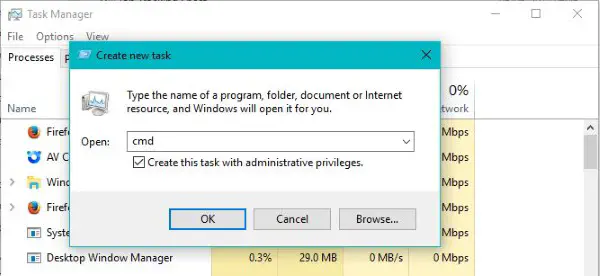
Сканирование SFC
Проведение проверки системных файлов (SFC) может помочь обнаружить любые проблемы в Windows, которые могут быть причиной неработоспособности левой кнопки мыши. Это самостоятельный тест, который запускается из командной строки. SFC проверяет все файлы Windows и производит ремонт, если находит проблемы.
Правой кнопкой мыши щелкните на панели задач Windows и выберите Диспетчер задач. Выберите Файл и Создать новую задачу. Введите ‘cmd’ в поле и установите флажок, чтобы создать задачу с привилегиями администратора. Последнее очень важно. Наконец, когда появится черное окно, введите ‘sfc /scannow’ и нажмите Enter.
Сканирование может занять некоторое время, но оно будет проходить самостоятельно. Если сканирование обнаружит какие-либо проблемы, оно автоматически устранит их. Если повезет, вы увидите сообщение «Защита ресурсов Windows обнаружила поврежденные файлы и успешно их исправила». Вы можете увидеть сообщение «Защита ресурсов Windows не обнаружила нарушений целостности». Это тоже нормально, так как показывает, что Windows работает (в основном) нормально.
Если вы видите сообщение «Защита ресурсов Windows нашла поврежденные файлы, но не смогла исправить некоторые из них», то вам нужно вручную исправить проблему. В том же окне CMD, что и выше, введите ‘Dism /Online /Cleanup-Image /StartComponentCleanup’ и нажмите Enter. Затем введите ‘Dism /Online /Cleanup-Image /RestoreHealth’ и нажмите Enter. Дайте обоим процессам завершиться и перезагрузитесь.
Если это не сработает:
Регистрация приложений
Приложения играют важную роль в Windows 10, поэтому наш последний совет — заставить Windows перерегистрировать все приложения, запущенные на вашем компьютере.
Откройте окно CMD с правами администратора, как указано выше. Введите ‘Powershell’ и нажмите Enter. В приглашении должно появиться ‘PS C:\windows\system32’. Затем вставьте ‘Get-AppXPackage -AllUsers | Foreach {Add-AppxPackage -DisableDevelopmentMode -Register «$($_.InstallLocation)\AppXManifest.xml»}’ в окно. Вы должны увидеть список обрабатываемых приложений, и задача должна завершиться в течение минуты или двух.
Убедитесь, что у вас запущен брандмауэр Windows, когда вы выполняете эту команду, иначе все, что вы увидите, это красные ошибки. Приложения по какой-то причине очень тесно связаны с брандмауэром Windows. Даже если вы не используете брандмауэр, включите службу, запустите команду, а затем снова отключите ее.
Это все известные мне способы устранения неработающей левой кнопки мыши в Windows 10. Я еще не сталкивался с ситуацией, когда один из этих способов не помог бы решить проблему. Есть другие способы решения проблемы? Расскажите нам о них ниже, если это так.
YouTube видео: Не работает левая кнопка мыши? Вот как это исправить
Вопросы и ответы по теме: “Не работает левая кнопка мыши? Вот как это исправить”
Что делать если не работает левая кнопка мыши?
Если не работает левая кнопка мыши, нужно первым делом убедиться, что проблема не связана с механическим или электронным повреждением манипулятора. Даже если кнопка «щелкает», как и раньше, команда может не срабатывать по причине сбоев в компонентах платы мыши.
Как настроить левую кнопку мыши?
Переназначение кнопки для всех приложений1. Используя мышь, которую требуется настроить, запустите программу Microsoft Mouse and Keyboard Center. 2. Выберите Основные параметры. 3. Выберите кнопку, которую необходимо переназначить. 4. Выберите команду в списке для кнопки, которую требуется переназначить.
Как нажать левой кнопкой мыши на клавиатуре?
**Как включить управление указателем с **клавиатуры****1. Откройте Центр простоты. Для этого нажмите кнопку “Пуск” панели управления,выберите “Удобство доступа” и “Центр. 2. Выберите элемент Облегчение работы с мышью. 3. В разделе Управлять мышью с помощью клавиатуры установите флажок Включить управление указателем с клавиатуры.
Что делать если мышка не кликает?
Измените настройки1. Запустите «Панель управления», перейдите в раздел «Оборудование и звук». 2. Откройте пункт «Мышь» и переключитесь на вкладку «Параметры указателя». 3. Обратите внимание на опцию «Скорость движения указателя». 4. «Включить повышенную точность указателя» — часто проблемы возникают из‑за этой настройки.
Что делает один щелчок левой кнопки мыши?
Один щелчок мышью будет представлять двойной щелчок. Позволяет вызвать команду или элемент управления либо выполнить действие с выбранным элементом.
Как включить одно нажатие мыши?
Как включить один щелчок мышью в параметрах проводникаВ поле просмотр поставьте «Значки», если там установлено «Категории» и выберите пункт «Параметры проводника». На вкладке «Общие» в разделе «Щелчки мышью» отметьте пункт «Открывать одним щелчком, выделять указателем». Примените настройки.