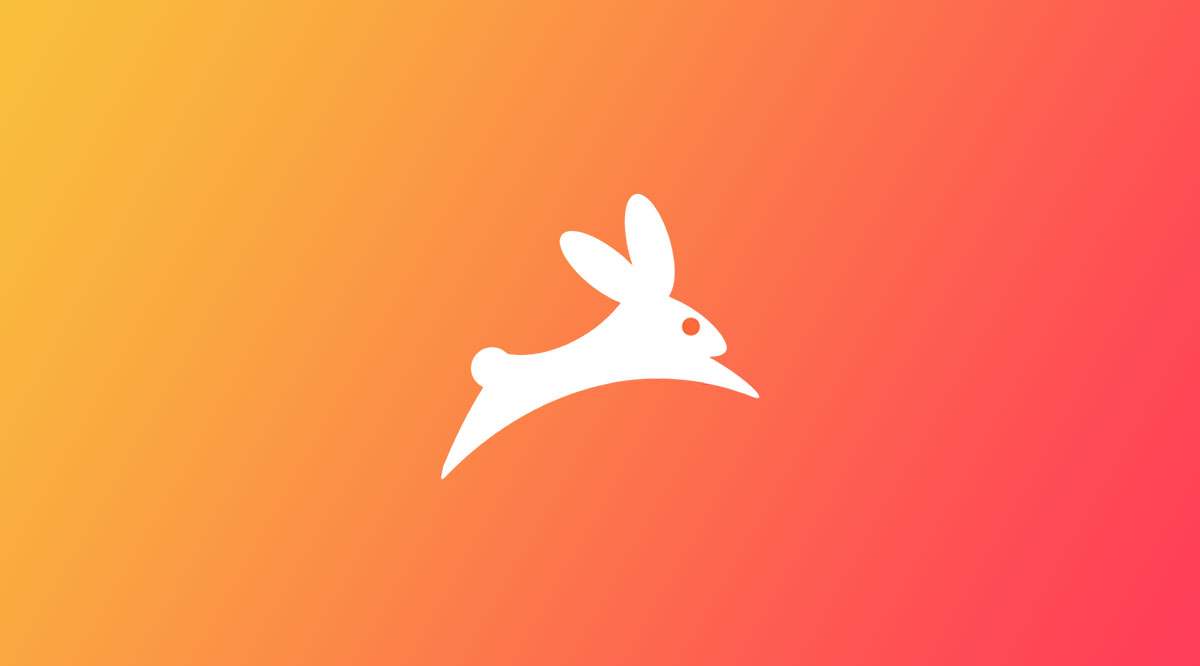Если вы используете программу Adobe Premiere, добавление титров к видео не является простым процессом. К нему нужно привыкнуть. Вы также можете столкнуться с проблемами на этом пути.
Содержание
Учитывая это, вот как устранить проблемы с титрами, которые не отображаются в Premiere.
Проверьте версию Premiere
Если у вас проблемы с отображением открытых титров, это может быть связано с тем, что вы используете устаревшую версию. Хотя вам не обязательно иметь самое последнее обновление Premiere, вы должны работать с PR CC 2015.3 или выше. До этой версии в Premiere не было открытых титров.
Вы все еще можете использовать закрытые титры 608 или 607 в старых версиях программы.
Проблема рабочего пространства
Функция рабочего пространства — отличный способ настроить макет Premiere. Вы можете использовать одну из предустановок, которые автоматически поставляются с Premiere, или создать свою.
К сожалению, в некоторых случаях пользовательское рабочее пространство может вызвать проблемы с титрами. Чтобы получить доступ к различным рабочим пространствам и переключиться обратно на стандартное, перейдите к значку Chevron , щелкните его и с помощью меню переполнения выберите вариант рабочего пространства по умолчанию. Наконец, проверьте, сохранилась ли проблема с титрами.

Монитор программы
Функция Монитор программы используется для воспроизведения клипов, над которыми вы работаете в данный момент. Если вы хотите посмотреть на свой прогресс, вы можете исключить титры из предварительного просмотра. Эта возможность предусмотрена потому, что некоторые пользователи предпочитают смотреть видео без титров.
Обычно это происходит с закрытыми титрами, поэтому, если вы используете закрытые титры и не видите их в предварительном просмотре, попробуйте включить их в Мониторе программы. Щелкните правой кнопкой мыши на предварительном просмотре и выберите в выпадающем меню Показ закрытых субтитров . Затем выберите Enable в меню, которое появится справа.
Если это не поможет, выберите Settings в разделе Enable и выберите подходящий вариант (либо CEA-608 , либо CEA-708 ).
Adding Captions Again
Иногда Premiere может столкнуться с ошибками, которые могут быть не очень заметны. Это случается с большинством программ. Настройки титров здесь не исключение. Если у вас возникли проблемы с титрами, вы можете попробовать начать с самого начала. Создайте новый файл титров, отформатируйте титры, экспортируйте их и т.д.
Дополнительные советы Premiere
В качестве бонуса, вот несколько классных советов Premiere, которые полностью изменят ваше использование этой программы для редактирования видео.
Креативное вложение временной шкалы
Если вы освоите креативное вложение временной шкалы, ваши видео будут привлекать внимание людей. Вложение, по сути, позволяет вам помещать ваши последовательности в разные последовательности. Это мощный прием, поскольку он сохраняет чистоту временной шкалы, помогая при рендеринге и обработке.
Cherry Pick That Timeline
Когда вы начинаете новый проект в Premiere, все знают, что первым шагом является полный просмотр отснятого материала. Это особенно касается проектов с большим количеством материала. Используйте это время с максимальной пользой, выбирая временную шкалу по мере просмотра видео. Это поможет вам выделить ряд кадров и каталогизировать их, что значительно облегчит последующий процесс редактирования.
Speed Ramping and Remapping
Если вы хотите создать крутое, современное видео, используйте скоростную съемку. Лучший способ сделать это — использовать уникальную технику под названием Time Remapping.
Вот схема действий:
- Запишите видео с высокой частотой кадров.
- Примените эффект скорости/длительности.
- Изменение информации о кадре.
- Применение ключевых кадров и темпа скорости.
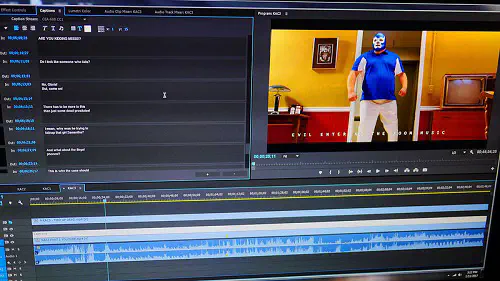
Премьера и титры
Надеемся, что описанные решения помогут вам найти, что было не так с вашими титрами, и помочь вам. В крайнем случае, попробуйте установить их с самого начала. Решили ли вы проблему с титрами в Premiere? Какое решение помогло вам? Не стесняйтесь задавать любые вопросы в разделе комментариев ниже
.
YouTube видео: Не отображаются титры в Adobe Premiere что делать?
Вопросы и ответы по теме: “Не отображаются титры в Adobe Premiere что делать?”
Как добавить титры в премьере?
Выделив наложенный клип или клип с черным экраном, выберите «Новый элемент» в меню «Параметры панели» и выберите «Титры». Adobe Premiere Elements помещает на панель «Монитор» текст по умолчанию и включает режим редактирования титров.
Как сохранить титры в Премьер Про?
Выберите «Файл» > «Экспорт» > «Титр». Укажите имя и расположение файла с титрами, затем нажмите кнопку «Сохранить».
Как сделать текст на видео в Adobe Premiere?
**Как добавить текст в видео с помощью Adobe Premiere Pro?**1. Шаг 1: Выберите инструмент «Тип» (T) 2. Шаг 2: Добавьте текстовое поле 3. Шаг 3: Настройте текст 4. Шаг 4: Рассмотрите возможность добавления пользовательского шрифта
Как редактировать текст в премьере?
Выбор стиля шрифта1. При необходимости дважды щелкните титр на шкале времени в режиме расширенного просмотра, чтобы открыть его на панели «Монитор». 2. Выберите текст на панели «Монитор». 3. На вкладке «Текст» панели «Корректировать» выполните любое из следующих действий. Выберите стиль в меню «Стиль шрифта».
Как настроить титры?
**Как включить или отключить субтитры для всех видео**1. Нажмите на фото профиля . 2. Перейдите в раздел Настройки . 3. В меню слева выберите Воспроизведение. 4. Установите или снимите флажок Всегда показывать субтитры. 5. При необходимости установите флажок Показывать автоматически созданные субтитры, если они доступны.
Как сделать титры на видео?
**Для наложения текста на видео вы можете использовать Movavi Video Editor:**1. Установите редактор видео. 2. Добавьте файлы в программу. 3. Добавьте и настройте титры и фигуры. 4. Сохраните полученное видео.