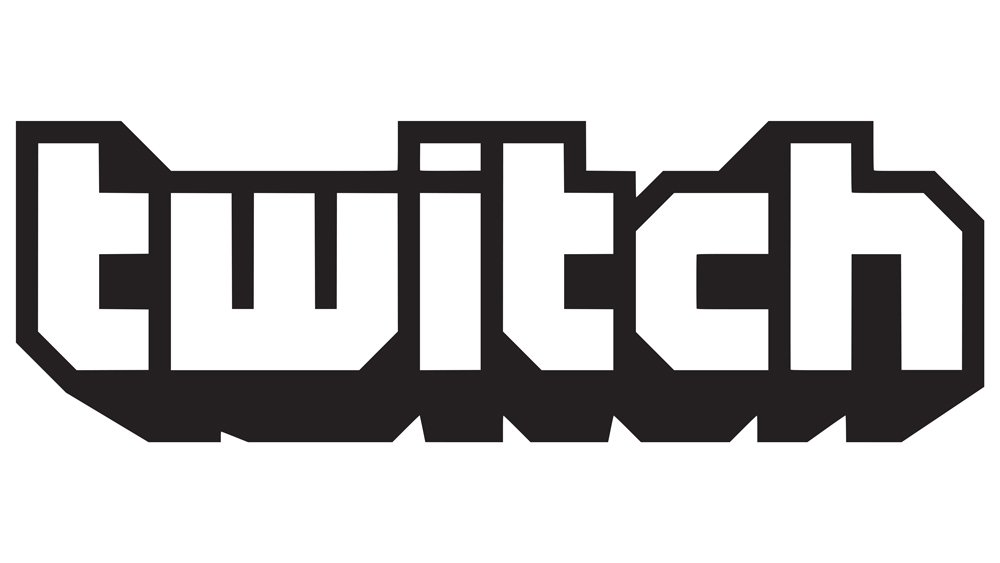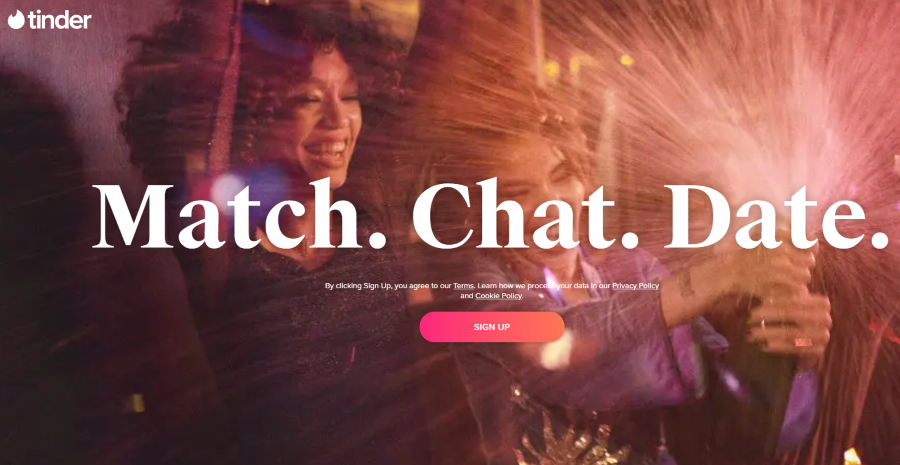Многие пользователи предпочитают использовать наушники во время игр, прослушивания музыки и просмотра фильмов. Но иногда наушники внезапно замолкают. Эта проблема особенно распространена на компьютерах с Windows 10.
Содержание
К счастью, есть много вещей, которые можно сделать, чтобы устранить проблему самостоятельно. В этой статье мы рассмотрим некоторые из наиболее распространенных решений этого неудобства. Пожалуйста, сообщите нам, если мы упустили что-то важное.
Автообновление аудиодрайверов
Когда аудиоустройство перестает работать, есть вероятность, что драйверы устарели или больше не работают. Поэтому первое, что вы должны сделать, это проверить аудиодрайверы и обновить их.
Чтобы ваши драйверы всегда были в актуальном состоянии, вы должны настроить их на автоматическое обновление. Вот как это сделать.
Windows
- Щелкните правой кнопкой мыши на значке Звук в системном трее.
- Выберите пункт Звуки во всплывающем меню.
- Когда откроется окно Звук, перейдите на вкладку Воспроизведение.
- Выберите опцию Динамики/наушники и нажмите кнопку Свойства в правом нижнем углу экрана.
- В окне Свойства нажмите кнопку Свойства рядом с заголовком Аудиоустройство высокой четкости.
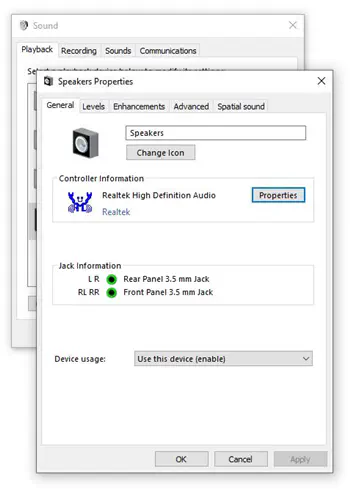
- На вкладке Общие нажмите кнопку Изменить параметры в нижней части окна.
- Перейдите на вкладку Драйвер.
- Нажмите кнопку «Обновить драйвер…» и позвольте Windows обновить аудиодрайверы автоматически.
Обновление аудиодрайверов вручную
Если вы предпочитаете следить за всеми обновлениями и установками вашей системы, вы также можете обновить аудиодрайверы вручную. Вот как это сделать.
- Дважды щелкните значок Мой компьютер или Этот компьютер.
- Найдите значок Этот компьютер в списке в левой части окна. Щелкните на нем правой кнопкой мыши.
- Выберите пункт Свойства в выпадающем меню.
- Выберите ссылку Диспетчер устройств из списка в левой части окна Система.
- Раскройте раздел Звуковые, видео и игровые контроллеры.
- Щелкните правой кнопкой мыши Аудиоустройство высокого разрешения.
- Выберите пункт Свойства в выпадающем меню.
- Когда откроется окно Свойства аудиоустройства высокой четкости, перейдите на вкладку Драйвер.
- Выберите опцию Обновить драйвер.
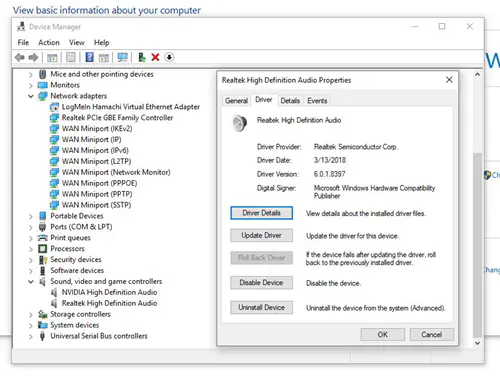
- Далее выберите опцию «Поиск драйвера на моем компьютере».
- Выберите Аудиоустройство высокой четкости.
- Нажмите кнопку Далее.
- Появится предупреждение, предлагающее подтвердить свой выбор. Нажмите кнопку Да.
Установите наушники в качестве аудиовыхода по умолчанию
В случае, если с драйверами все в порядке, а наушники по-прежнему молчат, вы можете попробовать установить их в качестве аудиовыхода по умолчанию. Вот как это делается.
- Нажмите вместе клавиши Win и X на клавиатуре.
- Появится меню. Щелкните на пункте Панель управления. Если ее нет в списке, нажмите на круг рядом с логотипом Windows и найдите ее.
- Когда откроется Панель управления, переключитесь на вид Категория.
- Перейдите на вкладку Оборудование и звук.
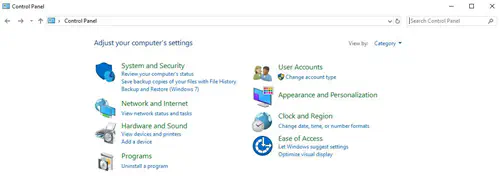
- Перейдите в раздел Звук.
- Когда откроется окно Звук, перейдите на вкладку Воспроизведение.
- Выберите Наушники. Если вместо этого в списке появится опция Динамики/Наушники, нажмите на нее.
- Нажмите кнопку Установить по умолчанию.
- Нажмите OK.
Отключить обнаружение разъема передней панели
На многих компьютерах под управлением Windows приложение Realtek HD Audio Manager установлено по умолчанию. Иногда это приложение может что-то перепутать, и колонки и наушники могут перестать работать должным образом. Чтобы исключить это, отключите обнаружение разъемов передней панели.
- Щелкните стрелку, указывающую вверх, в правой дальней части панели задач.
- Щелкните правой кнопкой мыши значок Realtek HD Audio Manager.
- Щелкните опцию Sound Manager для запуска приложения.
- Щелкните желтый значок папки в правой части окна. Он находится над ярлыком Analog.
- Установите флажок рядом с опцией «Disable front panel jack detection».
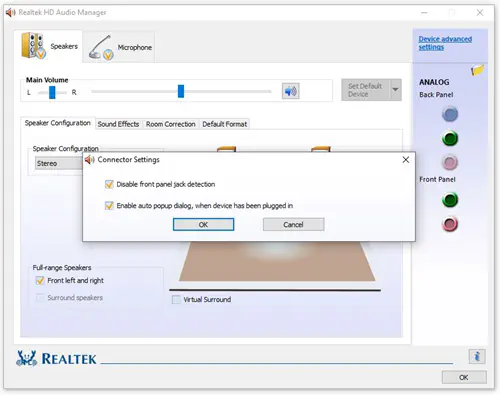
- Нажмите OK.
- Нажмите OK еще раз, чтобы подтвердить изменения и закрыть приложение.
Удаление аудиоустройства IDT
В некоторых случаях удаление аудиоустройства IDT может устранить постоянную проблему с наушниками. Давайте посмотрим, как его удалить.
- Нажмите вместе клавиши Win и X на клавиатуре.
- Выберите Панель управления из всплывающего меню. Если ее нет в списке, нажмите на круг рядом с логотипом Windows, найдите Панель управления и щелкните на ее значке в результатах поиска.
- Когда откроется Панель управления, переключитесь на вид Крупные значки.
- Перейдите на вкладку Программы и функции.
- Найдите в списке IDT Audio Driver и выберите его.
- Нажмите кнопку Удалить/изменить.
- Когда появится запрос, подтвердите свой выбор, нажав Да.
- После завершения процесса удаления перезагрузите компьютер.
Да будет звук!
Хотя список решений, предложенных в этой статье, является исчерпывающим, он ни в коем случае не является окончательным. Приходилось ли вам сталкиваться с проблемой, когда наушники не слышно на компьютере с Win 10? Как вы решили эту проблему?
YouTube видео: Наушники не работают
Вопросы и ответы по теме: “Наушники не работают”
Почему наушники подключаются но не работают?
На устройстве перейдите в меню настроек Bluetooth и убедитесь, что Bluetooth включен. Например, на устройстве Android перейдите в раздел «Настройки» > «Подключенные устройства» > «Настройки подключения» > «Bluetooth». Разорвите пару с вашими наушниками или «забудьте» их. Перезапустите свое устройство.
Почему проводные наушники перестали работать?
Подводя итог, отметим все возможные причины, почему не работают наушники на телефоне: Наушники вышли из строя, например, обломался провод. Расшаталось гнездо, что препятствует контакту портативного устройства с источником. Программный сбой приводит к тому, что смартфон не может определить момент подключения гарнитуры.Сохраненная копия
Что делать если не работают наушники?
Разъем и коннектор могли окислиться от контактов с влагой/водой; Возникло внутреннее повреждение в корпусах наушников – повредился сам динамик или его контакты; Неисправность могла возникнуть и в основной плате телефона, ее шлейфах и контактах.
Почему нет звука в проводных наушниках?
Порван кабель наушников. Наушники не будут работать, если погнут штекер или порван кабель. Если вы не видите никаких физических повреждений, но звук не слышен, проверьте наушники подключив их к другому устройству: смартфону или планшету. Звук не слышен – наушники не исправны.
Как сделать перезагрузку наушников?
Способ 1: универсальное решение1. Зарядите наушники. 2. Достаем оба наушника из кейса и берем их в руки. 3. Зажимаем кнопки (механические или сенсорные, это зависит от модели) примерно на 5 секунд. 4. Снова одновременно зажимаем кнопки на наушниках и держим их примерно 20-50 секунд. 5. Кладем наушники в кейс на 10 секунд.
Что делать если наушники заряжены но не работают?
Решение 21. Зарядите кейс. 2. Если проблема только с одним наушником – рабочий наушник извлеките из кейса, а нерабочий оставьте в кейсе. 3. Немного приподнимите наушник, чтобы контакты с кейсом разорвались. 4. Когда индикатор покажет, что наушник как будто заряжен – снова приподнимите его и разорвите контакты.