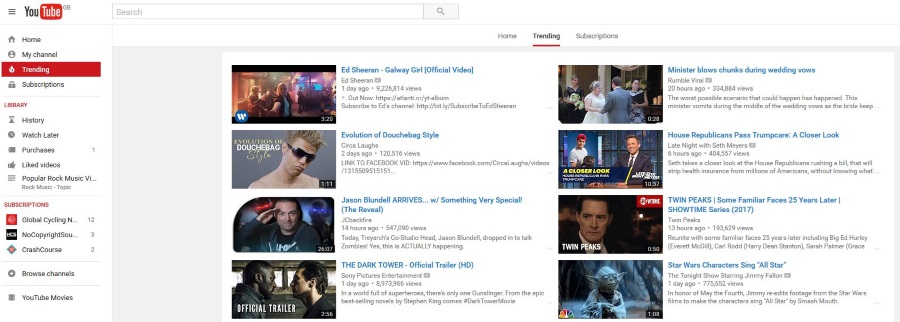Скромные мышь и клавиатура всегда были стандартным способом управления компьютером. Несмотря на опасность вытеснения их сенсорным экраном, маловероятно, что они полностью исчезнут, по крайней мере, на некоторое время. Поскольку мы так сильно зависим от мыши, становится очень неприятно, когда мышь не определяется в Windows 10. Если у вас нет сенсорного экрана, вы попали в затруднительное положение.
Содержание
Если вы оказались в такой ситуации, есть несколько быстрых тестов, которые можно выполнить, чтобы понять, в чем причина проблемы — в компьютере или в самой мыши. Как обычно, я пройдусь по каждому из них в порядке возрастания сложности и вероятности того, что проблема именно в нем. Выполняйте каждый шаг по порядку и повторяйте проверку после каждого шага.
Перезагрузите компьютер
Простая перезагрузка была основным средством устранения неполадок в Windows с тех пьянящих дней Windows 3.1. Она лечит многие проблемы и является как глоток свежего воздуха. Есть много причин, по которым она устраняет проблемы, но главная из них заключается в том, что она обновляет все ссылки, службы и открытые задачи в ядре Windows. Огромное количество служб, работающих на среднем компьютере, означает, что одна из них может слишком легко застрять или выйти из строя. Перезагрузка может это исправить.
Замените мышь
Если вы используете мышь USB, отсоедините ее от компьютера и подключите к другому порту USB. Если вам придется отключить что-то еще, чтобы освободить место, сделайте это. Просто отсоедините то, что не является жизненно важным, и постарайтесь не отсоединять USB-клавиатуру, хотя это не имеет большого значения.
Переместите мышь в другой USB-порт. Если вы переместите мышь и она заработает, проблема в порте USB. Если мышь по-прежнему не работает, проблема в мыши. Если проблема в мыши, попробуйте использовать ее на другом компьютере. Если она по-прежнему не работает, замените мышь. Затем возьмите другую USB-мышь и попробуйте ее.
Вы также можете проверить драйвер и службы Windows, прежде чем выбрасывать мышь.
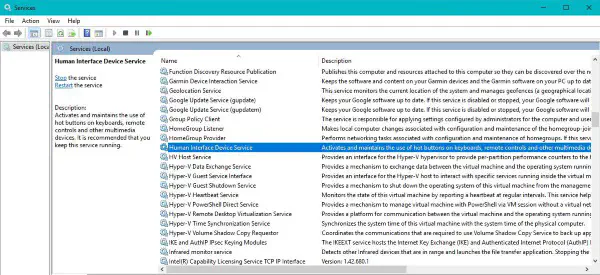
Проверьте службу устройств интерфейса человека
Служба устройств интерфейса человека с футуристическим названием — это служба, которая позволяет USB-устройствам использовать ресурсы Windows. Иногда она может застревать, поэтому нам следует проверить, что она работает нормально.
- Щелкните правой кнопкой мыши пустое место на панели задач Windows и выберите Диспетчер задач.
- Выберите вкладку Службы, а затем текстовую ссылку Открыть службы внизу.
- Прокрутите список, пока не увидите Службу устройств интерфейса человека. Она должна быть запущена и установлена на Automatic.
- Если служба запущена, щелкните правой кнопкой мыши и выберите Restart.
- Проверьте USB-мышь.
Если это не помогло, давайте проверим драйверы мыши.
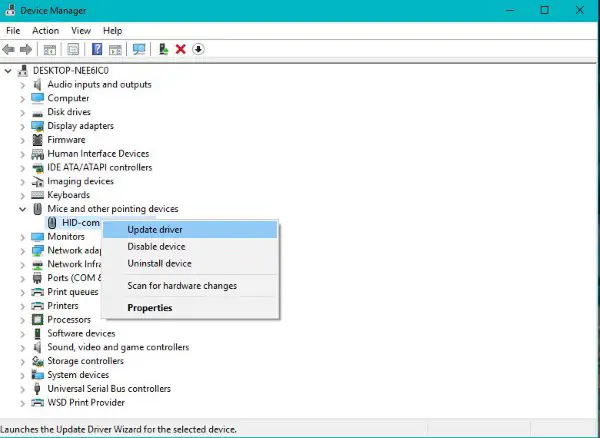
Проверка драйверов мыши
Драйверы содержат инструкции, которые позволяют Windows интерпретировать определенные аппаратные команды для данного устройства. Они подобны переводчику, который позволяет Windows говорить с аппаратным обеспечением и наоборот. Если с драйверами что-то случится, они не смогут нормально взаимодействовать.
- Щелкните правой кнопкой мыши на кнопке «Пуск» Windows и выберите «Диспетчер устройств».
- Найдите мыши и другие указывающие устройства. Если у записи есть красный круг или желтый треугольник, значит, проблема существует. Мы продолжим независимо от того, есть проблема или нет.
- Дважды щелкните Мыши и другие указывающие устройства и выберите мышь.
- Щелкните ее правой кнопкой мыши и выберите Обновить драйвер.
- Выберите Найти диск автоматически и позвольте Windows найти наиболее подходящий.
Если Windows найдет новый драйвер и установит его, все хорошо и отлично. Если он говорит, что вы уже используете лучший драйвер, вам нужно выполнить еще один шаг. Перейдите на сайт производителя мыши и скачайте последнюю версию драйвера Windows 10 для конкретной модели мыши. Установите его и повторите тест.
Запустите Windows в безопасном режиме
Последний тест заключается в запуске Windows в безопасном режиме, который представляет собой состояние очень низкого уровня, где все драйверы, приложения и многие функции отключены. Это позволит проверить, не создает ли ядро Windows проблем.
- Перейдите в Настройки и Обновление и безопасность.
- Выберите Восстановление и Расширенный запуск.
- Выберите Перезапустить сейчас. Это команда, которая немедленно перезагрузит ваш компьютер.
- После перезагрузки выберите Repair my computer, Troubleshoot и Advanced options.
- Выберите Startup Settings и Restart. Компьютер снова перезагрузится.
- Выберите F4, когда появится первый экран.
Windows загрузится в очень пустом состоянии. Если мышь работает, значит, проблема в драйвере. Удалите драйвер, перезагрузите компьютер и установите совершенно новый драйвер от производителя. Если мышь по-прежнему не работает, замените мышь.
.