
Google Sheets обладает множеством полезных функций. Если вы любите работать в Excel, вам наверняка понравится использовать и некоторые из этих дополнительных возможностей.
Содержание
В Google Sheets можно выполнять различные математические операции, но иногда они будут выдавать ошибку.
Никому не приятно видеть код ошибки на экране в разгар работы, но не волнуйтесь. В некоторых случаях причина может быть такой же простой, как опечатка.
Например, если вы видите ошибку #DIV/0, у нее есть причина.
Чтобы узнать, что это такое, прочитайте нашу статью.
Деление числа на ноль
Когда возникает #DIV/0? Формула Google Sheet не может вывести результат, если вы пытаетесь разделить число на ноль. Это также называется ошибкой деления. Вы увидите этот код в ячейке, где должен быть результат, и сообщение о том, что параметр функции two не может быть нулем.
В зависимости от ваших задач, деление на ноль иногда может быть необходимым.
Но вы, вероятно, не хотите, чтобы эта ошибка отображалась в вашем отчете. Если вам нужно распечатать его или передать кому-то для проверки, это может выглядеть слишком неаккуратно. К счастью, вы можете скрыть код ошибки с помощью функции IFERROR.
Эта функция пройдет по вашей электронной таблице и выявит ошибки. Когда вы зададите заменяющее значение для этих ошибок, функция отобразит это значение вместо них. В качестве альтернативы можно задать что угодно. А если вы не выберете ничего, формула вернет пустое значение.
Например, вы можете назначить значение «N/A» для замены результата ошибки, и это то, что вы увидите, когда формула будет применена. Это гораздо лучше, чем код ошибки, который человек, читающий отчет, может не понять.
В некоторых случаях пробел или ноль могут работать даже лучше. Другой вариант — ввести целое слово, например Error, которое будет отображаться в качестве значения формулы. Выбирайте сами, что вам больше подходит. Что бы вы ни выбрали, вы больше не увидите код ошибки, и ваша проблема будет решена.
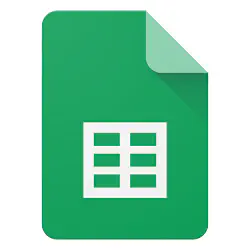
Как использовать формулу IFERROR
Вы никогда раньше не использовали формулу IFERROR?
Вот как вы можете применить ее в своей электронной таблице. Она довольно проста, и ее стоит запомнить, поскольку ошибки довольно часто встречаются в Google Sheets.
Формула должна выглядеть следующим образом: IFERROR (value, [value_if_error])
Первое «значение» представляет собой элемент, который вы проверяете — формулу или ссылку на ячейку. Значение_если_ошибка — это то, что вы увидите на экране, если формула обнаружит ошибку.
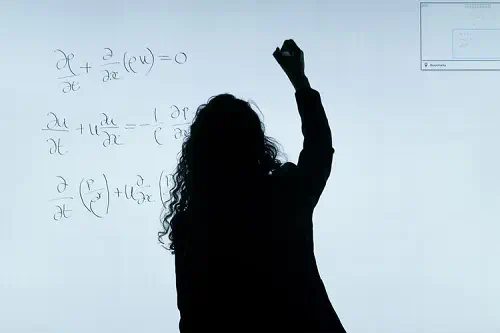
Каковы другие распространенные ошибки в Google Sheets?
Хотя Google Sheets — это отличный организационный инструмент, который может сэкономить ваше время, есть несколько ошибок, с которыми вы можете столкнуться при применении различных формул. Независимо от того, только ли вы начали использовать эту программу или уже имеете опыт, в какой-то момент это обязательно произойдет.
Помимо ошибки #DIV/0, вы также можете увидеть следующее.
#N/A Сообщение об ошибке: Это означает, что искомое значение недоступно. Вы можете получить это сообщение, если вы используете строку поиска, а введенное вами значение не существует в электронной таблице. Вы можете исправить его с помощью формулы IFERROR, например, вместо сообщения об ошибке будет выведено «Не найдено».
#VALUE! Сообщение об ошибке: Вы можете получить это сообщение, когда вводите в ячейку неправильный тип данных. Часто это происходит, когда вы вводите текст вместо чисел при попытке выполнить математическую операцию.
Вам также следует избегать ввода пробелов в ячейки, чтобы ваша электронная таблица не выдавала это сообщение. Иногда это также вызвано тем, что вы путаете два типа форматов дат. Обычно перепроверка данных быстро устраняет эту ошибку.
#REF! Сообщение об ошибке: Если у вас отсутствует ссылка, вы, вероятно, увидите это сообщение на экране. Возможно, вы пытаетесь сослаться на удаленное, особенно когда вы удаляете целый столбец или строку.
#NAME? Сообщение об ошибке: Эта ошибка указывает на проблему в синтаксисе вашей формулы. Проверьте, не написали ли вы неправильно имя функции, так как это наиболее распространенная причина появления данного сообщения об ошибке. Вы также могли пропустить кавычки или сослаться на несуществующий диапазон. Дважды проверьте наличие опечаток, и вы, скорее всего, решите проблему за секунду.
#NUM! Сообщение об ошибке: Ваша формула содержит недопустимые числовые значения. Что это значит? Например, вы ищете пятое по величине число в столбце, в котором всего четыре элемента.
Google Sheets Math Made Simple
Формулы могут показаться непосильными, если вы склонны к общественным наукам, но Google Sheets не требует развитых математических навыков. Эти формулы легко применять, и даже если вы получите сообщение об ошибке, существуют простые способы ее устранения.
Ошибка деления ( #DIV/0) может привести к тому, что ваш отчет будет выглядеть беспорядочно, но вы можете быстро избавиться от нее за несколько шагов. Самое лучшее в этом деле то, что вы можете выбрать, чем заменить сообщение об ошибке.
Как часто это сообщение об ошибке встречается в ваших электронных таблицах? Что вы будете использовать вместо кода? Сообщите нам об этом в разделе комментариев ниже.
YouTube видео: Можно ли устранить ошибку #DIV/0 в Google Sheets?
Вопросы и ответы по теме: “Можно ли устранить ошибку #DIV/0 в Google Sheets?”
Как убрать диапазон в гугл таблице?
**Как изменить или удалить именованный **диапазон****1. Откройте файл в Google Таблицах. 2. Нажмите Данные Именованные диапазоны. 3. Нажмите на значок редактирования 4. Измените диапазон или введите новое имя, а затем нажмите Готово. 5. Чтобы удалить диапазон, нажмите на значок корзины 6. В открывшемся меню выберите Удалить.
Как отсортировать в Google Sheets?
**Как сортировать данные**1. Откройте файл в Google Таблицах на устройстве Android. 2. Выделите столбец, нажав на букву в его верхней части. 3. Коснитесь буквы ещё раз. Откроется меню. 4. Нажмите на значок “Ещё” . 5. Выберите Сортировать от А до Я или Сортировать от Я до А.
Что такое синтаксическая ошибка в гугл таблице?
Точка после формулы = синтаксическая ошибка.
Как убрать дубликаты в Google таблицы?
Как удалить строки с повторяющимися данными1. Откройте файл в Google Таблицах на компьютере. 2. Выберите диапазон данных, в котором нужно удалить дубликаты. 3. В верхней части страницы нажмите Данные Очистка данных 4. Выберите, какие столбцы нужно включить, и укажите, есть ли у данных заголовки. 5. Нажмите Удалить дубликаты.
Как сделать группировку строк в гугл таблице?
- Откройте файл в Google Таблицах на компьютере.
- Выберите строки, столбцы или ячейки.
- В верхней части экрана нажмите Формат Объединить ячейки и выберите нужный вариант.
Что значит защитить диапазон в гугл таблице?
Защита выбранного диапазона в Google Таблицах означает, что вы как создатель устанавливаете запрет на редактирование всем пользователям или делаете так, чтобы при попытке внести изменения каждый юзер видел соответствующее предупреждение, но при этом мог его игнорировать.











