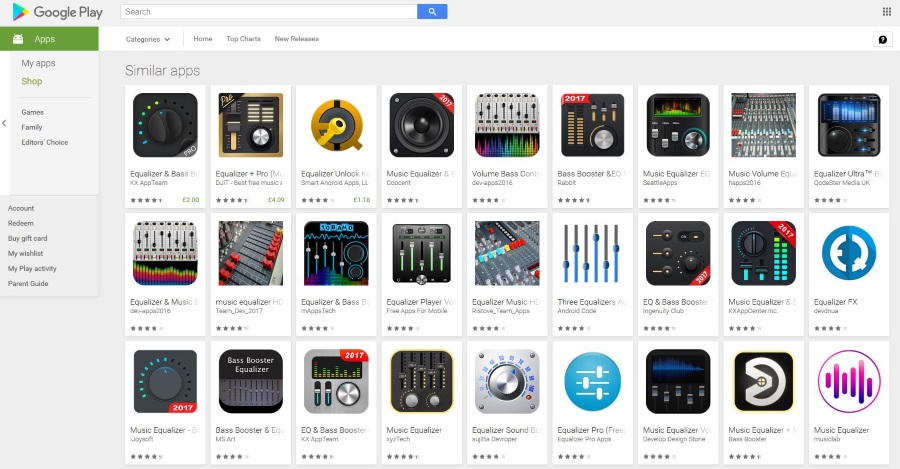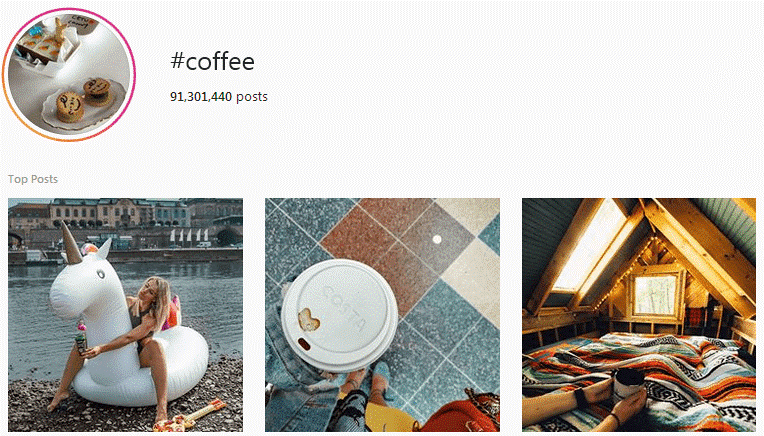Снова время вопросов читателей, и на этот раз это вопрос от Apple. Вопрос звучал так: «У меня дома Mac, а на работе компьютер с Windows 10. Могу ли я использовать iMessage онлайн или на ПК с Windows?
Содержание
С такой ситуацией сталкиваются многие пользователи Mac, поскольку Windows является основной корпоративной операционной системой. Если у вас Mac, а не iPhone, как вы можете поддерживать свои сообщения iMessage, находясь вне дома? Короткий ответ заключается в том, что в настоящее время не существует онлайн-версии iMessage. Должно быть очевидно, что версии iMessage для Windows тоже нет!
Есть только один известный мне способ решения этой проблемы. Удаленный доступ к вашему Mac из дома. Это далеко не идеальный вариант, поскольку придется оставлять Mac включенным на весь день и подключенным к Интернету. Это связано с очевидными рисками и расходами, но это дешевле, чем покупать другой телефон.
В интернете есть множество «учебников», в которых предлагается взломать iPhone. Это в некотором роде противоречит цели, поскольку iMessage является частью iOS. Вам действительно не нужно взламывать свой телефон, чтобы получать сообщения iMessage.
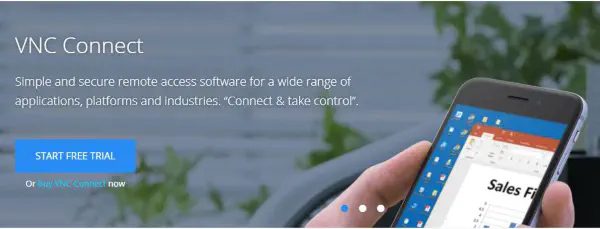
Удаленный рабочий стол на Mac
Чтобы получить доступ к iMessage, когда у вас нет доступа к iDevice, вам нужно сделать свой Mac доступным удаленно. Это можно сделать несколькими способами. Вы можете использовать функцию Screen Sharing или воспользоваться удобным, но малоизвестным приложением Chrome Remote Desktop. Я протестировал оба способа, когда готовил ответ для нашего читателя, и оба, похоже, работают отлично.
Для работы любого из них вам потребуется разрешение на установку приложения на компьютер.
Mac Screen Sharing
Чтобы иметь возможность использовать iMessage на ПК с Windows, вам нужно настроить Screen Sharing на вашем Mac и установить VNC на ПК с Windows. Это единственный способ заставить его работать.
Чтобы настроить Screen Sharing:
- Выберите меню Apple и System Preferences.
- Выберите Sharing и установите флажок рядом с Screen Sharing.
- Выберите Computer Settings и установите пароль. Снимите флажок «Любой может запросить разрешение на управление экраном». Установите флажок в поле ‘Пользователи VNC могут управлять экраном с помощью пароля’.
- Введите пароль в поле и выберите OK.
Для настройки VNC:
- Скачайте и установите VNC Viewer на компьютер Windows .
- При необходимости войдите в VNC.
- Добавьте IP-адрес Mac в адресную строку в верхней части приложения VNC.
- Подключитесь к Mac, введите пароль, когда появится запрос, и вы должны подключиться.
- Сохраните компьютер в адресной книге в VNC.
Если все идет хорошо, вы должны иметь возможность удаленного подключения к Mac с помощью VNC. Если вы правильно ввели пароль и знаете IP-адрес, подключение должно быть быстрым и беспроблемным. Сложности могут возникнуть, если Mac находится за маршрутизатором или в подсети. В этом случае используйте Google Port Forwarding.
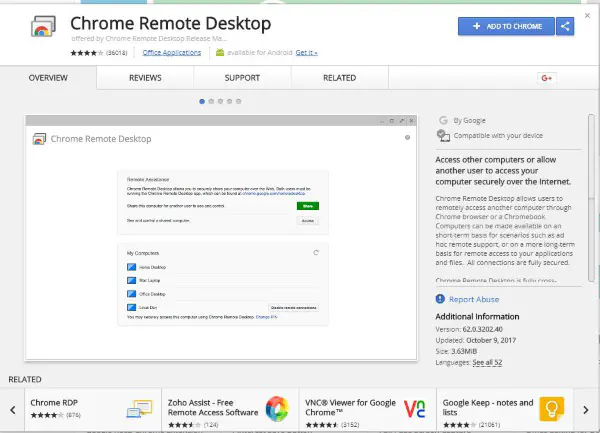
Chrome Remote Desktop
Если вы уже используете Chrome, вам может пригодиться расширение Chrome Remote Desktop. Расширение понадобится как на гостевом компьютере (компьютер Windows), так и на хосте (ваш Mac). Установка занимает несколько минут, но предлагает простой способ совместного использования ресурсов.
- Скачайте и установите Chrome Remote Desktop на оба компьютера .
- Убедитесь, что вы вошли в Google через Chrome на обоих компьютерах при настройке.
- Предоставьте Chrome разрешение на доступ к вашему компьютеру, выбрав Разрешить доступ, когда появится запрос.
- Выберите Включить удаленные подключения и выберите PIN-код не менее шести символов. Я бы посоветовал сделать его настолько сложным, насколько это возможно, чтобы его можно было запомнить.
- Убедитесь, что на вашем Mac запущен iMessage.
- На гостевом компьютере выберите Get Started и вы должны увидеть Mac в диалоговом окне.
- Выберите Mac в окне и введите PIN-код, когда появится запрос.
- Выберите Connect и дайте ему несколько секунд, чтобы сделать это.
После подключения вы должны увидеть рабочий стол Mac таким, каким вы его оставили. Используйте опцию «Отправить клавиши», чтобы взаимодействовать с Mac без вмешательства в работу локального компьютера. После этого вы сможете использовать iMessage, как если бы вы сидели перед Mac.
Как я уже говорил в начале статьи, ни один из этих вариантов не является идеальным, поскольку они оставляют ваш Mac немного более незащищенным, чем обычно. Однако если вам абсолютно необходимо использовать iMessage в Интернете или на ПК с Windows, то вот как это сделать.
YouTube видео: Можно ли использовать iMessage онлайн? Не совсем
Вопросы и ответы по теме: “Можно ли использовать iMessage онлайн? Не совсем”
Почему я не могу отправить сообщение в iMessage?
Для этого есть несколько причин: У адресата сообщения нет устройства Apple. Служба iMessage отключена на вашем устройстве или на устройстве получателя. Чтобы проверить, включена ли служба iMessage на вашем устройстве, выберите «Настройки» > «Сообщения» > iMessage.
Почему у меня не работает iMessage?
Убедитесь, что на устройстве установлена последняя версия iOS или iPadOS. Если используется устройство iPhone, обратитесь к оператору, чтобы убедиться в наличии возможности отправлять и получать сообщения SMS. Убедитесь, что вы можете отправлять и получать SMS.
Как выполнить активацию iMessage?
Если iMessage / FaceTime по-прежнему не активируется, попробуйте выполнить следующие действия: Отключите iMessage и FaceTime. Для iMessage перейдите в «Настройки»> «Сообщения» и коснитесь переключателя справа от iMessage. Сделайте то же самое для FaceTime, который находится чуть ниже сообщений в настройках.
Почему сообщения отправляются через iMessage?
Однако важно понимать, что для отправки сообщения через iMessage устройства обоих собеседников должны быть подключены к сети Интернет, в противном случае будет отправлена обычная «смска» (если установлен в настройках приложения Сообщения флажок Отправить как СМС).
Как понять что iMessage работает?
Служба iMessage позволяет отправлять текстовые сообщения, фотографии или видеоролики на устройства iPhone, iPad или iPod touch и компьютеры Mac по сети Wi-Fi или сотовой сети передачи данных. Эти сообщения всегда шифруются и показываются в синих всплывающих окнах сообщений.
Как перейти с смс на Аймесседж?
Включение iMessageОткройте «Настройки» > «Сообщения», затем включите функцию «iMessage».