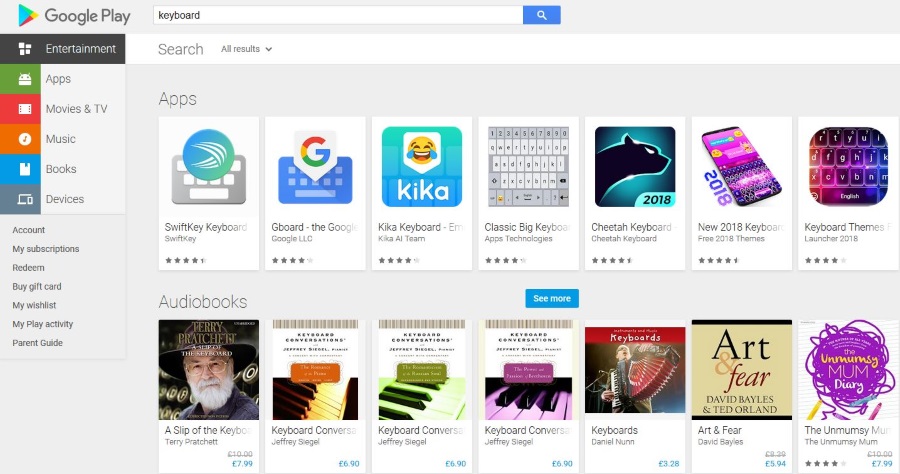Без сомнения, Windows 10 — это, пожалуй, самая стабильная версия ОС со времен Windows 2000. Как бы то ни было, все еще существует множество проблем, которые мучают пользователей, особенно с более старыми конфигурациями.
Содержание
Системы с ограниченной мощностью процессора могут испытывать до 50% загрузки процессора при запуске. В некоторых случаях даже при выключенных несущественных приложениях может наблюдаться высокая загрузка процессора. Это может мешать выполнению простых задач, таких как просмотр веб-страниц или работа в Office.
Больше всего страдают геймеры. Высокая загрузка процессора делает некоторые игры категорий AA и Triple A неиграбельными даже на самых низких настройках. Какова же одна из основных причин высокой загрузки процессора или диска? — Зачастую это Microsoft Compatibility Telemetry и другие автоматические сканирования системы, которые отнимают энергию у ядер процессора.
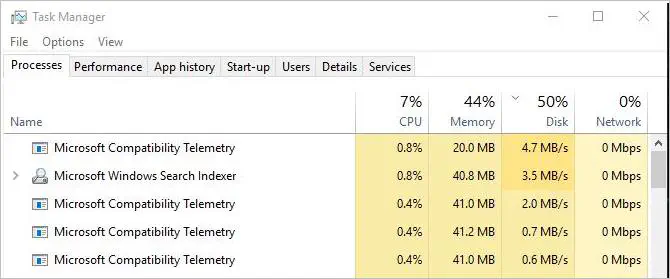
Поскольку эту функцию нельзя полностью отключить в Windows 10, приходится прибегать к ограничению ее влияния. Вот несколько методов, которые помогут уменьшить ее влияние на скорость использования процессора и диска.
Редактор групповой политики
- Откройте диалоговое окно Выполнить
- Введите gpedit.msc и нажмите Enter
- Разверните список Конфигурация компьютера
- Разверните список Административные шаблоны
- Выберите Компоненты Windows
- Выберите Сбор данных и сборки предварительного просмотра
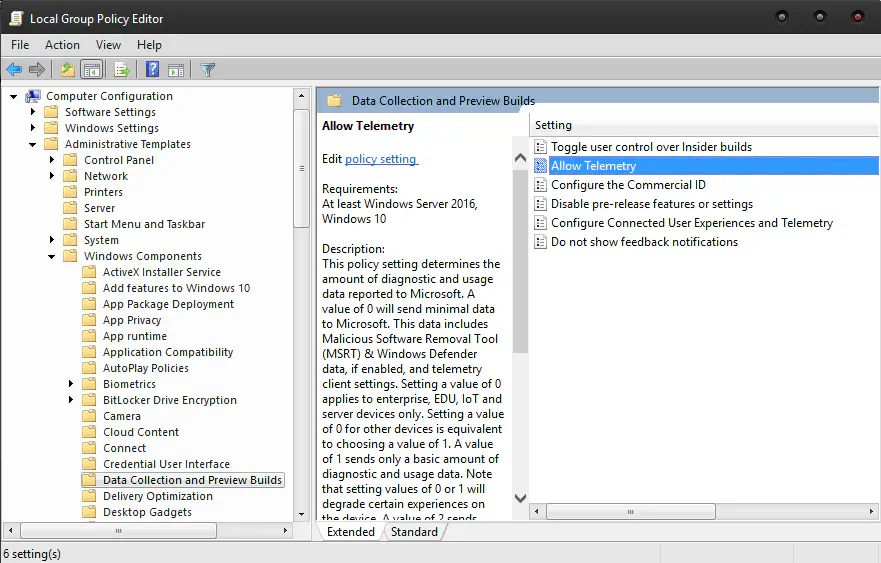
- Дважды щелкните на Разрешить телеметрию на правой панели
- Выберите Отключить и применить
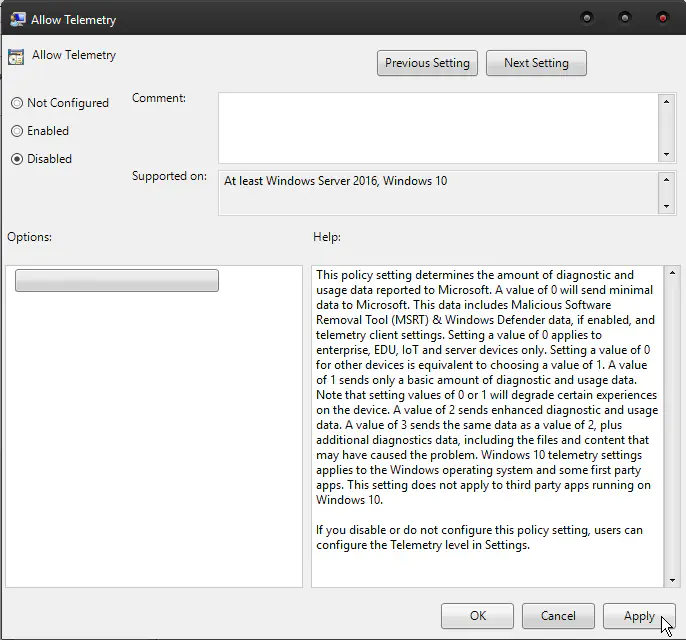
Откройте диспетчер задач и проверьте показания телеметрии. Теперь они должны быть в нормальном диапазоне использования диска.
Иногда вы не можете найти или получить доступ к редактору групповой политики. Это не означает, что служба Microsoft Compatibility Telemetry не работает. К счастью, вы можете скачать редактор онлайн.
Наберите gpedit.msc в поисковой системе и найдите файл. После загрузки перейдите в следующую папку:
C:\Windows\SysWOW6
В ней вы найдете документ gpedit.msc и две папки:
GroupPolicy
GroupPolicyUsers
Скопируйте обе папки и документ консоли gpedit.msc и вставьте их в следующие две папки:
C:\Windows\System
C:\Windows\System32
Это должно позволить вам открыть редактор групповой политики из диалога Run. Используйте предыдущие шаги, чтобы установить значение телеметрии на 0. Для этого метода также не требуется перезагрузка.
Проверка драйверов
Еще одна причина, по которой Microsoft Compatibility Telemetry может работать слишком интенсивно, заключается в том, что у вас может быть один или несколько устаревших драйверов. Вы можете попробовать вручную обновить все драйверы для всех аппаратных компонентов, используя веб-сайт производителя.
В качестве альтернативы можно также использовать стороннее программное обеспечение. Преимуществом такой программы является наличие наглядного обзора всех драйверов на одной вкладке. Помните, что наиболее точные из таких программ не бесплатны.
Редактор реестра
- Откройте окно Выполнить
- Введите regedit и нажмите Enter
- Контроль учетных записей пользователя должен выдать диалоговое окно. Выберите Yes
- Найдите следующий путь или введите его вручную HKEY_LOCAL_MACHINE\SOFTWARE\POLICIES\MICROSOFT\WINDOWS\DataCollection
- Дважды щелкните Allow Telemetry на правой панели
- Установите значение 0 в шестнадцатеричном формате и нажмите OK.
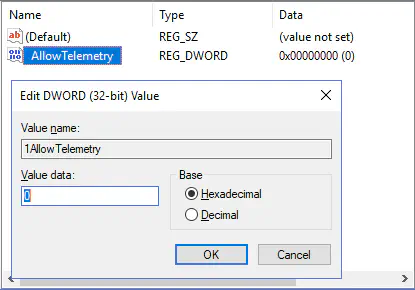 Optional Step
Optional Step
Если поле Allow Telemetry не появляется, необходимо вручную добавить его в список.
Правый щелчок на DataCollection откроет контекстное меню. Выберите New и затем выберите DWORD (32-битное) Value. Назовите новое поле Allow Telemetry. Установите значение 0 в шестнадцатеричном формате и нажмите OK.
Если вы вернетесь в диспетчер задач, уровень использования Microsoft Compatibility Telemetry должен быть значительно ниже.
Альтернативные решения
Если ничего не получается, вы также можете попробовать выполнить очистку памяти. Использование такой программы, как CCleaner, позволит удалить временные файлы, файлы cookie и другие бесполезные файлы, которые создают ненужную нагрузку на систему во время проверок телеметрии.
Дефрагментация диска также может помочь, но она занимает много времени на сильно заполненных жестких дисках. Очистка папки Trash перед полной очисткой всех разделов также может снизить уровень использования Microsoft Compatibility Telemetry настолько, что позволит вам спокойно выполнять другие задачи.
Заключительное слово
Высокий уровень использования дисковых накопителей и процессора может привести к повреждению оборудования. Высокая частота использования приводит к тепловой нагрузке на компоненты. Постоянная работа при высоких температурах никогда не приводит к хорошему результату, независимо от того, насколько хороша ваша система охлаждения.
Подумайте об этом как о постоянном разгоне вашего CPU или GPU, независимо от того, нужно ли вам это. Это увеличивает производительность, но значительно сокращает срок службы обоих компонентов.
Кроме того, отключение сбора данных и обратной связи Windows не решит эту проблему. Это снизит нагрузку на процессор, поскольку отключит другие функции, но Microsoft Compatibility Telemetry все равно будет выполнять свои проверки на высокоприоритетных элементах.
YouTube видео: Microsoft Compatibility Telemetry CPU Usage High
Вопросы и ответы по теме: “Microsoft Compatibility Telemetry CPU Usage High”
Why is Microsoft Compatibility telemetry taking so much CPU?
Many factors can cause the Microsoft Compatibility Telemetry process to consume too high CPU resources, including a serious problem with your operating system, an error with the telemetry service, a delay in updating your operating system, or a corrupt system file affecting the service.
How do I turn off Microsoft compatibility telemetry high CPU?
2. Disable Windows Compatibility Telemetry via Group Policy Editor1. Press the Windows logo key + R, then type gpedit. 2. Go to “Computer Configuration > Administrative Templates > Windows Components > Data Collection and Preview Builds”. 3. Double-click “Allow Telemetry”. Select “Disabled”, then click “OK”.
Can I end Microsoft compatibility telemetry task?
If you are concerned about privacy leak, and Microsoft Compatibility Telemetry high disk or high CPU usage problem, you can end task Microsoft compatibility telemetry by disabling it through Registry Editor, Policy Editor, Task Scheduler, or through deleting its executable file.
Should I disable Microsoft telemetry?
Microsoft also collects your Windows 11 usage statistics through its built-in telemetry system. While the data isn’t connected directly to the user, you may want to disable it if you’re concerned about privacy.
How do I fix high CPU MS?
**This can happen for several different reasons, which is why it’s important to learn how to fix high CPU usage in Windows 11.**1. Reboot Your PC. Before trying anything else, try restarting your PC. 2. End or Restart Processes. 3. Update Drivers. 4. Scan for malware. 5. Power Options. 6. Find Specific Guidance Online. 7. Reinstalling Windows.
How do I get rid of Microsoft telemetry?
How to Disable Telemetry1. Open the Group Policy Editor by searching for “gpedit. msc” in your Start menu. 2. In the window that appears, navigate to: Computer Configuration > Administrative Templates > Windows Components > Data Collection and Preview Builds. 3. Double-click the Allow Telemetry policy and set it to Disabled.