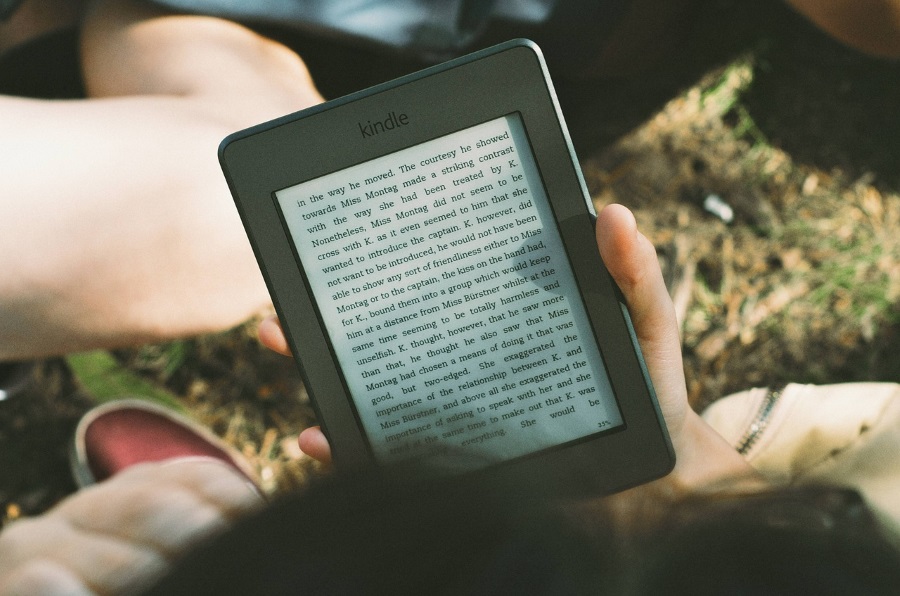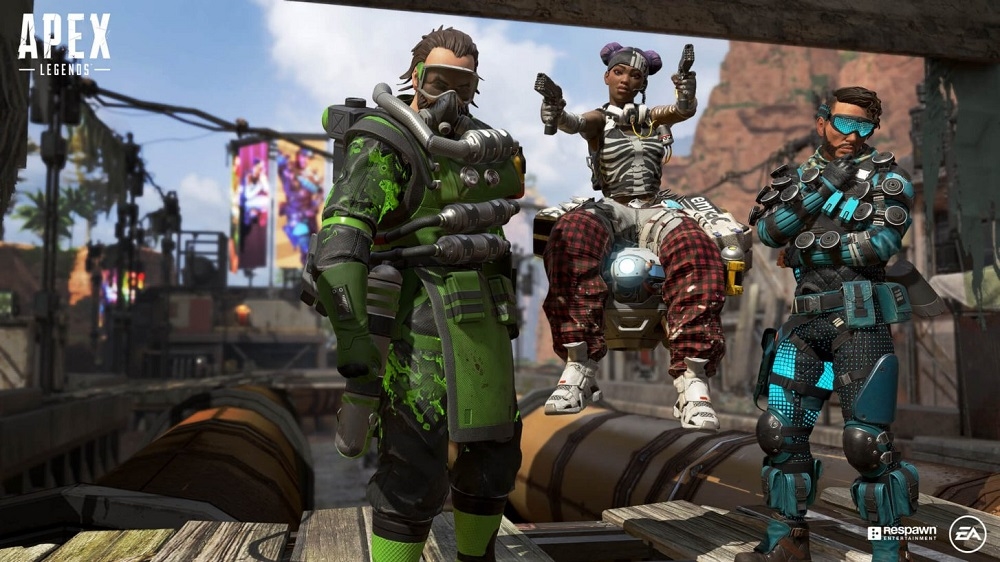При обновлении до Windows 10 Fall Creators Update версии 1709 могут возникнуть проблемы с меню «Пуск». Некоторые пользователи не могут открыть его, поэтому невозможно использовать функции поиска. Если вы один из них, не волнуйтесь, так как у нас есть список возможных исправлений, которые должны помочь.
Содержание
Исправление неработающего меню «Пуск» в Windows 10
Причина этой проблемы еще не определена. Это связано с сочетанием условий работы ПК. Однако есть некоторые вещи, которые вы можете сделать до того, как Microsoft предложит рабочее решение.
Ниже вы найдете исправления, которые вы можете попробовать самостоятельно. Мы рекомендуем вам пробовать их по очереди, пока одно из них не решит вашу проблему.
- Попробуйте заново войти в учетную запись Windows
- Переустановите драйверы звуковой карты и видеокарты
- Отключите или удалите любое антивирусное ПО
- Удалите Dropbox
- Устраните неполадки в меню Пуск
- Восстановите файлы Windows
ВНИМАНИЕ: Создайте точку восстановления системы перед тем, как попробовать любое из перечисленных решений, на случай, если что-то пойдет не так.
1. Попробуйте повторно войти в свою учетную запись Windows
Повторный вход в свою учетную запись — это самое простое решение, которое можно попробовать. Если проблема с меню «Пуск» возникает только время от времени, это первое, что вы должны попробовать. Выполните следующие действия:
- Нажмите одновременно клавиши Ctrl + Alt + Delete и нажмите Выйти.
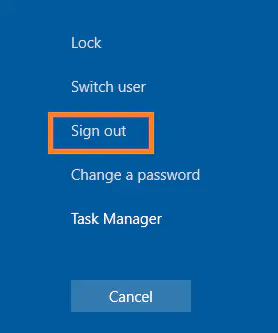
Введите пароль и войдите в систему снова
Попробуйте использовать меню Пуск
Если проблема не исчезла, переходите к следующему варианту решения проблемы.
2. Переустановите драйверы звуковой карты и видеокарты
Мы обнаружили, что многие пользователи Windows сталкивались с проблемой меню «Пуск» из-за устаревших драйверов видео- и звуковой карты, особенно после обновления системы. Многие из них смогли решить эту проблему, обновив драйверы видеокарты и звуковой карты до последних версий. Попробуйте, и, возможно, ваши мучения закончатся.
Вы можете сделать все вручную, но мы предлагаем вам скачать Driver Easy — программу, которая сделает все необходимое автоматически. Она просканирует вашу систему и обновит все устаревшие драйверы.
Скачайте и установите Driver Easy на свой компьютер
Запустите программу и нажмите на кнопку Scan Now. Программа просканирует ваш компьютер и укажет на возможные проблемы.
После этого нажмите на кнопку Upgrade, и Driver Easy найдет, загрузит и установит последние версии драйверов. (Вы можете обновить их все одним щелчком, если оплатите версию Pro.)
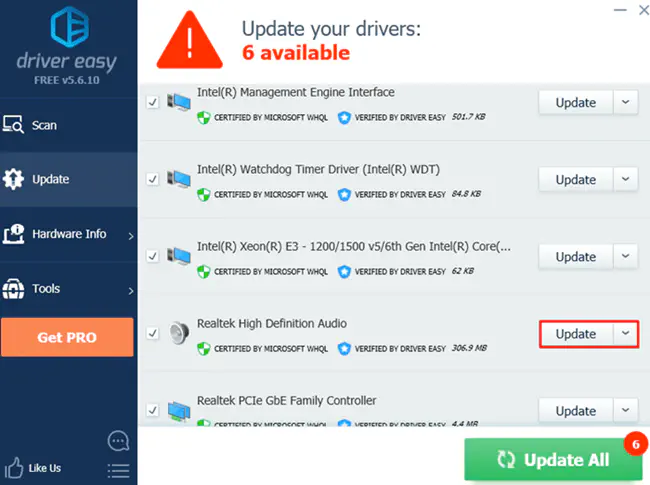
- Проверьте, работает ли теперь меню «Пуск»
3. Отключите или удалите антивирусные программы
Если у вас установлены сторонние антивирусы, такие как Kaspersky, AVG, Avast и так далее, попробуйте временно отключить их, чтобы выяснить, не они ли являются причиной проблемы. Если проблема исчезает после отключения антивирусных программ, свяжитесь с производителем программного обеспечения и узнайте, могут ли они как-то помочь вам.
Windows поставляется с собственным антивирусом под названием Windows Defender. Он включен по умолчанию и остается активным даже после отключения сторонних программ, поэтому вы можете не беспокоиться о безопасности своей машины.
4. Удалите Dropbox
Пользователи Windows со всего мира сообщают о проблемах с приложением Dropbox. Оно может вступать в конфликт с меню Пуск, в результате чего перестает работать.
Если у вас установлен Dropbox, попробуйте удалить его, чтобы проверить, поможет ли это.
- Нажмите на клавиатуре одновременно клавишу с логотипом Windows и букву R . Введите control in и нажмите Enter.
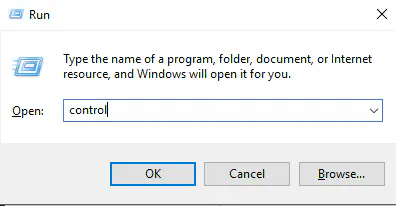
- Выберите вид по параметрам Category и нажмите на Uninstall a program
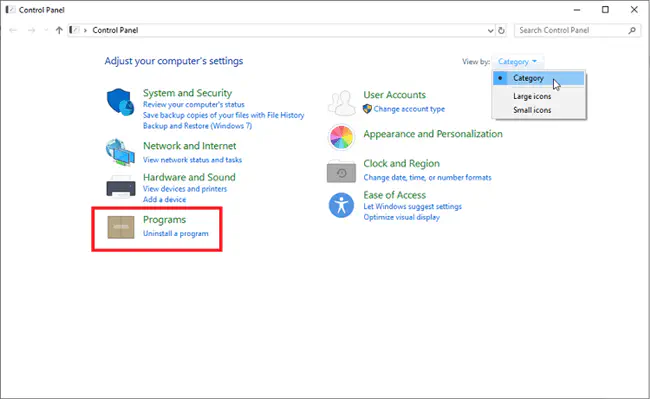
- Найдите Dropbox в списке программ и нажмите Uninstall
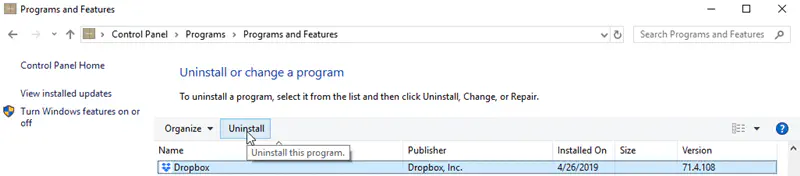
5. Устранение неполадок меню «Пуск»
Microsoft хорошо осведомлена о проблеме с меню «Пуск», которая стала возникать с обновлением Fall Creators, поэтому они придумали Microsoft Start Menu Troubleshooter.
Он проверит, правильно ли работает меню «Пуск» и находятся ли ваши разрешения и повреждения базы данных там, где они должны быть.
Установите средство устранения неполадок меню «Пуск» и проверьте, устраняет ли оно вашу проблему. Если нет, попробуйте следующий способ.
6. Восстановление файлов Windows
- Откройте диспетчер задач, нажав Ctrl + Alt + Delete
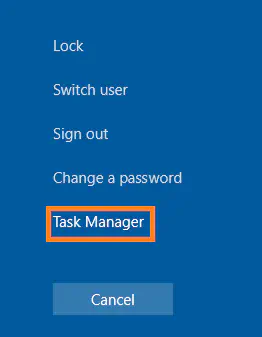
Выберите опцию Файл и выберите Запустить новую задачу
Введите powershell и поставьте галочку. Нажмите OK.
Когда откроется окно, введите sfc/scannow и нажмите Enter.
Сканирование займет некоторое время, и в итоге вы получите один из трех возможных результатов. Если вы получили сообщение «Защита ресурсов Windows обнаружила поврежденные файлы, но не смогла исправить некоторые (или все) из них» — у вас проблема.
Если это произошло с вами, введите или вставьте следующую команду: DISM /Online /Cleanup-Image /RestoreHealth. Нажмите Enter и подождите, пока загрузятся все файлы Windows Update. Они заменят поврежденные файлы, что должно восстановить ваше меню «Пуск». Имейте в виду, что процесс займет некоторое время.
Если вы не уверены, как использовать Windows PowerShell, вы можете найти онлайн-уроки.
Обновите ПК
Последнее, что вы должны попробовать, если ни одно из вышеперечисленных решений не сработало, — это обновить установку Windows 10.
YouTube видео: Меню Пуск не работает Windows 10 Что делать
Вопросы и ответы по теме: “Меню Пуск не работает Windows 10 Что делать”
Что делать если не работает кнопка Пуск на Windows 10?
Если проблема сохраняется, возможно поможет простой перезапуск системного проводника: открываем диспетчер задач (можно и клавишами Ctrl+Shift+Esc). Ищем процесс с названием «Проводник», выделяем его, вызываем контекстное меню и кликаем «Перезапустить».
Как перезапустить панель Пуск в Windows 10?
Нажмите сочетание клавиш Ctrl + Shift + Esc, чтобы открыть диспетчер задач. Чтобы увидеть все возможности, возможно, потребуется выбрать Подробнее в нижней части окна. Выберите вкладку Процессы. Прокрутите список вниз до пункта “Проводник Windows”, выберите его и нажмите Перезапустить.Сохраненная копия
Как восстановить работу Пуск?
Комбинацией клавиш [Windows]+[А] завершите работу инфо-центра Windows 10 и перейдите в режим планшета. После нажатия на «Пуск» в полноэкранном режиме стартовое меню должно снова появиться. Повторное нажатие на «Режим планшета» — и вы снова переключитесь в режим рабочего стола.
Как включить меню Пуск в Windows 10?
**Чтобы открыть меню “Пуск”, содержащее все ваши приложения, параметры и файлы, можно выполнить одно из следующих действий:**1. В центре или в левой части панели задач щелкните значок “Пуск “. 2. Нажмите клавишу с логотипом Windows на клавиатуре. 3. Проведите пальцем вверх от нижнего центра или слева от экрана.
Что делать если не работает меню Пуск?
**Для проблем, из-за которых меню “Пуск” или подкомпонент не работает, можно выполнить некоторые быстрые тесты, чтобы сузить место возникновения проблемы.**1. Проверка версии ОС и обновления 2. Проверьте, установлен ли пуск 3. Проверка выполнения запуска 4. Проверьте, является ли система чистой установкой или обновлением
Что делать если не работает панель Пуск?
Перезапустите проводник Windows.это может помочь вам вернуть панель задач в рабочее состояние. Нажмите Windows + R, введите taskmgr.exe и ОК, чтобы открыть диспетчер задач. В процессе прокрутите вкладку вниз и найдите проводник Windows. Щелкните его правой кнопкой мыши и выберите перезапуск.