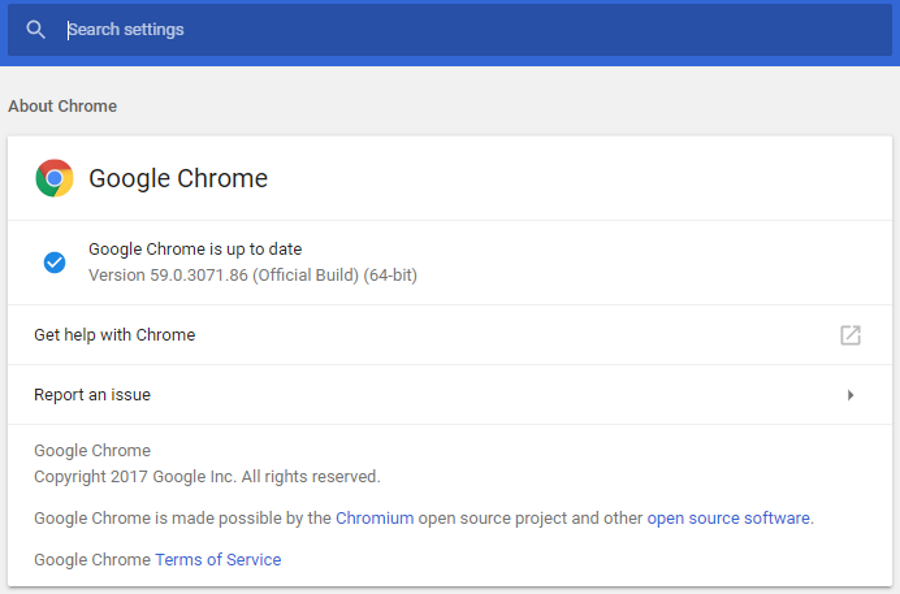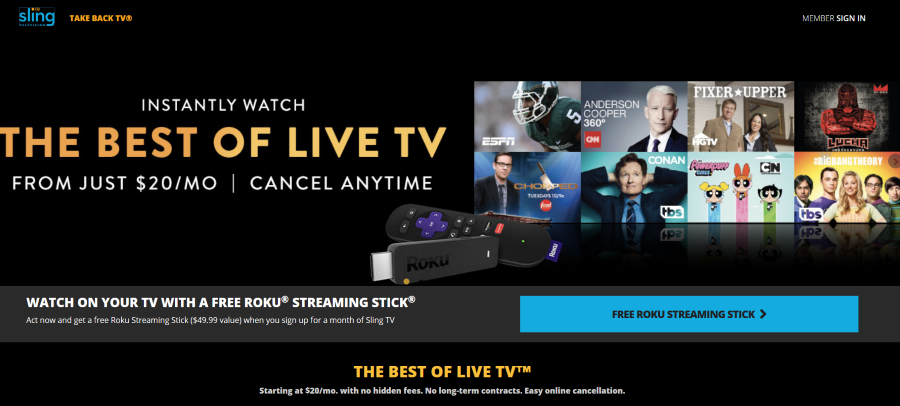Массовый рост числа устройств с поддержкой Интернета означает, что во многих домах теперь есть и модем, и маршрутизатор. Если раньше мы подключали к интернет-модему один компьютер, то теперь нам требуется несколько физических и беспроводных соединений, чтобы удовлетворить нашу потребность постоянно быть онлайн. Это означает, что каждый должен знать некоторые основы поиска и устранения неисправностей маршрутизаторов, и именно этому посвящен сегодняшний учебник.
Содержание
Маршрутизаторы могут быть очень сложными, но работают на простых принципах. Если мы рассмотрим основы и некоторые распространенные проблемы, то, надеюсь, вы сможете устранить многие проблемы, с которыми мы сталкиваемся ежедневно. Итак, вот несколько распространенных сценариев, которые помогут обеспечить бесперебойную работу вашей домашней сети.
Поскольку разные маршрутизаторы имеют разные интерфейсы, невозможно дать вам конкретные инструкции по внесению изменений. Я покажу вам, что нужно сделать, но боюсь, что вы сами должны узнать, как это сделать. В руководстве к маршрутизатору или на сайте поддержки должны быть ответы. Обычно я не люблю создавать руководства, которые не могут быть использованы, но огромное разнообразие маршрутизаторов делает это невозможным.
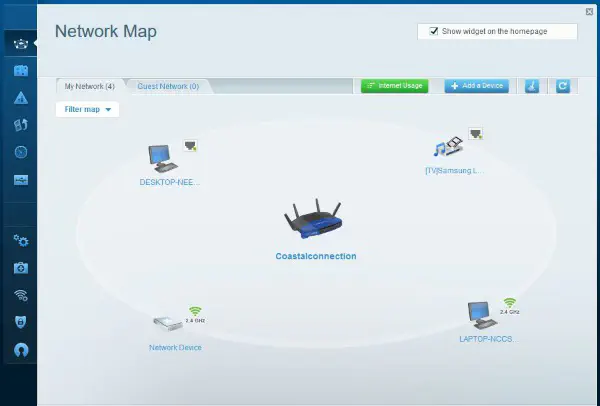
Если вы не можете подключиться к Интернету
Если вы проснулись однажды утром и не можете подключиться к Интернету, несколько основных проверок могут помочь многим.
Во-первых, проверьте устройство, которое вы используете для подключения. Только ли оно одно не может получить доступ к Интернету или есть и другие устройства? Если дело только в этом устройстве, перезагрузите его и повторите проверку.
Если дело во всех устройствах, проверьте модем и маршрутизатор, чтобы убедиться, что оба включены и активны. Обычно оба устройства отображают белый или зеленый свет. Янтарные или оранжевые индикаторы являются предупреждающими, а красные обычно более серьезны.
Если индикаторы маршрутизатора или модема в норме, выключите оба устройства на 10 секунд. Включите их снова, дайте им как минимум 60 секунд, чтобы загрузить конфигурационные файлы от провайдера и начать работу. Если все индикаторы зеленые, повторите проверку.
Проблемы с прерывистым соединением
Проблемы с прерывистым соединением могут быть связаны с любым количеством вещей, но мы должны проверить основные моменты в рамках поиска неисправностей.
- Убедитесь, что питание маршрутизатора и модема надежно и не ослаблено.
- Убедитесь, что все кабели Ethernet надежны и не ослаблены.
- Следите за индикаторами активности на маршрутизаторе и модеме. Если индикатор подключения на модеме периодически загорается оранжевым цветом, значит, виновата сеть, а не ваши устройства.
- Перезагрузите устройства, подключенные к сети.
В стандартных проводных сетях один из этих шагов обычно устраняет проблему.
В беспроводных сетях прерывистое подключение обычно вызвано конфигурацией маршрутизатора. Войдите в маршрутизатор и проверьте все журналы. Ищите «disconnection», «reset», «config» и подобные слова. Перезагрузите маршрутизатор, если вы их видите, и понаблюдайте.
Измените беспроводной канал. На странице конфигурации беспроводной сети маршрутизатора смените беспроводной канал на несколько и повторите проверку. В многоквартирных домах или местах, где много сетей, они могут конфликтовать, что может вызвать перебои.
Если у вас есть смартфон, есть приложения, которые могут обнюхать беспроводные сети, чтобы увидеть, какие каналы используются. Рассмотрите один из них, оцените, какие каналы используются, и сместите свой так, чтобы между вашим и ближайшими другими каналами было не менее двух.
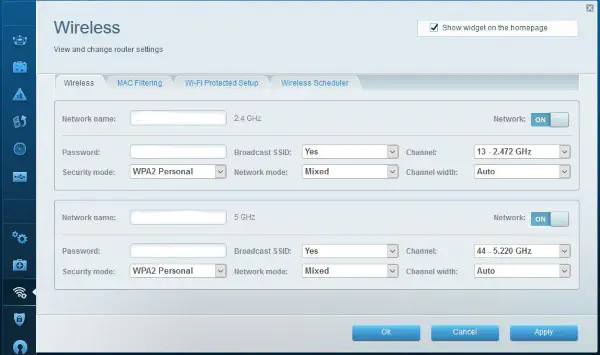
Вы можете получить доступ к Интернету, но не к веб-сайтам
Это очень распространенное явление, но оно не обязательно связано с маршрутизатором. Обычно этот симптом связан с DNS (службой доменных имен), которая превращает URL в IP-адреса.
- Сначала проверьте, одно ли это устройство или много устройств, которые могут выходить в Интернет, но не просматривать веб-страницы.
- Если это только одно устройство, перезагрузите его. Если это телефон, перезагрузите его. Если это компьютер, перезагрузите его или отключите сетевую карту, а затем снова включите ее.
- Если это несколько устройств, проверьте индикаторы на маршрутизаторе и модеме. Если есть проблемы, перезагрузите их.
- Если вы используете DNS-сервер провайдера, перезагрузите модем.
- Если вы используете сторонний DNS через маршрутизатор, перезагрузите маршрутизатор.
- Если это не работает, войдите в устройство, которое управляет DNS, и добавьте 8.8.8.8 и 8.8.4.4 в качестве адресов DNS и повторите проверку. Это DNS-серверы Google. Если ваш уже настроен на Google, попробуйте 208.67.222.222 и 208.67.220.220 для OpenDNS.
Смена DNS-сервера или обновление DNS с перезагрузкой должны решить проблему. Если нет, смена DNS-сервера обязательно поможет. В зависимости от того, как настроена ваша сеть, DNS будет управляться либо маршрутизатором, либо модемом. Проверьте их оба, чтобы узнать, какой из них выполняет обязанности DNS.
Медленное беспроводное соединение
Медленное беспроводное соединение невероятно расстраивает, но оно не всегда означает, что что-то не так. Иногда слишком много людей пытаются сделать слишком много одновременно. Несколько основных шагов по устранению неполадок маршрутизатора должны подсказать вам.
Проверьте проводной доступ. Медленный он или быстрый? Если Ethernet тоже медленный, возможно, проблемы у провайдера. Вы можете перезагрузить и маршрутизатор, и модем, чтобы убедиться в этом.
Войдите в маршрутизатор и посмотрите, сколько людей подключено. Ваш маршрутизатор должен иметь возможность показывать подключенные устройства или карту сети. Это также полезно, чтобы узнать, не использует ли кто-то вашу беспроводную сеть, кто не должен.
Выполните проверки, упомянутые выше, для проверки и изменения беспроводного канала. Возможно, новое подключение мешает вашему. При необходимости измените канал.
Подумайте о перемещении антенн или самого маршрутизатора. Правильное положение роутера требует практики. Поэкспериментируйте с позиционированием, чтобы добиться наилучшего результата в вашем доме. Чем больше дом, тем ближе к центру нужно располагать роутер. Если есть возможность, наклоните антенны для оптимальной скорости.
Общее устранение неполадок маршрутизатора
Если у вас постоянно возникают проблемы с сетью, но вы не можете понять их причину, мой последний совет по устранению неполадок включает сброс к заводским настройкам. Это поможет удалить все ошибки конфигурации или прошивки, которые могут мешать работе сети. Однако это крайняя мера, и к ней следует прибегать только после того, как вы исчерпали все другие советы.
Кроме сброса маршрутизатора, он вернет все настройки к заводским значениям по умолчанию. Если вы настроили свою сеть в соответствии со своими потребностями, вам придется настроить ее еще раз. Если вам придется выполнить сброс к заводским настройкам, возможно, стоит записать все изменения, которые вы внесли перед этим. Также имейте в виду, что имя пользователя и пароль по умолчанию также вернутся.
Потом:
Поверните маршрутизатор так, чтобы вы могли видеть заднюю часть. Вы должны увидеть углубленное отверстие с надписью Reset. Вставьте в отверстие что-то длинное и тонкое, сильно нажмите, пока не почувствуете движение, и удерживайте в течение 10 секунд. Отпустите и дайте маршрутизатору перезагрузиться. Это может занять минуту или две в зависимости от того, обновляется ли маршрутизатор самостоятельно или нет. Повторите проверку после полной загрузки.
Основные способы устранения неисправностей маршрутизатора могут решить большинство проблем с домашней сетью, поэтому стоит поэкспериментировать. По крайней мере, теперь у вас есть несколько идей о том, что делать, если вы хотите попробовать.
YouTube видео: Маршрутизатор не работает Как устранить неполадки маршрутизатора
Вопросы и ответы по теме: “Маршрутизатор не работает Как устранить неполадки маршрутизатора”
Что делать если маршрутизатор не работает?
**Несколько важных советов:**1. 1 Для начала просто перезагрузите свой роутер. 2. 2 Если есть такая возможность, то подключите интернет напрямую к компьютеру. 3. 3 Если у вас интернет не работает на одном устройстве, будь то ноутбук, ПК, смартфон, планшет, телевизор, то проблема вряд ли в маршрутизаторе.
Как произвести настройку маршрутизатора?
Войдите в настройки роутераОткройте любой браузер. Введите 192.168.1.1 или 192.168.0.1 и нажмите Enter. Один из этих IP‑адресов должен вести к меню настроек маршрутизатора. Если оба варианта не срабатывают, поищите нужный адрес на нижней панели роутера или в документации к нему.
Почему маршрутизатор не подключается к интернету?
Проблемы в оборудовании и ограничения со стороны интернет-провайдера. Неправильные настройки подключения к интернету (параметры WAN). Проблемы с сетевым кабелем от провайдера, или WAN портом маршрутизатора. Поломка роутера.
Как включить и выключить маршрутизатор?
На корпусе большинства моделей маршрутизаторов есть кнопка “Wi-Fi On/Off”. В зависимости от модели и производителя, эта кнопка может находится в разных местах, и может быть подписана по-разному. Но найти ее не сложно. Достаточно нажать на эту кнопку (возможно, подержать 3 секунды) и Wi-Fi полностью отключится.
Как перезапустить маршрутизатор Wi-Fi?
Стандартный способОбычно кнопка питания роутера находится на его задней панели рядом с блоком портов подключения. После того как вы выключили роутер из сети, необходимо подождать 10 секунд для полной перезагрузки устройства, а затем можно снова включить роутер в сеть.
Как настроить маршрутизатор заново?
При включенном маршрутизаторе, нажмите и удерживайте кнопку WPS/RESET (более 10 секунд) до тех пор, пока светодиодный маршрутизатор SYS не начнет сначала медленно, а затем быстро мигать. После этого отпустите кнопку и подождите, пока маршрутизатор восстановится к заводским настройкам.