
Если у вас есть несколько локальных резервных копий — а так и должно быть, ведь избыточность — лучшая защита от потери данных, — вам нужно знать, как получить доступ к информации на каждой из них, если вы используете функцию Apple Time Machine . Мы уже обсуждали, как восстановить файлы с помощью этого удобного встроенного инструмента резервного копирования на Mac, но все может стать немного сложнее, если вы создаете резервные копии на нескольких внешних дисках.
Итак, давайте начнем с моей настройки Time Machine, и вы увидите, что я имею в виду. Мы можем проверить состояние и параметры Time Machine, нажав на ее значок в строке меню, который выглядит как часы со стрелкой против часовой стрелки по краю. Оттуда выберите Open Time Machine Preferences .
Если у вас не включена Time Machine или вы не видите ее значок в строке меню, нажмите на значок Apple в левом верхнем углу экрана и выберите System Preferences > Time Machine .
Содержание
See a List of Your Active Time Machine Disks
Открыв настройки Time Machine, вы увидите список дисков, на которых у вас есть резервные копии Time Machine. На приведенном ниже снимке экрана у меня есть сетевая Time Capsule («Данные»), а также локально подключенный внешний жесткий диск («Резервная копия 2»).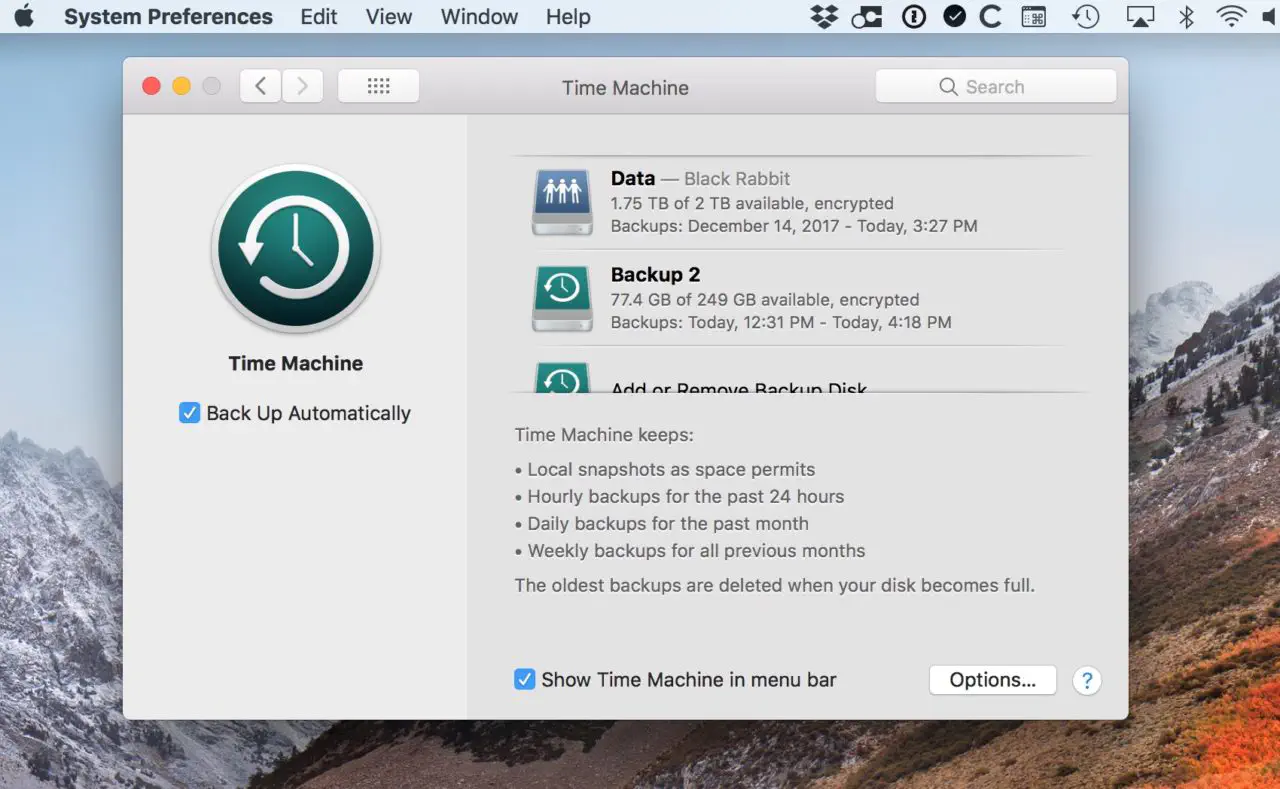
Если я захочу восстановить элемент из любого из этих мест резервного копирования, все, что мне нужно сделать, это щелкнуть значок Time Machine в строке меню и выбрать Enter Time Machine .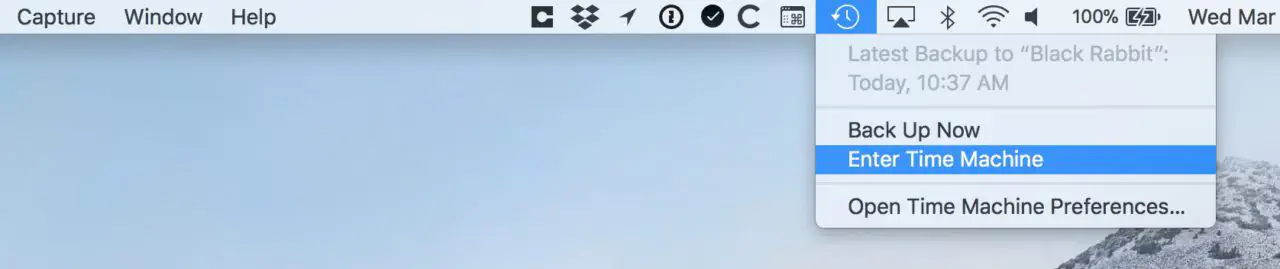
Когда я это сделаю, я увижу знакомый интерфейс Time Machine, который я могу использовать для восстановления потерянных файлов согласно инструкциям Apple .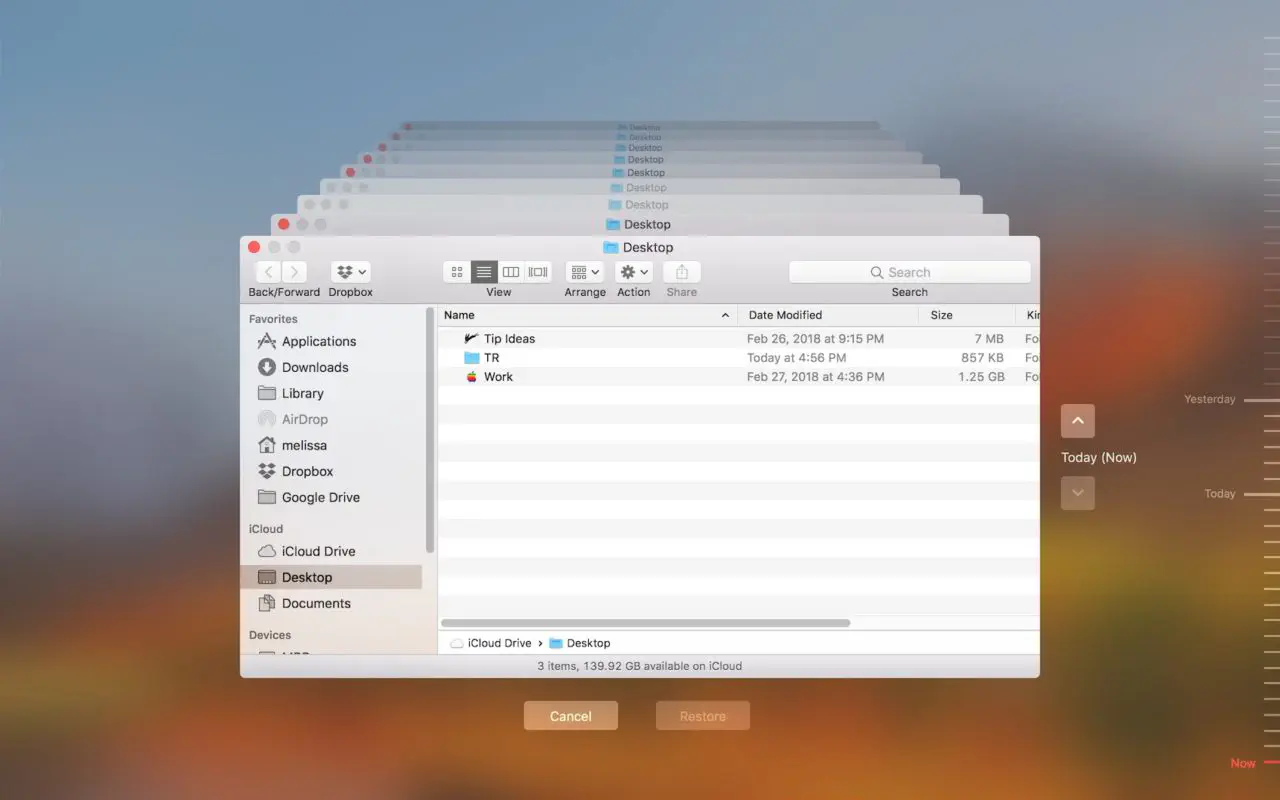
Так что если вы, как и я, создаете резервные копии в нескольких местах, вход в программу Time Machine таким образом покажет вам все доступные резервные копии с любых подключенных дисков. Например, если я нахожусь в домашней сети со своей Time Capsule и подключен внешний диск, я смогу восстановить файлы из любого места, просто используя это приглашение «Enter Time Machine».
Browse Other Backup Disks
Но есть несколько скрытый способ получить доступ к временной шкале только для определенного диска , а именно: удерживая клавишу Option на клавиатуре, щелкните на значке с круговыми часами в строке меню.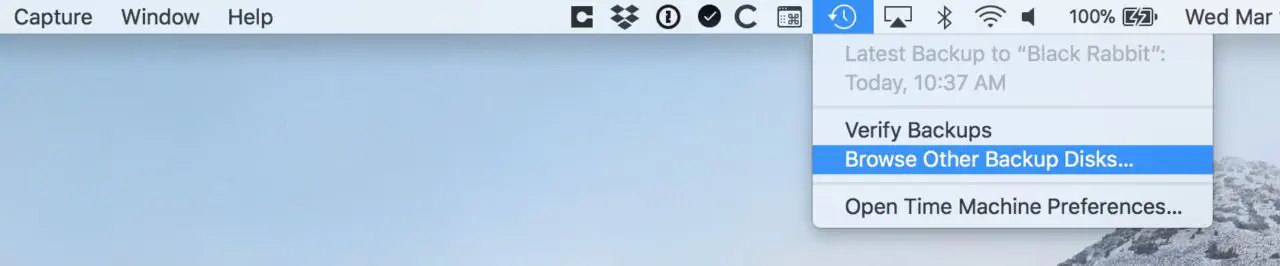
Как вы видите, удерживая Option при открытом меню, можно переключить «Enter Time Machine» на «Browse Other Backup Disks». Если выбрать этот пункт, можно выбрать конкретный диск, с которого вы хотите восстановить файлы.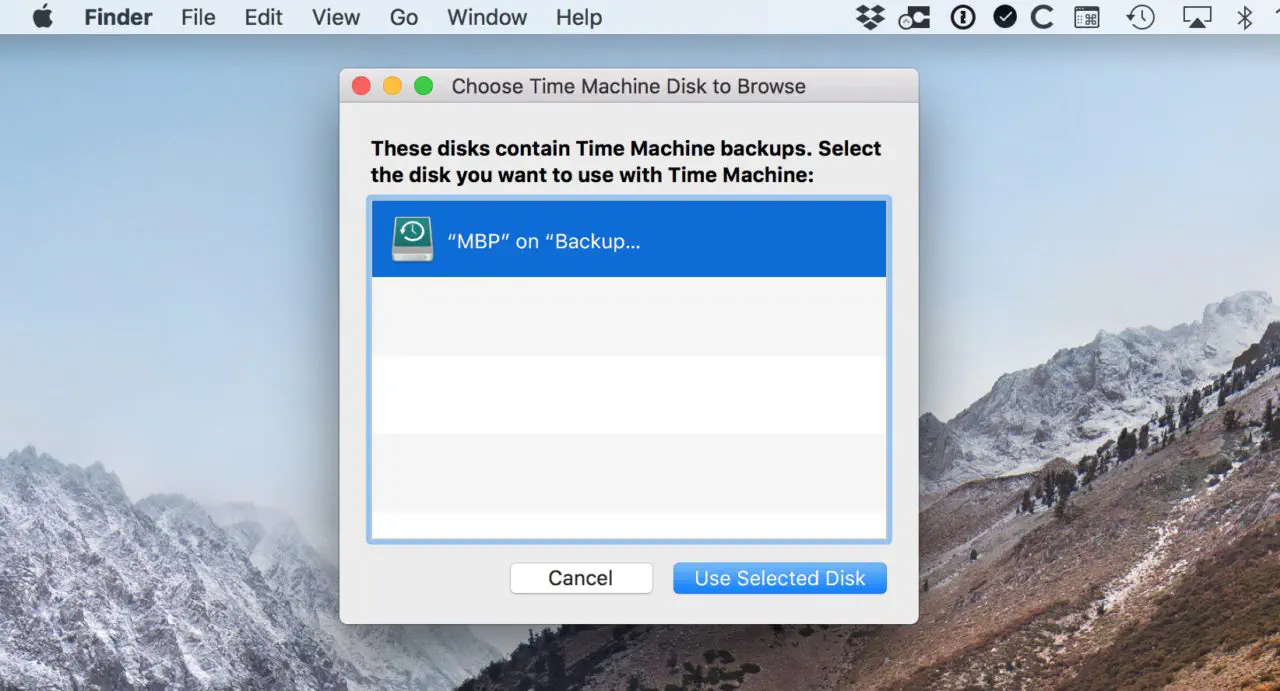
Я вижу, что это удобно, если вы знаете, что хотите восстановить файл с определенного диска без необходимости просматривать историю резервного копирования для всех дисков одновременно. Полезно, что Apple включила эту функцию! Менее полезно то, что они спрятали ее за клавишей Option . Ну что ж, я полагаю, что каждый маленький выбор не может быть в каждом отдельном меню, верно?
YouTube видео: macOS: Как просматривать другие резервные диски с помощью Time Machine
Вопросы и ответы по теме: “macOS: Как просматривать другие резервные диски с помощью Time Machine”
Как посмотреть резервные копии мак?
**На компьютере Mac с macOS Catalina или более поздней версией выполните указанные ниже действия.**1. Откройте Finder. Нажмите ваше устройство. 2. На вкладке «Основные» нажмите «Управлять резервными копиями», чтобы посмотреть список резервных копий. 3. По завершении нажмите «ОК».
Как заставить Time Machine бэкапить на сетевой диск?
**Как **заставить Time Machine бэкапить на сетевой диск****1. Создать образ диска HFS+ и поместить его на сетевой диск. 2. Примонтировать данный образ и с помощью утилиты tmutil рассказать Time Machine, где он находится. 3. Дать команду вашей Time Machine начать резервное копирование и убедиться, что всё в порядке.
Как восстановить Мак из резервной копии Time Machine?
Как восстановить систему из резервной копииШаг 1: Включите компьютер, и, как только на экране появится логотип Apple, зажмите клавиши Command (⌘) + R. Mac загрузится в режиме восстановления. Шаг 2: Выберите «Восстановить из резервной копии Time Machine» и нажмите кнопку «Продолжить».Сохраненная копия
Где хранятся резервные копии на мак?
Где находится папка резервного копирования iTunes в macOS / OS X? Резервные копии iTunes хранятся в ~/Library/Application Support/MobileSync на macOS. Эта папка обычно находится в папке /Users/[USERNAME]/Library/Application Support/MobileSync/Backup .
Как посмотреть содержимое Time Machine?
Если в строке меню нет значка Time Machine, выберите меню Apple > «Системные настройки». Нажмите «Пункт управления» в боковом меню, прокрутите вниз до «Time Machine» , затем выберите «Показывать в строке меню» в раскрывающемся меню.
Где можно посмотреть резервную копию?
Как находить резервные копии и управлять ими1. Откройте страницу drive.google.com. 2. В левом нижнем углу нажмите на число под названием раздела “Хранилище”. 3. В правом верхнем углу нажмите Резервные копии. 4. Выберите один из вариантов: Чтобы увидеть сведения о резервной копии, нажмите на нее правой кнопкой мыши











