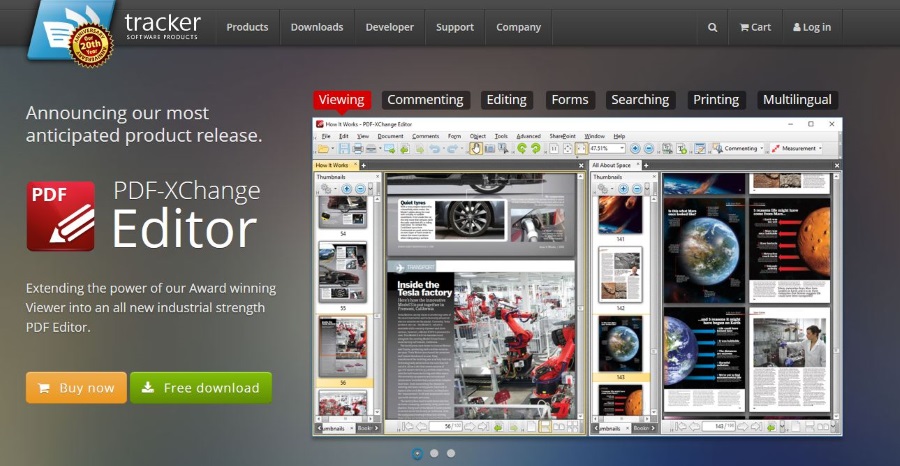К сожалению, технологии не всегда работают так, как мы хотим. Скорее всего, все мы сталкивались с внезапным сбоем или отказом системы, из-за которого нам приходилось перезагружать устройство. Но что, если простой перезагрузки недостаточно? MacBook Air, который не отвечает, — определенно повод для беспокойства, но это еще не конец света.
Содержание
Вот что вы можете сделать, если ваш MacBook Air не включается.
(Возможно, ваш MacBook Air включается, но загружается неправильно. В таком случае продолжайте читать, мы поможем вам!)
Проверьте подключение питания
Убедитесь, что ваш MacBook получает необходимое питание. Даже если аккумулятор полностью заряжен, проверьте, подключен ли ваш MacBook к надежному источнику питания. Если кажется, что адаптер не заряжается, попробуйте подключить его к другой розетке. Возможно, в порт адаптера попал мусор, который мешает магнитам зарядного устройства подключиться.
Если аккумулятор MacBook полностью разряжен, зарядите его в течение нескольких минут перед включением.
Отключите периферийные устройства
Принадлежности, такие как принтеры и USB-концентраторы, могут вызвать проблемы при запуске. Отключите все, что подключено к MacBook Air, чтобы процесс запуска не прерывался.
Попробуйте перезагрузку
Это распространенный метод устранения неполадок MacBook, особенно если экран застыл. Просто нажмите и удерживайте кнопку питания в течение десяти секунд. Это заставит MacBook перезагрузиться.
Перезагрузите контроллер управления системой (SMC)
Контроллер управления системой — это микросхема в MacBook Air на базе Intel, которая управляет различными компонентами, такими как клавиатура, вентиляторы охлаждения и кнопки питания. Возможно, компьютер не отвечает, потому что SMC нуждается в сбросе.
Отключите адаптер питания MagSafe или USB-C от MacBook.
Нажмите Shift-Control-Option, затем одновременно нажмите кнопку питания (или кнопку Touch ID). Удерживайте эти кнопки в течение 10 секунд.
Отпустите кнопки.
Подключите адаптер питания.
Снова нажмите кнопку питания, чтобы включить MacBook.
Выполните сброс к заводским настройкам
Если ваш MacBook Air может загрузиться, но не реагирует на нажатия, вы можете выполнить сброс к заводским настройкам, чтобы вернуть его в состояние по умолчанию. Для завершения процесса восстановления потребуется подключение к Интернету. Обратите внимание, что при сбросе к заводским настройкам все данные, хранящиеся на MacBook Air, будут удалены.
Убедитесь, что адаптер питания не подключен.
Создайте резервную копию данных. Используйте внешний жесткий диск или флешку USB, чтобы перенести важные данные с MacBook Air.
Выключите MacBook Air. Затем снова подключите адаптер питания.
Нажмите кнопку питания и удерживайте «Command-R». Удерживайте обе кнопки до появления логотипа Apple. Вы должны оказаться в режиме восстановления с меню «Утилиты Mac OS X».
Подключитесь к Интернету. Выберите «Wi-Fi» в меню «Утилиты» и введите информацию о Wi-Fi.
В разделе «Утилиты» выберите «Восстановление Интернета» или «Восстановление OS X».
Выберите «Переустановить OS X». MacBook загрузит последние установочные файлы OS X.
Перезагрузите MacBook Air.
Используйте Disk Utility для восстановления поврежденного диска
Если один из дисков MacBook поврежден, он загрузится, но не будет отвечать должным образом.
- Выполните шаги 1-5 из предыдущего способа, чтобы активировать режим восстановления.
- Выберите «Дисковая утилита», затем нажмите «Продолжить».
- Используйте боковую панель для выбора диска, который вы хотите восстановить.
- Выберите «Первая помощь». Если вы увидите сообщение о том, что диск скоро выйдет из строя, его придется заменить. На этом этапе диск нельзя ремонтировать.
- Нажмите «Run.»
На этом этапе у вас все в порядке (ура!) или вам нужно предпринять дополнительные шаги.
Если Disk Utility сообщает об ошибке «overlapped extent allocation», значит: как минимум два файла занимают одно и то же место на диске. Вам нужно проверить каждый файл в предоставленном списке. Если какой-либо из файлов можно заменить или создать заново, удалите его.
Если Disk Utility не может восстановить диск или вы получаете сообщение «The underlying task reported failure,» то: попробуйте восстановить диск снова. Если вы продолжаете получать то же сообщение, попробуйте выполнить сброс к заводским настройкам (см. выше).
Если ни одно из этих решений не работает, возможно, у вас аппаратная проблема. В этом случае отнесите MacBook Air в магазин Apple, чтобы его починили. Если ничего не помогает, обратитесь к странице поддержки Apple MacBook Pro .
YouTube видео: MacBook Air не включается? Вот что нужно делать
Вопросы и ответы по теме: “MacBook Air не включается? Вот что нужно делать”
Как включить макбук эйр если он не включается?
Нажмите и удерживайте кнопку питания на компьютере Mac в течение примерно 10 секунд. (На каждом компьютере Mac есть кнопка питания. На ноутбуках с Touch ID нажмите и удерживайте Touch ID.) Затем нажмите и отпустите кнопку питания обычным образом.
Как разбудить MacBook Air?
Для этого следует нажать кнопку Power, расположенную на корпусе яблочного ноутбука или десктопа, и держать её до тех пор, пока компьютер не выключится.
Как включить мак если черный экран?
Нажмите и удерживайте кнопку питания в течение примерно 10 секунд. Нажмите и удерживайте кнопку питания, а затем сразу же нажмите и удерживайте клавиши Command (⌘)-R, пока не отобразится логотип Apple или другое изображение.
Как перезагрузить макбук если он не реагирует?
Однако в некоторых случаях, например если Mac перестал реагировать на внешние воздействия, потребуется использовать другой способ загрузки. Нажмите и удерживайте кнопку питания, пока компьютер Mac не выключится. Затем через некоторое время снова нажмите кнопку питания, чтобы запустить компьютер Mac.
Что делать если макбук стоит на зарядке и не включается?
Чаще всего это связано с механическим повреждением или попаданием внутрь жидкости. Если Ваш ноутбук такое пережил, то лучше сразу отнести его в сервисный центр на диагностику, иначе в противном случае, в дальнейшем можно столкнуться с гораздо более серьезными проблемами.
Что делать если мак не включается?
**Что делать, если MacBook Pro не включается/не загружается?**1. Устранение 1: Проверьте уровень питания 2. Устранение 2: Проверьте наличие сигналов питания 3. Устранение 3: Выполните переход в режим питания 4. Устранение 4: Проверьте дисплей Mac. 5. Устранение 5. 6. Устранение 6: Сброс контроллера управления системой (SMC)