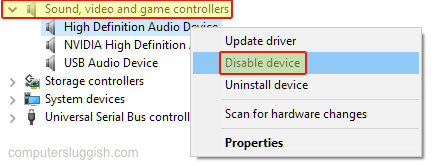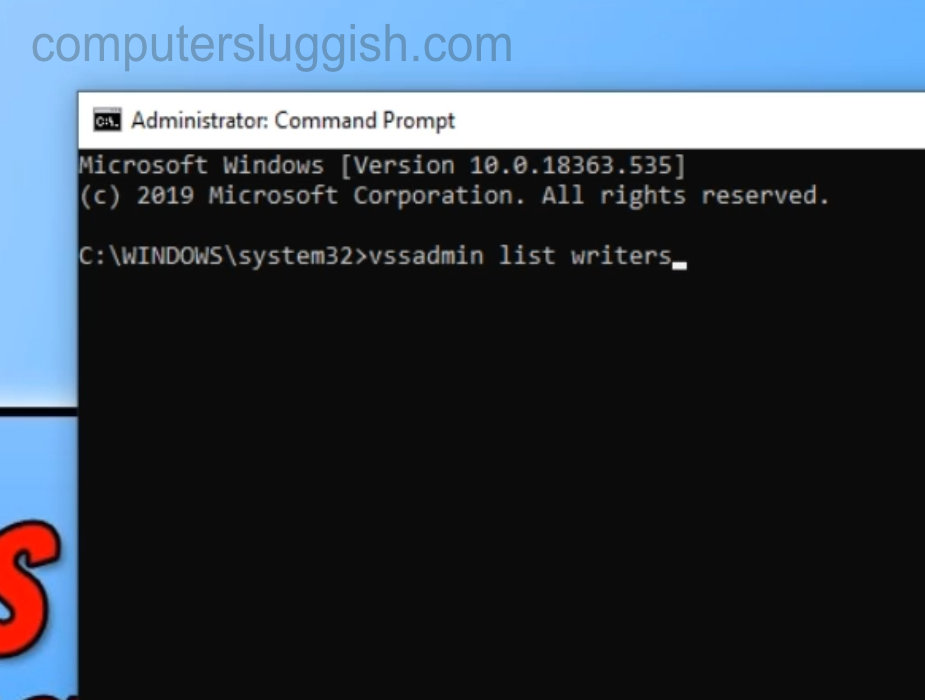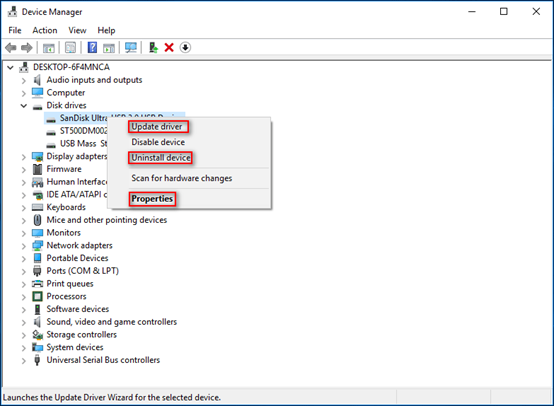
При подключении внешнего жесткого диска к компьютеру вы можете обнаружить, что он не отображается в File Explorer. На самом деле, это не редкость. Эта проблема часто обсуждается на многих форумах. Почему это происходит?
Содержание
В действительности, многие причины могут привести к тому, что внешние жесткие диски не отображаются, например, неисправное аппаратное подключение, устаревший драйвер устройства, недостаточное питание, ошибки в разделах и так далее. Таким образом, при использовании внешнего жесткого диска это вполне вероятно.
Тем не менее, не волнуйтесь, поскольку мы поделимся некоторыми полезными методами устранения проблемы, когда внешний жесткий диск не отображается в Windows. Продолжайте читать следующий материал, чтобы решить проблему.
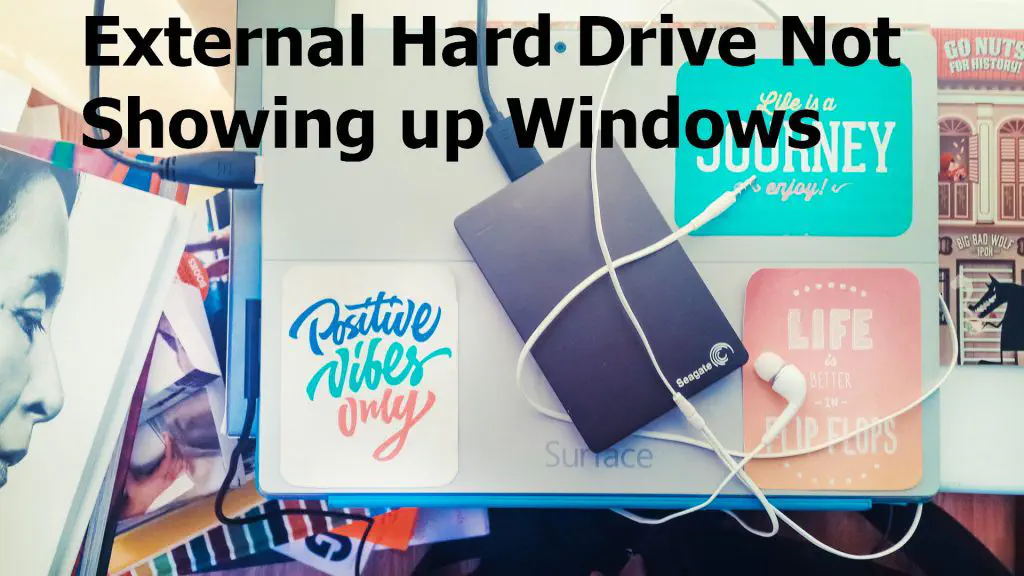
Восемь решений проблемы, когда внешний жесткий диск не отображается в Windows.
Вот список решений, которые вы можете попробовать для устранения проблемы с внешним жестким диском.
Проверьте аппаратное подключение
Проверьте внешний жесткий диск в Управлении дисками
Запустите средство устранения неполадок
Восстановите потерянные разделы
Покажите скрытый внешний жесткий диск
Исправьте проблемы с драйверами устройств
Обновите Windows до последней версии
Переформатируйте внешний жесткий диск
Для выполнения этих предложений вам понадобятся права администратора.
Устранение 1: Проверка аппаратного подключения
Прежде всего, необходимо проверить аппаратное подключение, включая порт USB и кабель USB. Если кабель или порт повреждены, внешний жесткий диск не будет виден на устройстве.компьютер. Поэтому, прежде чем предпринимать другие действия, лучше проверить соединение между внешним жестким диском и компьютером.
Исправление 2: Проверьте внешний жесткий диск в Управлении дисками
Откройте Управление дисками, чтобы посмотреть состояние подключенного внешнего жесткого диска. Обычно внешний жесткий диск может отображаться по-разному, если он не виден в проводнике Windows File Explorer.
Случай 1: жесткий диск не инициализирован Обычно это наблюдается на новом внешнем жестком диске. Когда вы подключаете новый внешний жесткий диск к компьютеру, он не отображается, пока вы его не инициализируете. В этом случае можно использовать Управление дисками.
Откройте «Управление дисками» удобным для вас способом.
Найдите подключенный внешний жесткий диск (показан как Неизвестный и Не инициализированный ).
Щелкните его правой кнопкой мыши и выберите в меню пункт Инициализировать диск .
Выберите MBR или GPT в качестве стиля разделов.
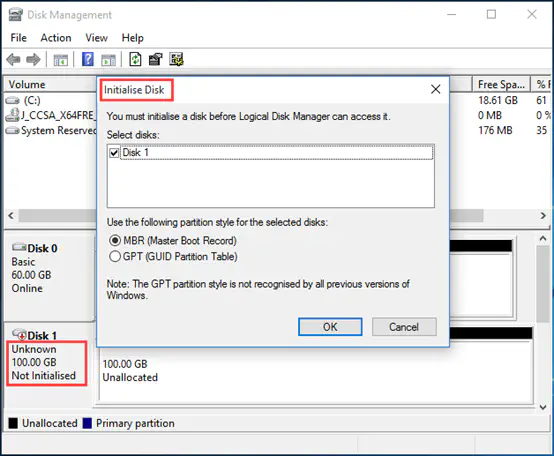
После инициализации диска на нем можно создать новые разделы. Таким образом, он становится видимым и доступным на компьютере.
Случай 2: диск не имеет буквы диска Внешний жесткий диск не отображается также в том случае, если раздел на нем не имеет буквы диска. Для решения этой проблемы можно также прибегнуть к Управлению дисками.
В «Управлении дисками» найдите жесткий диск, которому нужна буква диска.
Щелкните на нем правой кнопкой мыши и выберите ИзменитьБуква диска и путь .
Выберите подходящую из списка доступных букв диска. Нажмите OK .
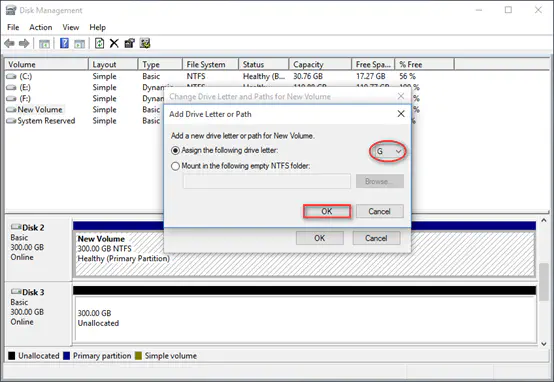
Устранение 3: Запустите средство устранения неполадок
Средство устранения неполадок оборудования и устройств — это эффективный инструмент для решения проблемы внешних жестких дисков, не отображающихся в Windows. Чтобы запустить его, выполните следующие действия.
Откройте Настройки предпочтительным способом.
Нажмите Обновление и безопасность на панели настроек.
Нажмите Устранение неполадок вкладку > Оборудование и устройства > Запустите средство устранения неполадок .
По окончании сканирования будут перечислены найденные проблемы. Выберите проблему, которую вы планируете устранить, и нажмите Далее .
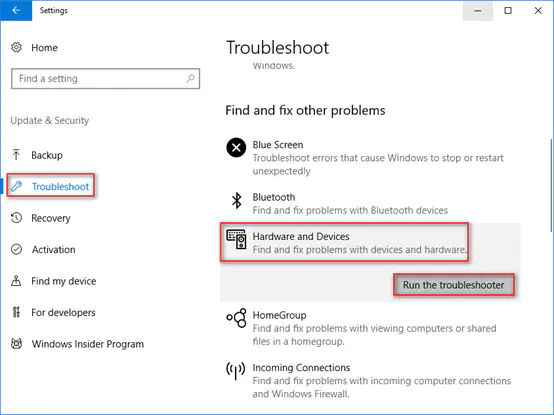
Устранение 4: Восстановление потерянных разделов
Проблема с внешним жестким диском может возникнуть и тогда, когда все разделы на нем отсутствуют по разным причинам, например, из-за повреждения таблицы разделов, заражения вирусами или человеческих ошибок. В этом случае можно попробовать восстановить потерянные разделы, чтобы диск снова стал видимым.
Есть много вариантов, когда вы ищете восстановление данных в Google chrome. Чтобы избежать вторичного повреждения диска, лучше выбрать надежную программу для сканирования диска и последующего восстановления потерянных разделов.
После успешного восстановления потерянных разделов необходимо назначить букву диска для каждого из них, чтобы разделы появились на компьютере под управлением Windows.
Исправление 5: Показать скрытый внешний жесткий диск
Еслиесли внешний жесткий диск скрыт некоторыми инструментами разделения, он не будет отображаться в File Explorer. Но как узнать, скрыт он или нет?
Об этом можно судить следующим образом. Обычно скрытый диск в Управлении дисками не имеет буквы диска. Однако проблему нельзя решить, просто добавив ему букву диска, поскольку при щелчке правой кнопкой мыши опция Изменить букву диска и путь отображается серым цветом.
Вам может помочь MiniTool Partition Wizard.
В главном интерфейсе этого менеджера разделов найдите диск, который не отображается на компьютере.
Выделите его и выберите Unhide Partition на панели действий.
Во всплывающем окне выберите букву диска и нажмите OK.
Нажмите Применить, чтобы изменения вступили в силу.
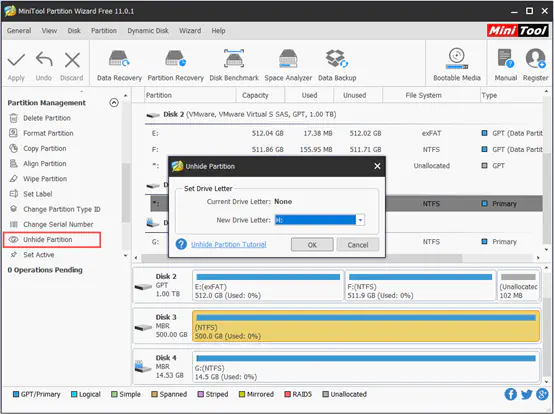
Исправление 6: Устранение проблем с драйверами устройств
Вы можете проверить и устранить проблемы с драйверами устройств в диспетчере устройств, чтобы решить проблему отсутствия внешнего жесткого диска. Следуйте приведенному ниже руководству.
Войдите в Диспетчер устройств удобным для вас способом.
Нажмите на опцию Дисковые накопители, чтобы развернуть ее.
Найдите и щелкните правой кнопкой мыши проблемный внешний жесткий диск.
Во всплывающем меню вы можете выбрать Обновить драйвер, Удалить устройство в зависимости от ваших потребностей.
Следуйте подсказкам для завершения остальных шагов.
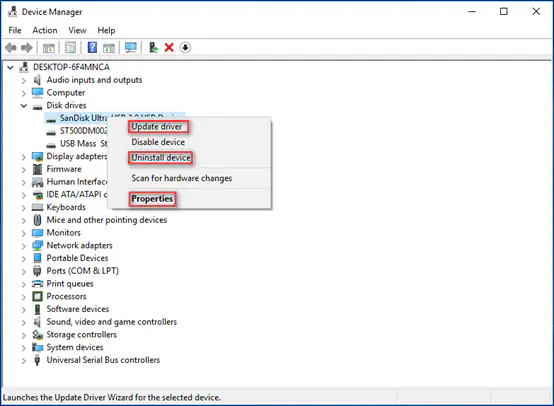
Фикс 7: Обновление Windows до последней версии
Кроме обновления драйвера, вы также можете установить последнее обновление Windows, чтобы увидеть.если проблема может быть решена.
- Можно набрать Windows Update непосредственно в строке поиска Windows. Нажмите Enter.
- Выберите Проверить наличие обновлений.
- Нажмите Проверить наличие обновлений в разделе Состояние обновлений.
- Затем выполните действия в соответствии с подсказками.
Исправить 8. Переформатирование внешнего жесткого диска
Еще одна причина того, что внешний жесткий диск не отображается в Windows, заключается в том, что жесткий диск становится RAW, файловая система повреждена или не поддерживается. Чтобы решить эту проблему, можно сначала восстановить с него данные, а затем переформатировать его в FAT или NTFS.
Восстановите данные с внешнего жесткого диска способом, описанным в пункте 4.
Снова откройте MiniTool Partition Wizard, чтобы получить главное окно.
Выберите целевой диск для форматирования с помощью функции Format Partition.
Затем внешний жесткий диск появится в проводнике файлов Windows.
Заключительные слова
Мы привели восемь лучших решений проблемы, когда внешний жесткий диск не отображается в Windows. Вы можете выбрать некоторые из них, чтобы попробовать, если столкнетесь с этой проблемой. Надеюсь, этот пост поможет вам.
Конечно, существуют и другие действенные методы, поскольку причины этой проблемы различны. Поэтому, пожалуйста, поделитесь с нами своими предложениями или идеями по поводу этой проблемы, оставив комментарий в разделе ниже. Спасибо!
YouTube видео: Лучшие способы устранения непоказывающегося внешнего жесткого диска в Windows
Вопросы и ответы по теме: “Лучшие способы устранения непоказывающегося внешнего жесткого диска в Windows”
Как безопасно извлечь внешний жесткий диск Windows 10?
Найдите значок Безопасное извлечение устройства на панели задач. Если он не отображается, выберите Показать скрытые значки . Нажмите и удерживайте (или щелкните правой кнопкой мыши) значок и выберите оборудование, которое требуется извлечь.
Какой программой проверить внешний жесткий диск?
**ТОП-15 бесплатных компьютерных программ, которые помогут протестировать винчестер стационарного компьютера (HDD), ноутбука, внешнего жесткого диска.**1. Victoria — лучшая программа для проверки жесткого диска на русском языке 2. SeaTools от Seagate. 3. Disk Checkup. 4. Western Digital Dashboard. 5. HDDScan. 6. GSmartcontrol.
Как правильно отформатировать внешний жесткий диск?
Как отформатировать жёсткий диск в WindowsОткройте меню «Этот компьютер», кликните правой кнопкой на нужном диске и нажмите «Форматировать». Выберите файловую систему, задайте имя и поставьте галочку напротив пункта «Быстрое». Кликните «Начать». Подтвердите удаление данных на диске, нажав OK.
Как проверить внешний жесткий диск на битые сектора?
**Как проверить жёсткий диск и его сектора на ошибки в Windows**1. Нужно зайти в раздел «Мой компьютер» и выбрать нужный диск, кликнув на него правой кнопкой мыши и выбрав «Свойства». 2. Перейти на вкладку «Сервис», а в появившемся окне — «Выполнить проверку». 3. Выбрать нужный параметр и запустить проверку.
Нужно ли разбивать внешний жесткий диск на разделы?
Если жесткий диск идет без разбивки, то объем такого файла будет слишком большим. На его создание потребуется немало времени. Напротив, разделив жесткий диск на несколько разделов, существенно упрощается процесс создания бэкапов. Можно делать только на определенный раздел.
Можно ли все время держать подключенным внешний жесткий диск?
Разве что в случае, когда такой ноутбук редко перемещается, можно не трогать все подключённые к нему внешние устройства. Как видим, логика предельно проста: если есть необходимость в постоянном подключении внешнего жёсткого диска, его не стоит отсоединять, а если нет такой необходимости – можно отсоединять.