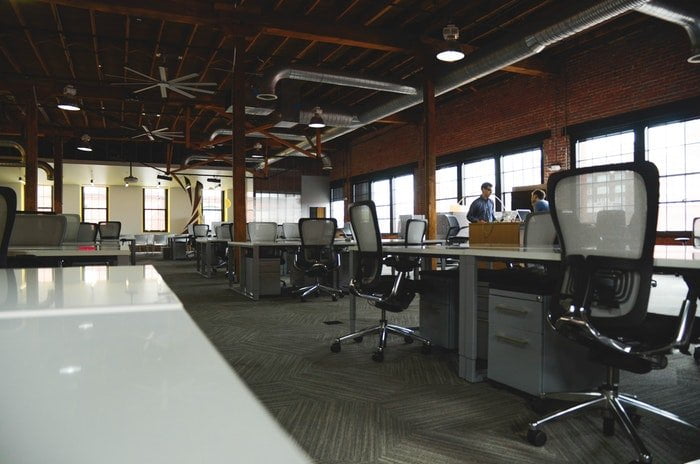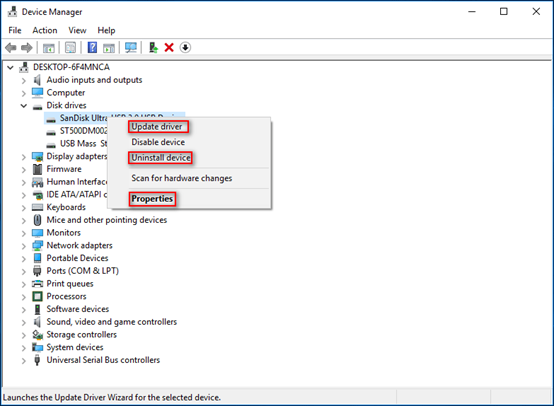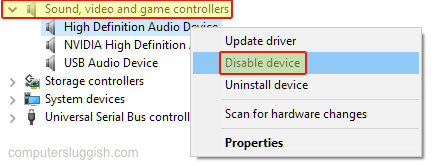
Отключение динамиков и аудио в Windows 10
Если вы больше не хотите, чтобы из вашего компьютера шел звук, и не хотите отключать динамики, то в этой статье о Windows 10 мы покажем вам, как отключить аудиоустройство компьютера с помощью диспетчера устройств.
Содержание
Это означает, что ваши динамики больше не будут работать, пока вы снова не включите аудиоустройство в диспетчере устройств, и ниже мы перечислили шаги, показывающие, как это сделать.
Отключение звука динамиков в диспетчере устройств: 1. Щелкните правой кнопкой мыши на меню Пуск и откройте » Диспетчер устройств «
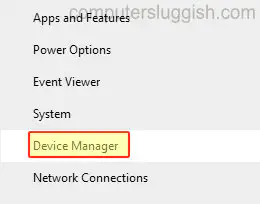
Разверните » Звук, видео и игровые контроллеры » и выберите ваше аудиоустройство
Теперь щелкните правой кнопкой мыши на вашем аудиоустройстве и выберите » Отключить устройство «
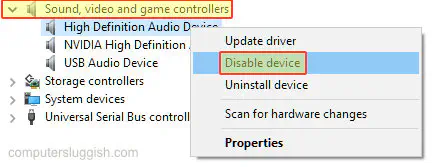
Вот и все, теперь у вас будет крестик на значке динамика в системном трее и вы больше не сможете слышать звук из ваших динамиков, которые используют аудиоустройство, которое вы отключили.
Если вам понравилась эта статья, посмотрите другие наши статьи о Windows 10 здесь .
YouTube видео: Windows 10 отключение динамиков в диспетчере устройств
Вопросы и ответы по теме: “Windows 10 отключение динамиков в диспетчере устройств”
Что делать если в диспетчере устройств нет звука?
Если у вас возникли проблемы со звуком после установки обновлений, попробуйте выполнить откат драйвера звукового устройства. Автоматическое обновление аудиодрайвера: В поле поиска на панели задач введите диспетчер устройств, а затем выберите его в списке результатов.Сохраненная копия
Как убрать динамики по умолчанию?
Чтобы изменить устройство вывода звука по умолчанию, в панели задач нажмите на значок громкости, и в появившемся окне нажмите на стрелку над главным регулятором громкости. Затем в списке Выберите устройство воспроизведения, выберите устройство которое вы хотите использовать для вывода звука по умолчанию.
Как изменить устройство вывода звука Windows 10?
**Действия по выбору устройств вывода и ввода в настройках звука в **Windows 10****1. Щелкните значок Windows и выберите «Настройки» . 2. Выберите Система . 3. Нажмите «Звук» в меню «Система». 4. Есть два поля для выбора устройства вывода и ввода.
Как отключить динамик в компьютере?
В Windows щелкните значок звука (выглядит как динамик) в области уведомлений Windows на панели задач. В появившемся маленьком окне установите флажок «Отключить звук» или щелкните значок звука под или рядом с громкостью, чтобы отключить звук. Чтобы включить его позже, используйте ту же процедуру.
Как включить диспетчер звука?
В Windows 11 иконка Диспетчера Realtek HD включается схожим образом. Кликаем правой кнопкой мышки по панели задач и выбираем «Параметры Панели задач». После этого в окне «Параметры» нужно открыть раскрывающийся список «Переполнение угла панели задач», найти в списке Диспетчер Realtek HD и включить его.
Как решить проблему со звуком на Windows 10?
Решение1. Используйте автоматические обновления 2. Попробуйте средство устранения неполадок Windows. 3. Проверьте настройки звука 4. Проверьте свой микрофон 5. Проверьте конфиденциальность микрофона 6. Удалите звуковой Driver в диспетчере устройств. 7. Обновите или откатите звуковой Driver в диспетчере устройств.