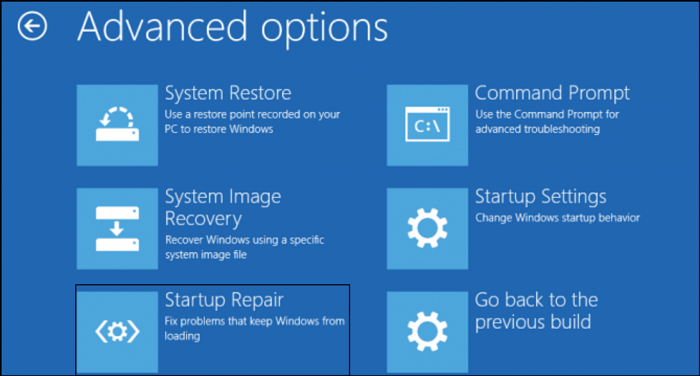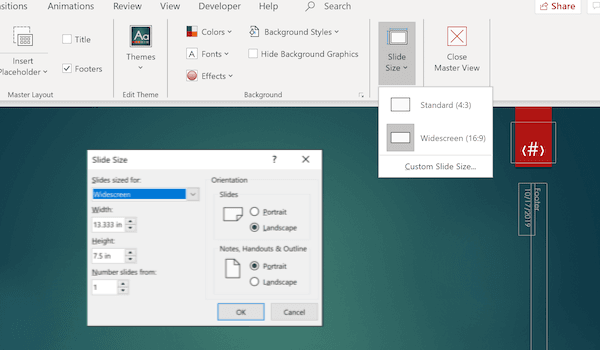
Вот окончательный список, который не только даст вам некоторые скрытые возможности, но и увеличит вашу скорость и производительность в Office PowerPoint для создания слайд-шоу. В течение нескольких дней я работал над ним, и вот окончательный список. Мы будем обсуждать прямо от создания альбомов до форматирования изображений и как применять эффекты перехода в PowerPoint. Вот список лучших советов и трюков PowerPoint для Office 365 и более ранних версий.
Содержание
Лучшие советы и хитрости PowerPoint для Office 365 и более ранних версий
Вот список советов, которые мы рассматриваем для Office PowerPoint, и большинство из них доступны во всех версиях.
- Создание фотоальбомов
- Быстрое применение эффектов перехода
- Закрепление последних презентаций
- Активация вкладки «Разработчик»
- Точное размещение объектов, таких как изображение
- Запись рассказов и видео
- Сохранение презентации в старых форматах
- Настройка макетов
- Страница. Настройка презентаций
- Использование Smart Art
- Пользовательская анимация
- Создание пользовательского слайд-шоу
- Отключение сжатия изображений
- Показ презентации на двух мониторах
- Изменение разрешения слайд-шоу Возможно, опции могут отличаться в зависимости от используемой версии Office, и операционной системы.
1] Создание фотоальбомов
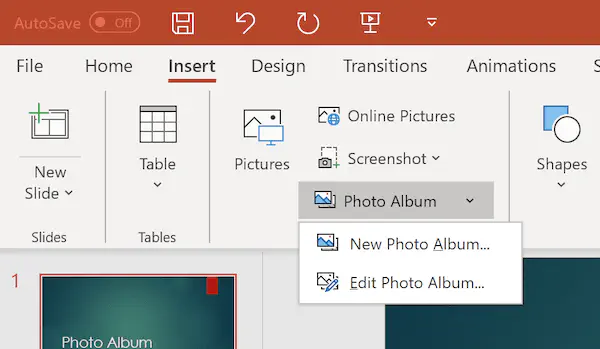
PowerPoint имеет встроенную функцию, которая позволяет создавать слайды, используя имеющиеся фотографии.в течение нескольких секунд. Если в вашем слайд-шоу должно быть много изображений и меньше текста, то вы можете использовать эту функцию. После создания он создаст новый PPT с использованием этих изображений.
- Нажмите на вкладку Вставка > Значок фотоальбома > Новый фотоальбом, чтобы открыть Мастер фотоальбомов.
- Здесь вы можете нажать на кнопку Файл/Диск, чтобы просмотреть и выбрать изображения, которые вы хотите добавить.
- После того, как вы добавите их, вы можете упорядочить последовательность с помощью кнопок вверх и вниз.
- В этом же разделе вы можете добавить текстовое поле, т.е. пустые слайды
- выбрать тему
- добавить подписи к изображениям
- Макет изображения и форму рамки
- После этого нажмите кнопку создать, и ваш альбом готов.
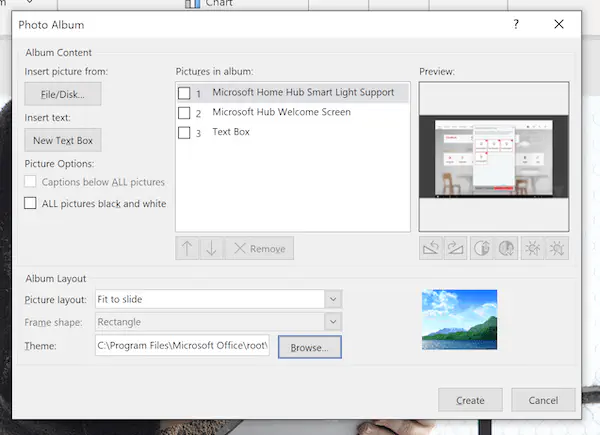
2] Быстрое применение эффектов перехода
В предыдущей версии Microsoft office применить эффекты перехода было непросто. Щелкните правой кнопкой мыши, выберите и так далее. В PowerPoint в меню есть вкладка Анимация, которая открывает список эффектов перехода, которые можно применить одним щелчком мыши.
Перейдите на вкладку Анимация, выберите слайд, а затем выберите анимацию. По мере использования часто используемые будут показаны выше всех. В противном случае вы можете нажать на выпадающий список и выбрать.
3] Pin Recent Presentations
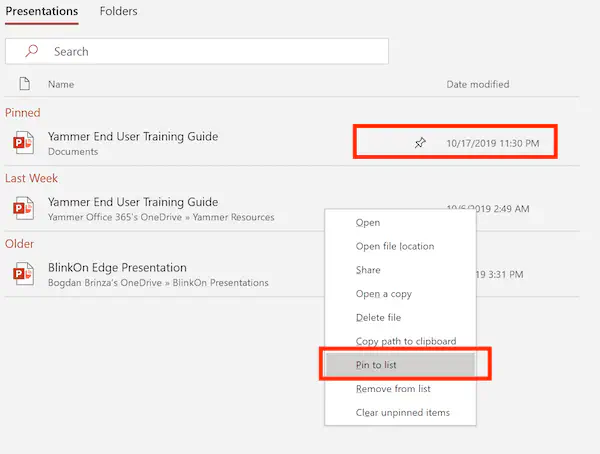
Очень раздражает, когда ваша часто используемая или важная презентация оказывается глубоко запрятанной в списке недавно открытых презентаций. Каждый раз, когда это происходит, вам нужно найти и открытьего вручную. Вместо этого вы можете выбрать PIN этих презентаций в меню Открыть.
- Нажмите Файл > Открыть > Щелкните правой кнопкой мыши на любой из презентаций и нажмите Pin to List.
- Вы также можете навести указатель мыши, а затем нажать на значок PIN, чтобы сделать то же самое.
- Все «приколотые» будут доступны поверх всех.
4] Активируйте вкладку Разработчик
Если вы делаете интерактивное слайд-шоу, которое использует пользовательские макросы в PowerPoint, то вам необходимо активировать режим разработчика. По умолчанию вкладка Разработчик не отображается, но вы можете добавить ее в ленту.
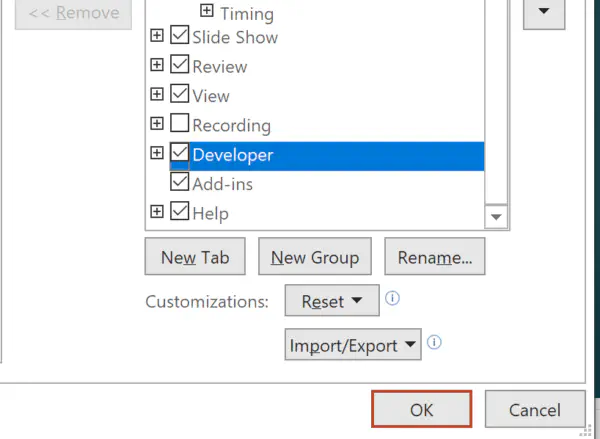
- На вкладке Файл > Параметры > Настроить ленту
- В разделе Настроить ленту > Основные вкладки установите флажок Разработчик. После применения этого изменения в меню ленты появится новая вкладка Разработчик. Она содержит опции для Visual Basic, макросов, Macor Security, надстроек, надстроек PowerPoint, надстроек COM и т. д. Вы можете использовать ее для:
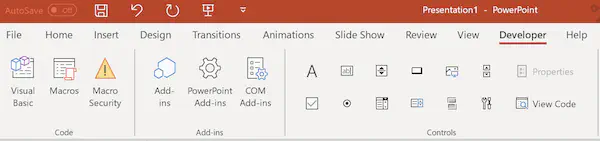
- Писать и запускать макросы.
- Использовать XML-команды.
- Использовать элементы управления ActiveX.
- Создание приложений для использования с программами Microsoft Office.
- Использование элементов управления формами в Microsoft Excel.
- Работа с ShapeSheet в Microsoft Visio и создание новых фигур и трафаретов в Microsoft Visio.
5] Точное размещение объектов типа изображения
При вставке объекта типа изображения выравнивание по точной позиции можно выполнить, выбрав объект.а затем перемещайте его с помощью клавиш направления, удерживая кнопку CTRL. Это дает перемещение в пикселях и, следовательно, лучшее размещение. Для усиления этого метода используйте включенный gird view.
6] Запись повествования и видео
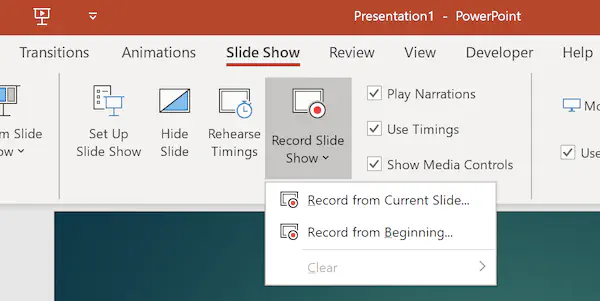
PowerPoint позволяет записывать повествование для каждого слайда. Это может быть полезно, если ваше присутствие невозможно, когда слайд-шоу должно быть показано. Вы можете использовать функцию Запись слайд-шоу для записи аудио и видео, которые будут воспроизводиться при запуске презентации.
Перейдите на вкладку SlideShow, а затем нажмите на Record Slide Show
Откроется экран записи, где вы можете выбрать использование микрофона, камеры для озвучивания каждого слайда.
Вы также получите доступ к заметкам и маркеру
Если вы хотите начать с текущего слайда, выберите Текущий слайд, в противном случае запись будет начата с начала.
Сохраните в конце, и вас спросят, хотите ли вы сохранить тайминг для каждого слайда.
После завершения вы всегда можете воспроизвести его.
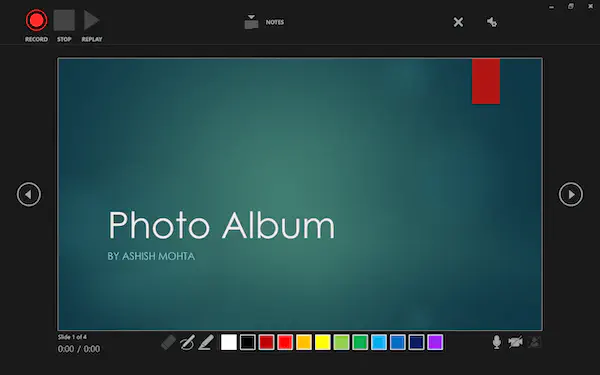
7 ] Сохранить презентацию в старых форматах
Одна из распространенных проблем заключается в том, что слайд-шоу, созданные в более старой версии, не открываются на другом компьютере, на котором установлена предыдущая версия Office. Если вы не видите опцию сохранения в формате 97-2003, сделайте следующее, чтобы включить ее.
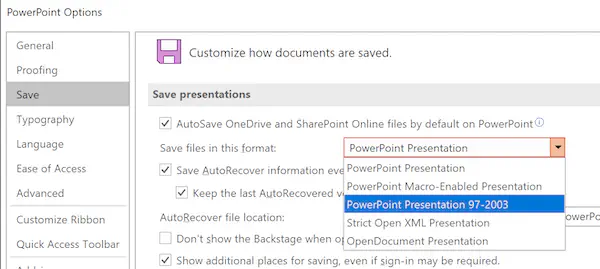
Нажмите на Файл > Параметры > Сохранить
Нажмите на выпадающее меню Сохранить файлы в этом формате .
Выберите PowerPoint Presentation 97-2003.
Как только вы установите этот формат, текущая презентация и будущие презентации будут сохранены в этом формате. Используйте это с умом.
После этого, в следующий раз, нажмите на Сохранить как, а затем выберите формат 97-2003 из выпадающего списка.
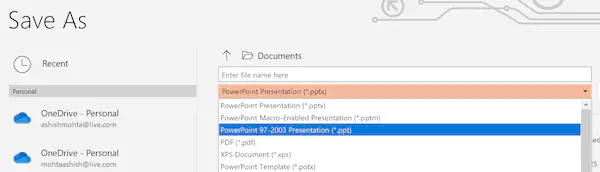
8] Настройка макетов или шаблона PowerPoint
По умолчанию PowerPoint предоставляет вам макет, который содержит нижний колонтитул, верхний колонтитул и несколько элементов списка в области тела. Теперь предположим, что вы хотите изменить его на какой-то пользовательский, который вы сможете использовать каждый раз, когда захотите создать слайд-шоу.
Перейдите на вкладку View меню > Slide Master
На вкладке View в группе Master Views выберите Slide Master.
Здесь вы можете вставить держатель места, заголовок, колонтитулы, темы, цвета, пользовательский размер слайда и многое другое.
Закончив с этим, сохраните файл.
В следующий раз, когда вы захотите создать презентацию, откройте тот же файл и создайте свой PPT.
9] Настройка страницы или размер слайда для презентаций
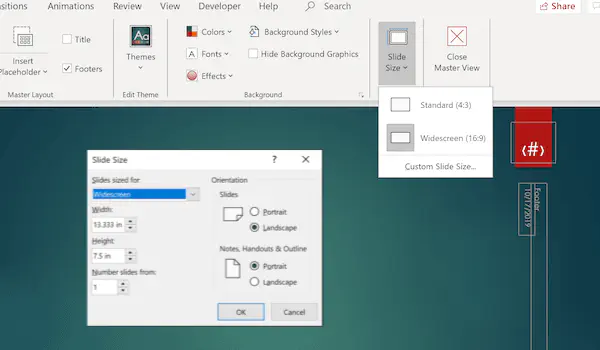
В зависимости от типа проектора или экрана, лучше изменить отображение соответствующим образом. Стандартное разрешение 4:3 будет плохо смотреться на широкоформатных экранах типа проекторов. Чтобы изменить настройку страницы, просто
Перейдите на вкладку Вид и нажмите на Мастер слайдов.
Нажмите на значок «Настройка страницы».
Здесь вы можете выбрать пользовательские или доступные предустановки. На данный момент вы можете выбрать стандартный формат 4:3 или широкоэкранный 16:9.
Если вам этого недостаточно, нажмите на Custom Size, и тогда вы сможете выбрать ширину, высоту, количество слайдов в режиме Landscape или Portrait для слайда, заметок, раздаточного материала и конспекта.
10] Использование Smart Art
Smart art — это рисунки и формы, которые можно использовать для улучшения внешнего вида презентации. Их преимущество в том, что они меняют цвет в соответствии с вашей темой, в отличие от стандартного текста, который этого не делает.
- Перейдите на вкладку Вставка > Значок Smart Art
- Здесь представлен широкий выбор, который вы можете использовать. Здесь также есть возможность предварительного просмотра в реальном времени.
11] Создать пользовательское слайд-шоу 12] Отключить сжатие изображений 13] Вывести презентацию на два монитора 14] Изменить разрешение слайд-шоу
Вот и все! Просто и по пунктам. На исследование и написание статьи ушло чуть больше 2 часов. Делитесь своими комментариями и мыслями, и, пожалуйста, дайте мне знать, если у вас есть что-то еще, и поправьте меня, если я где-то ошибся. Я уверен, что если вы воспользуетесь этим, то непременно произведете впечатление на своих клиентов и босса.
YouTube видео: Лучшие советы и рекомендации по PowerPoint для Office 365 и более ранних версий
Вопросы и ответы по теме: “Лучшие советы и рекомендации по PowerPoint для Office 365 и более ранних версий”
Какой самый новый повер поинт?
PowerPoint 2021 для Windows позволяет создавать привлекательный контент с дополнительными функциями, такими как совместное редактирование, воспроизведение рукописного ввода, улучшенная запись слайд-шоу, новое стоковое мультимедиа-содержимое из коллекции Office Premium Creative Content и дополнения на вкладке “Рисование
Как сделать красивый переход в повер поинт?
Выберите слайд, в который нужно добавить переход. На вкладке Переходы выберите эффект перехода. Выберите переход, чтобы посмотреть, как он будет выглядеть. Нажмите кнопку Параметры эффекта, чтобы выбрать направление и тип перехода.
Какие основные возможности программы PowerPoint?
Основные возможности и средства программы PowerPoint:* Создание новых презентаций с помощью мастера авто содержаний, а так же мастеров создания титульного слайда, слайдов, заметок и выдач.
- Обширный набор макетов и шаблонов оформления отдельных слайдов и презентаций в целом.
Какой формат презентации предпочтительнее?
И какой размер лучше выбрать? В результате: три самых популярных формата для показа презентаций в электронном виде – это 16:9, 16:10 и 3:4. Если вы собираетесь использовать проектор или ноутбук, но не знаете точных размеров устройств, можно выбирать размер 16:9 – как наиболее распространенный формат.
В чем разница между PPT и PPTX?
PPT - формат документа презентации (слайдов) Microsoft PowerPoint до версии 2003 (97-2003). Начиная с версии Microsoft PowerPoint 2007, используется другое обозначение для презентаций (слайдов) PowerPoint - PPTX.