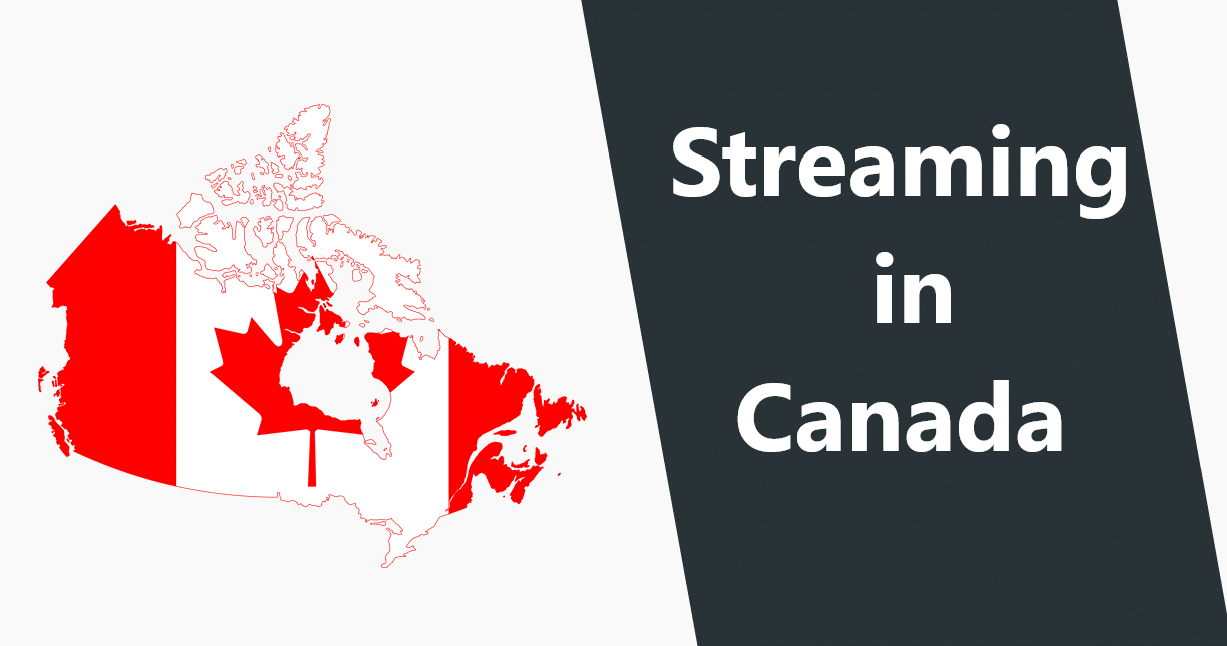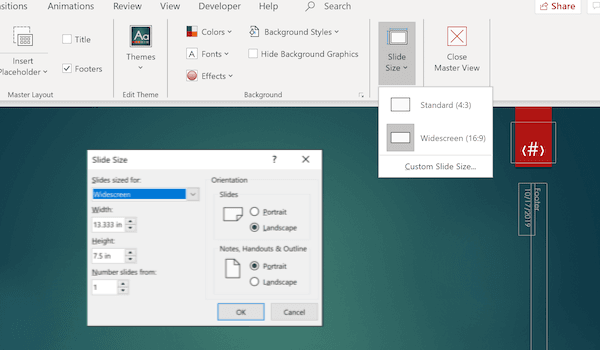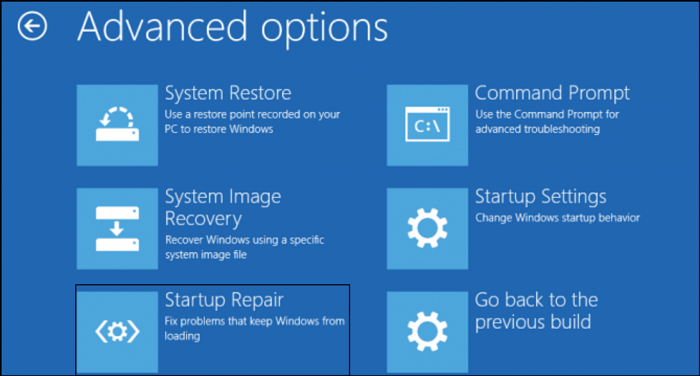
Когда приходят обновления, Windows пытается установить их, но иногда это заканчивается сообщением Мы не смогли завершить это обновление. Отмена изменений. Не выключайте компьютер. В этом руководстве мы расскажем вам о различных методах устранения этой ошибки.
Содержание
Что вызывает ошибку Undoing Changes Made to Your Computer?
Проблемы с программным обеспечением обычно являются основной причиной некорректной работы обновлений Windows на вашем компьютере. Это также может произойти по нескольким причинам. Наиболее распространенными из них являются:
Windows Update не смог нормально загрузиться — Если файл обновления Windows, который он пытался установить, не смог корректно загрузиться по какой-либо причине, это может вызвать проблему.
Отсутствие достаточного дискового пространства — Обычно для установки обновлений Windows необходимо свободное пространство. В некоторых случаях, когда на системном томе не хватает места для обновления, обновление не будет установлено, что вызовет сообщение об ошибке.
Повреждение системных файлов — Еще одним фактором, из-за которого возникает проблема, могут быть поврежденные файлы вашей системы. Если системные файлы повреждены или испорчены, процесс установки не будет проходить так, как ожидалось.
Обновление Windows было прервано во время установки файлов- Обновление Windows может не установиться из-за внезапного отключения электричества. Поэтому если обновление было прервано в процессе установки, например, компьютер был выключен, вы можетесталкиваются с ошибкой.
Проблема довольно неприятная, поскольку при загрузке системы постоянно появляется одно и то же сообщение об ошибке. Даже если перезагрузить систему, проблема сохраняется. Давайте рассмотрим эти проблемы по очереди и перейдем к их решению.
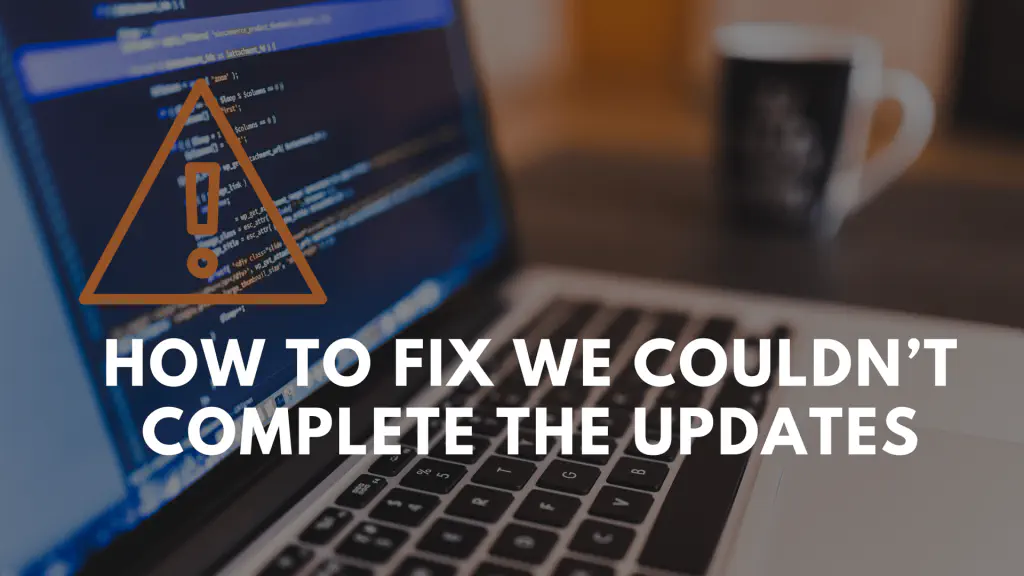
Как исправить ошибку We Couldn’t Complete The Updates in Windows 11/10
Существует несколько способов решения проблем с Windows Update и устранения сообщения Undoing changes made to your computer. Вот как вы можете устранить проблему, следуя этим методам:
Загрузитесь в безопасный режим
Запустите средство устранения неполадок Windows Update
Удалите папку Software Distribution
Включите службу App Readiness Service
Отключите автоматическое обновление Windows
Запустите сканирование SFC и DISM .
Установите обновление вручную
Заблокируйте автоматические обновления Windows
Запустите восстановление запуска
Выполните восстановление системы Вам потребуется разрешение администратора и четкое понимание использования компьютера с помощью этих инструментов.
1] Загрузка в безопасный режим
Если система компьютера попадает в бесконечный цикл перезагрузки и застревает на синем экране, вам следует загрузиться в безопасный режим или получить доступ к расширенным опциям загрузки.
Все станет проще, если у вас система с двойной загрузкой, вы можете быстро загрузиться в безопасный режим, нажав Изменить настройки по умолчанию или выбрать другие опции и перейдя к Устранение неполадок > Дополнительные опции.> Настройки запуска . Здесь нажмите 4 на клавиатуре, чтобы выбрать опцию Включить безопасный режим .
Если на вашем компьютере установлена одна операционная система , то вы можете войти в безопасный режим, выполнив следующие действия:
Нажмите CTRL + X > Settings> Update & Security и нажмите Restart для загрузки в окно Advanced startup options
Выберите опцию > Troubleshoot > Advanced options > Startup Settings > Restart Now.
Нажмите 4 для включения безопасного режима
Теперь, когда вы находитесь в безопасном режиме, попробуйте установить обновление и посмотрите, работает ли оно.
2] Запустить средство устранения неполадок Windows Update
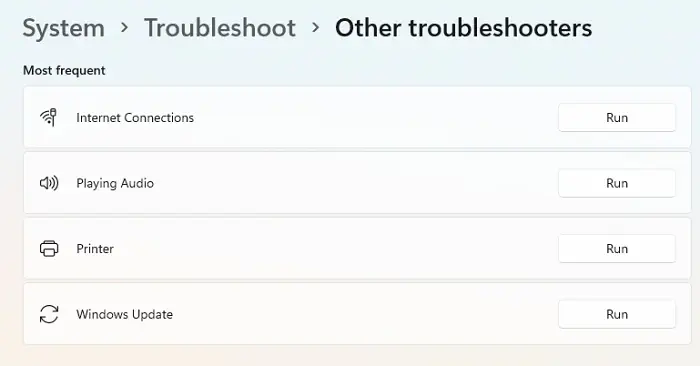
Средство устранения неполадок — это очень эффективный инструмент, который уже установлен на вашем компьютере. Он сканирует и обнаруживает возможные проблемы, которые могут препятствовать обновлению операционной системы, и пытается их устранить.
В Windows 11:
Откройте Настройки Windows, используя Win + I
Перейдите в раздел Система > Устранение неполадок > Другие средства устранения неполадок
Найдите Windows Update и нажмите на кнопку Запустить.
Вот как запустить средство устранения неполадок в Windows 10
Нажмите Windows Key+I > Settings > Update & Security.
Перейдите к панели Устранение неполадок .
Выберите Обновление Windows > Запустите средство устранения неполадок.
Проверьте результаты сканирования и примените решения, если таковые имеются.
3] Удалите папку распространения программного обеспечения
Обычно файлы обновлений Windows хранятся в папке распространения программного обеспечения до полной загрузки. Проблема может возникнуть, если папка повреждена или испорчена.
Чтобы удалить эту папку, необходимо отключить некоторые службы обновления Windows. Вот как это сделать:
- Нажмите Windows Key+X > Command Prompt > Run as administrator
- Введите следующие команды и нажмите enter по очереди.
net stop wuauserv net stop bits net stop cryptSvc net stop msiserver
Откройте File Explorer и перейдите к C:\Windows\SoftwareDistribution местоположению.
Удалите все файлы и папки.
Найдите и переименуйте папку SoftwareDistribution.
Перезагрузите компьютер и посмотрите, исправлена ли ошибка.
4] Включите службу App Readiness Service
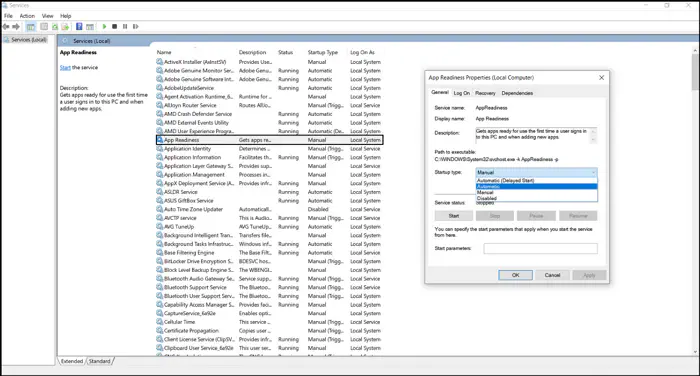
Служба App Readiness требуется для запуска обновления Windows. Некоторые пользователи сообщили, что включение этой службы решает проблему с обновлением. Вот процедура:
Нажмите Windows key+R , чтобы открыть окно Выполнить
Введите services. msc > Enter
Дважды щелкните на App Readiness Service > Properties
Установите Startup type на Automatic
Нажмите Start под Service Status
Нажмите Apply > OK, чтобы сохранить изменения
.Перезагрузите систему
Проверьте, решил ли этот метод вашу проблему.
5] Отключить автоматическое обновление Windows
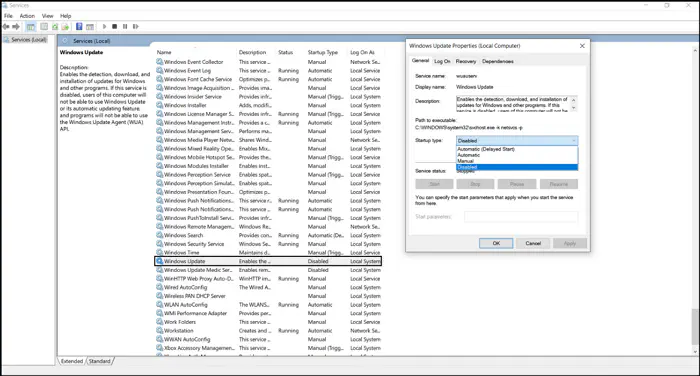
Обновления, несомненно, много раз портили настроение многим пользователям — переставали работать функции, исчезали значки, ломались драйверы и т.д. И хотя частые обновления необходимы, рекомендуется предотвратить автоматическое обновление. И хотя частые обновления необходимы для безопасности компьютера, рекомендуется предотвратить автоматическое обновление, если на вашем компьютере возникла ошибка We Couldn’t Complete the Updates .
Нажмите Windows Key + R > введите services.msc > Enter
Щелкните правой кнопкой мыши Windows Update setting > выберите Properties.
Нажмите Остановить > выберите тип запуска Отключено
Нажмите Применить затем OK
Перезагрузите ваш компьютер
Попробуйте установить обновления снова и посмотрите, исчезла ли ошибка.
6] Запустить сканирование SFC и DISM
Сканирование System File Checker (SFC) — это диагностическая утилита и средство устранения неполадок, позволяющее пользователю сканировать и восстанавливать поврежденные системные файлы. Чтобы использовать эту команду, выполните следующие действия:
- Выберите Командная строка в окне Дополнительные параметры. Введите следующую команду и нажмите клавишу Enter.
sfc /scannow
- После завершения процесса перезагрузите компьютер.
DISM означает Deployment Image Servicing and Management.
Он используется для решения проблем Windows и подготовки образов Windows, включая среду восстановления Windows, Windows Setup и Windows PE. Для запуска выполните следующие шаги:
- Выберите Командная строка в окне Дополнительные параметры.
- Введите следующую команду и нажмите клавишу Enter.
DISM /Online /Cleanup-Image /RestoreHealth
- После завершения процесса перезагрузите компьютер.
Проверьте, исправлена ли ошибка или нет.
7] Установите обновление вручную
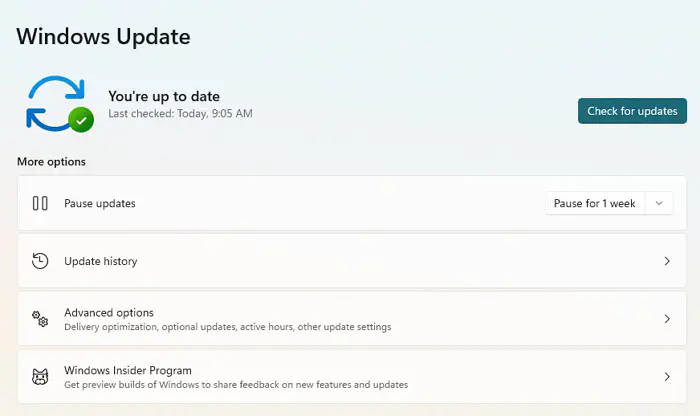
Повреждение зависимостей компонентов обновления Windows может привести к тому, что обновления застревают. Обновление Windows — это набор различных модулей, работающих вместе.
Обновления могут выходить из строя, если эти модули не работают должным образом вместе. Следовательно, ручная установка может помочь нам в этом. Выполните следующие шаги, чтобы обновить Windows вручную:
Щелкните правой кнопкой мыши на Пуск > S select Настройки > Обновление & Безопасность или Windows Update > Посмотреть историю обновлений
Скопируйте номер обновления, которое не удалось установить (например, KB4537759)
Нажмите эту ссылку, чтобы посетить Microsoft Update Catalog
Введите номер KB > Search
Загрузите последнее обновление для вашей операционной системы и установите его.
Перезагрузите компьютер и проверьте, решена ли проблема.
8] Блокировка автоматических обновлений Windows
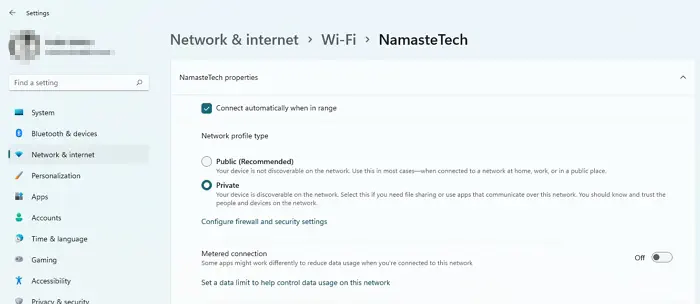
При обновлении Windows вы можетевозникли проблемы с патчем. В этом случае можно предотвратить автоматическое обновление Windows, отключив дозированное подключение в Windows. Как только появится новое исправление, вы можете снова включить дозированное подключение и обновить Windows. Для этого выполните следующие действия:
Щелкните правой кнопкой мыши на значке Интернет в трее > выберите Открыть настройки сети и Интернета.
Нажмите на WiFi, а затем разверните свойства подключенной сети WiFi.
Установите переключатель Set as metered connection в положение On.
Это временно заблокирует загрузку обновлений. Теперь проверьте, решена ли проблема.
9] Запустите восстановление запуска
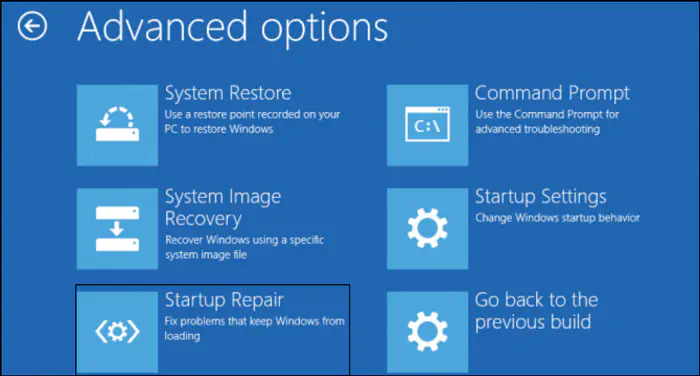
Восстановление запуска — это инструмент диагностики и устранения неполадок Windows. Он используется для восстановления операционных систем Windows, когда не удается войти в компьютер. Этот метод часто может использоваться для устранения проблемы с некоторыми поврежденными или отсутствующими системными файлами, которые могут быть причиной Windows 10 мы не смогли завершить обновления отмена изменений.
Следуйте шагам для запуска Startup Repair.
Нажмите Win + X > Settings> Update & Security и нажмите Restart для загрузки в Advanced startup option s screen
После входа в Advanced Startup , нажмите Troubleshooting > Advanced options > Startup Repair.
Он автоматически проверит и починит ваш ПК, если есть какие-либо неполадки.
После завершения процесса проверьте, смог ли этот ремонт устранить вашу проблему.
10] Выполните восстановление системы
Восстановление системы — это инструмент в Windows, который возвращает ваш компьютер в предыдущее состояние. Это поможет решить проблему Мы не смогли завершить обновления. Ошибка отмены изменений.
На экране Устранение неполадок > выберите Дополнительные параметры > Восстановление системы. Затем выберите доступную дату и восстановите ПК.
Если вы находитесь в Windows 11/10, вы можете набрать System Restore, чтобы запустить тот же мастер восстановления компьютера.
Windows Update — очень типичная проблема; поэтому вы можете следовать этим методам для решения этой проблемы. Надеюсь, этот пост поможет вам решить эту проблему. Не удалось завершить обновление.
YouTube видео: Как исправить ситуацию Мы не смогли завершить обновления в Windows 11/10
Вопросы и ответы по теме: “Как исправить ситуацию Мы не смогли завершить обновления в Windows 11/10”
Как остановить обновление Windows 11 Если загрузка уже идет?
Откройте «Параметры» через меню Пуск или нажав клавиши Win+I на клавиатуре. Перейдите в раздел «Центр обновления Windows». В разделе «Приостановка обновлений» выберите срок, на который следует остановить их получение.
Как исправить ошибку обновления Windows 11?
- Убедитесь, что на вашем устройстве достаточно свободного места.
- Запустите Центр обновления Windows несколько раз.
- Проверьте сторонние драйверы и скачайте все обновления.
- Отключите дополнительное оборудование.
- Проверьте диспетчер устройств на ошибки.
- Удалите программы безопасности сторонних разработчиков.
Как убрать сообщение об активации Windows 11?
**Сделайте следующие шаги:**1. Перейдите по ссылке winaero.com/download-universal-watermark-disabler/. 2. Загрузите файл и распакуйте архив. 3. Запустите исполнительный файл и дождитесь установки. 4. Согласитесь с перезагрузкой и убедитесь, что вам удалось убрать надпись активации Виндовс 11.
Как отключить обновление виндовс 10 до 11?
В Windows 11 выберите Пуск > Параметры > клиентский компонент Центра обновления Windows . Рядом с полем Приостановка обновлений выберите нужную длину паузы.
Что будет если выключить компьютер во время обновления Windows 11?
Да, вы должны выключить компьютер, если он «завис»После перезагрузки, операционная система «Windows» перестанет пытаться установить обновление, отменит любые изменения и перейдет к обычному экрану входа в систему. «Windows» попытается повторно установить обновление позже в другой раз.
Как сделать откат с Windows 11 на 10?
Введите в поисковой строке Windows [Варианты восстановления] ①, нажмите [Открыть]②. В Вернуться к предыдущей версии Windows 10, нажмите [Начать] ③. Если эта опция недоступна, возможно, прошло 10 дней или возникли другие обстоятельства. Выберите ответ или введите дополнительные сведения④, затем щелкните [Далее] ⑤.