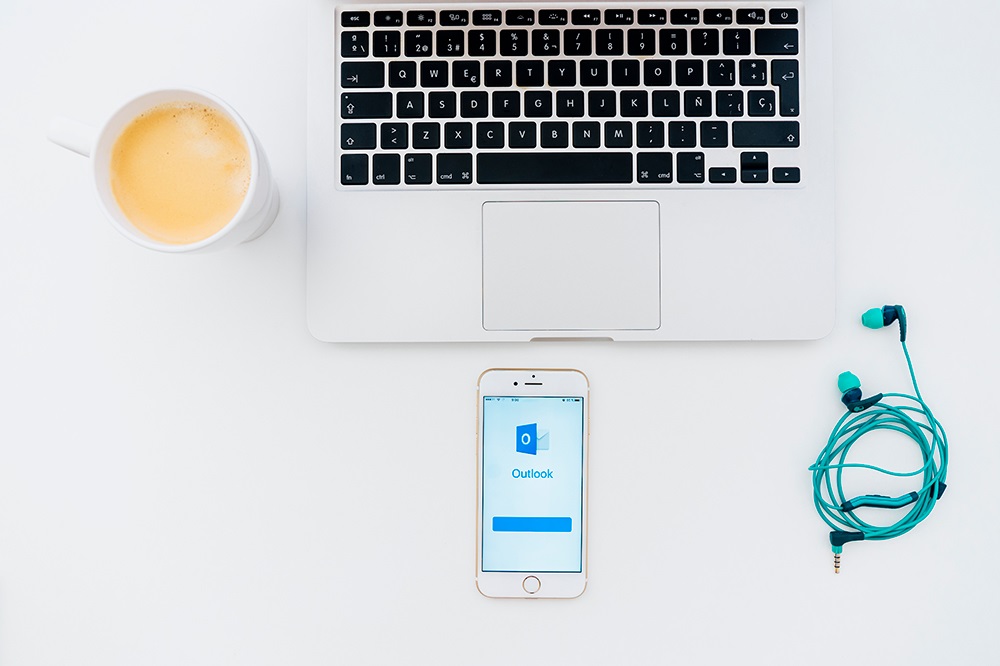Программы для захвата экрана могут быть полезны для всех видов использования. Вы можете использовать их для записи обучающих видеороликов разного рода, а также для сохранения любимого фильма, видео или даже разговора с другом.
Содержание
Программы захвата экрана породили миллионы каналов YouTube для геймеров, программистов, музыкантов и так далее. Поэтому, если вы хотите записывать и делиться своей работой с остальным миром, вам стоит приобрести надежную программу. Оставайтесь с нами и узнайте, какие расширения Chrome лучше всего подходят для записи экрана.
- Screencastify
Когда вы начнете поиск расширений Chrome для записи экрана, Screencastify появится в верхней части страницы. Это простое расширение, которое позволяет сохранять все, что вы захватили, прямо на Google Drive. Это значительно упрощает задачу, когда вы хотите поделиться своими видео в Интернете, и вам не придется использовать хранилище вашего компьютера для сохранения видео.
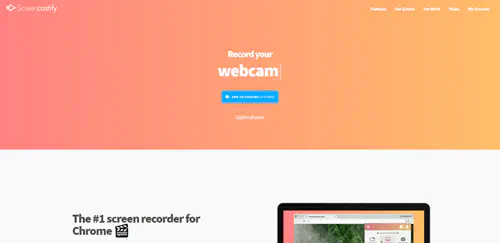
Еще одна замечательная особенность этого расширения заключается в том, что вы можете использовать его вне браузера для захвата экрана рабочего стола. Все, что вам нужно сделать, это нажать на большую кнопку «Запись», и расширение будет фиксировать все, что происходит на экране.
Не только это, Screencastify позволяет вам также записывать звук. Выберите значок микрофона, и вы сможете записать любой звук на компьютере. Вы также можете записывать видео с веб-камеры, и расширение имеет некоторые другие полезные опции записи. Первые 50 10-минутных записей бесплатны, но после этого можно приобрести план Premium по доступной цене.
- Hippo Video
Если вы ищете расширение для захвата экрана, которое может помочь вам в маркетинговых усилиях, Hippo Video будет лучшим выбором. Конечно, вы можете использовать его для записи происходящего на экране, но оно имеет несколько уникальных функций, которые вы не найдете в других расширениях Chrome. Одна из них — возможность выбора качества видео — доступны разрешения от 360p до 1080p. Оно также позволяет собирать отзывы и свидетельства ваших клиентов, что очень удобно для владельцев бизнеса.
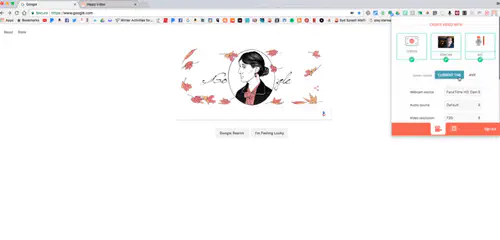
Когда вы нажмете на «Дополнительные настройки», вы увидите широкий спектр опций настройки записи. Настраиваемые функции включают соотношение сторон, размер веб-камеры и разрешение видео. Вы также можете размыть видео, добавить анимацию нажатия и многое другое.
Вы можете попробовать Hippo Video бесплатно. Он позволяет записывать три видео в месяц, но на них будет присутствовать водяной знак Hippo Video. Если вы хотите удалить его, вам придется приобрести как минимум Базовый план, который стоит около 30 долларов в месяц.
Базовая программа позволяет размещать записанные видео непосредственно на Youtube и других подобных веб-сайтах, а также предоставляет полный набор инструментов для редактирования видео. Некоторые из дополнительных функций включают SEO, субтитры, роли пользователей и многое другое.
- Loom
Loom является отличной альтернативой Screencastify, поскольку выглядит и ощущается очень похоже. Вы можете использовать его для записи своего экрана одним щелчком мыши. Несмотря на то, что Loom — это расширение для Chrome, оно позволяет записывать экраны в Microsoft Outlook, Slack и других приложениях. Можно записывать видео прямо с рабочего стола и даже с веб-камеры.
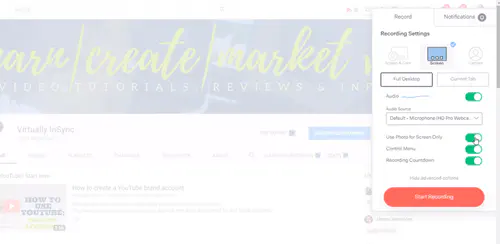
В отличие от предыдущих расширений, Loom не имеет ограничений по длине или количеству видео. Оно широко используется геймерами и IT-экспертами, которые размещают свои видео на YouTube. В нем нет выделения мыши и инструмента рисования, но он позволяет защитить видео паролем.
Вместе с ним вы также получаете бесплатный инструмент для обрезки видео, чтобы обрезать записанные видео по размеру. Это одно из самых доступных расширений записи экрана для Chrome, оно поставляется с неограниченным облачным хранилищем, инструментами аннотации и счетчиком видео.
- Nimbus Capture
Nimbus Capture предлагает несколько уникальных функций захвата экрана, которые значительно упрощают редактирование видео. Например, вы можете использовать Nimbus для записи всего экрана или только одной области экрана.
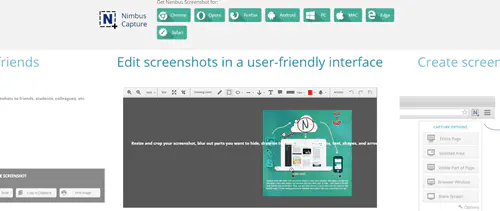
Расширение поставляется с другими полезными функциями. Вы можете использовать инструмент рисования для выделения определенных областей экрана. Инструмент размытия позволяет защитить конфиденциальную информацию, также вы получаете инструмент текстового поля и набор инструментов для обрезки.
Это расширение отлично подходит для создания учебных пособий и позволяет создавать сочетания клавиш, чтобы сделать этот процесс еще проще. К расширению нужно немного привыкнуть, но как только вы освоитесь, вы сможете делать высококачественные видео в кратчайшие сроки.
- HYFY Screen Recorder (Drift)
HYFY Screen Recorder — одно из последних расширений для записи экрана в Chrome. Оно позволяет записывать все, что происходит на экране, а также записывать звук. Приложение отлично справляется с отслеживанием движений мыши. Расширение просто в использовании и позволяет записывать весь экран или только одну вкладку в браузере Chrome.
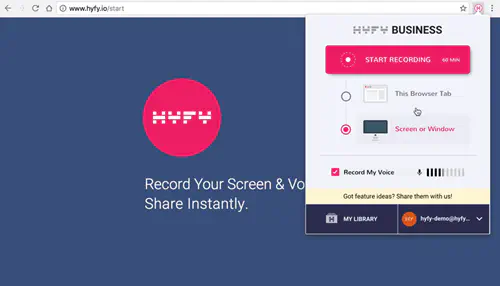
По окончании записи расширение предоставит вам уникальную ссылку на ваше видео. Вы можете поделиться видео с другими людьми, отправив им ссылку. Максимальная продолжительность записанного видео составляет 60 минут, приложение позволяет управлять форматами видео и добавлять дополнительные эффекты после завершения записи. Недавно приложение сменило название на Drift, но это все та же платформа.
Быстрый и простой способ записи видео с экрана
Подобные расширения Chrome отлично подходят для записи видео с экрана и публикации его в Интернете. Вы получаете все необходимое для создания высококачественных обучающих видео по доступной цене. Большинство расширений поставляются с набором инструментов для редактирования видео.
Какое расширение Chrome вы используете для записи экрана? Почему вы выбрали именно его и дали бы вы шанс другому? Поделитесь с нами своими мыслями в разделе комментариев ниже.
YouTube видео: Лучшие расширения Chrome для записи изображения с экрана
Вопросы и ответы по теме: “Лучшие расширения Chrome для записи изображения с экрана”
Как записать видео с экрана Google Chrome?
**Как записать видео с **экрана****1. Нажмите Shift + Ctrl + Показать окна . 2. В меню внизу экрана выберите “Запись видео с экрана” . 3. Выберите один из вариантов: сделать запись всего экрана ; сделать запись части экрана ; сделать запись окна .
Какие полезные расширения для Google Chrome?
Топ расширений Google Chrome для оптимизации работы* Для блокировки рекламы Adblock Plus.
- Снимок экрана Lightshot.
- Личная эффективность iMacros for Chrome.
- Поиск грамматических ошибок LanguageTool.
- Работа с почтой MailTrack.
- Хранение паролей LastPass.
- Безопасность Ghostery.
- VPN. Urban VPN.
Как записать видео с экрана?
Запись экрана1. Перейдите к игре или приложению, которые вы хотите записать. 2. Нажмите клавиши Windows+ALT+R, чтобы начать запись клипа. 3. Чтобы включить и отключить микрофон во время записи, нажмите клавиши Windows+ALT+M. Чтобы отобразить Xbox, нажмите клавиши Windows клавиши G.
Как записать видео с экрана ноутбука?
Нажмите клавиши Windows + Alt + R для начала записи. Когда нужно остановить запись, нажмите еще раз это же сочетание клавиш или кликните мышкой на значок индикатора в углу экрана. В этот момент запись будет окончена — и откроется предпросмотр видео.
Как записать видео с экрана без программ?
**Как снимать видео с экрана компьютера без программ?**1. Windows 10: нажмите Win + G, чтобы запустить Xbox Game Bar; затем нажмите Начать запись. 2. Mac: нажмите ⇧ + ⌘ + 5, чтобы включить интерфейс записи, затем выберите режим захвата (весь экран или его часть) и нажмите Запись.
Как записать вебинар с экрана компьютера?
Как записать вебинар с экрана со звуком онлайн1. Перейдите на сайт программы. Screen Capture. 2. Затем нажмите Начать запись. В новом окне выберите часть экрана, которую хотите захватить, и нажмите Поделиться. 3. Когда вебинар будет записан, нажмите Остановить запись.