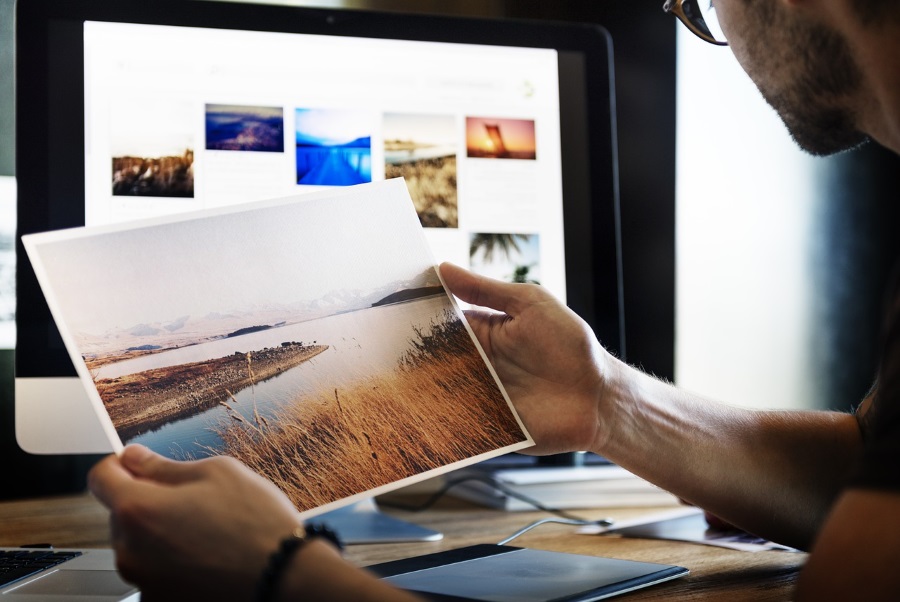
Будь вы дизайнер, художник или просто человек, собирающий изображения в Интернете, вы не ограничены только использованием встроенных инструментов Google Chrome для работы с изображениями. Благодаря огромной библиотеке расширений существует масса инструментов, которые могут значительно облегчить вашу жизнь. От сохранения изображений в большом количестве до редактирования и создания скриншотов прямо в Chrome без использования дополнительных приложений — вы можете ускорить свой рабочий процесс всего несколькими щелчками мыши. Это не просто случайные расширения, которые мы нашли в Интернете — мы действительно используем их здесь, на TechJunkie, в наших ежедневных рабочих процессах, поэтому они одобрены и гарантированы многими авторами этого сайта.
Содержание
Независимо от того, чего вы хотите достичь с помощью расширений Chrome для управления изображениями, это лучшие из них на сегодняшний день.
YouTube видео: Лучшие расширения Chrome для загрузки или управления изображениями
Вопросы и ответы по теме: “Лучшие расширения Chrome для загрузки или управления изображениями”
Какие расширения нужны для Гугл Хром?
- Adblock Plus. Adblock Plus — одно из самых известных и проверенных временем расширений для Chrome.
- Lightshot. Иногда для работы необходимо делать скриншоты экрана.
- Click&Clean.
- Grammarly.
- Checker Plus for Gmail.
- OneTab.
- LastPass.
- The Great Suspender.
Как ускорить загрузку в хроме на ПК?
Как ускорить Google **Chrome**1. Шаг 1. Обновите Chrome. Установите последнюю версию браузера: она работает быстрее всего. 2. Шаг 2. Закройте неиспользуемые вкладки 3. Шаг 3. Отключите или остановите ненужные процессы
Как сделать хром удобнее?
Как сделать Chrome ещё удобнее: 19 расширений для работы с вкладками1. Workona. Workona соберёт все вкладки в одном месте и рассортирует их по имени, адресу и времени создания. 2. Tabli. Расширение группирует открытые вкладки в удобный список. 3. Tab Manager Plus. 4. OneTab. 5. Tabs Outliner. 6. Tablerone. 7. Omni. 8. Session Buddy.
Сохраненная копия
Как сделать красивое оформление Гугл?
**Как создать свою тему**1. Откройте сайт в новой версии Google Сайтов на компьютере. 2. На панели справа нажмите Темы. 3. В разделе “Настроить” нажмите “Создать тему” . 4. Введите название темы. 5. Нажмите Далее. Если нужно, добавить логотип или баннер. 6. Выберите цветовую палитру Далее. 7. Выберите шрифты. 8. Нажмите Новая тема.
Как украсить Google Chrome?
**Как установить тему для **Chrome****1. Запустите браузер Chrome на компьютере. 2. Нажмите на значок в правом верхнем углу экрана Настройки. 3. В разделе “Внешний вид” нажмите кнопку Выбрать тему. 4. Нажимайте на уменьшенные изображения для предварительного просмотра. 5. Выберите тему и нажмите Установить.
Как вручную установить стороннее расширение в Google Chrome?
Откройте Интернет-магазин Chrome. В столбце слева нажмите Приложения или Расширения. Выберите в каталоге, что хотите добавить (если нужно, воспользуйтесь функцией поиска). Рядом с названием нужного приложения или расширения нажмите Установить.











