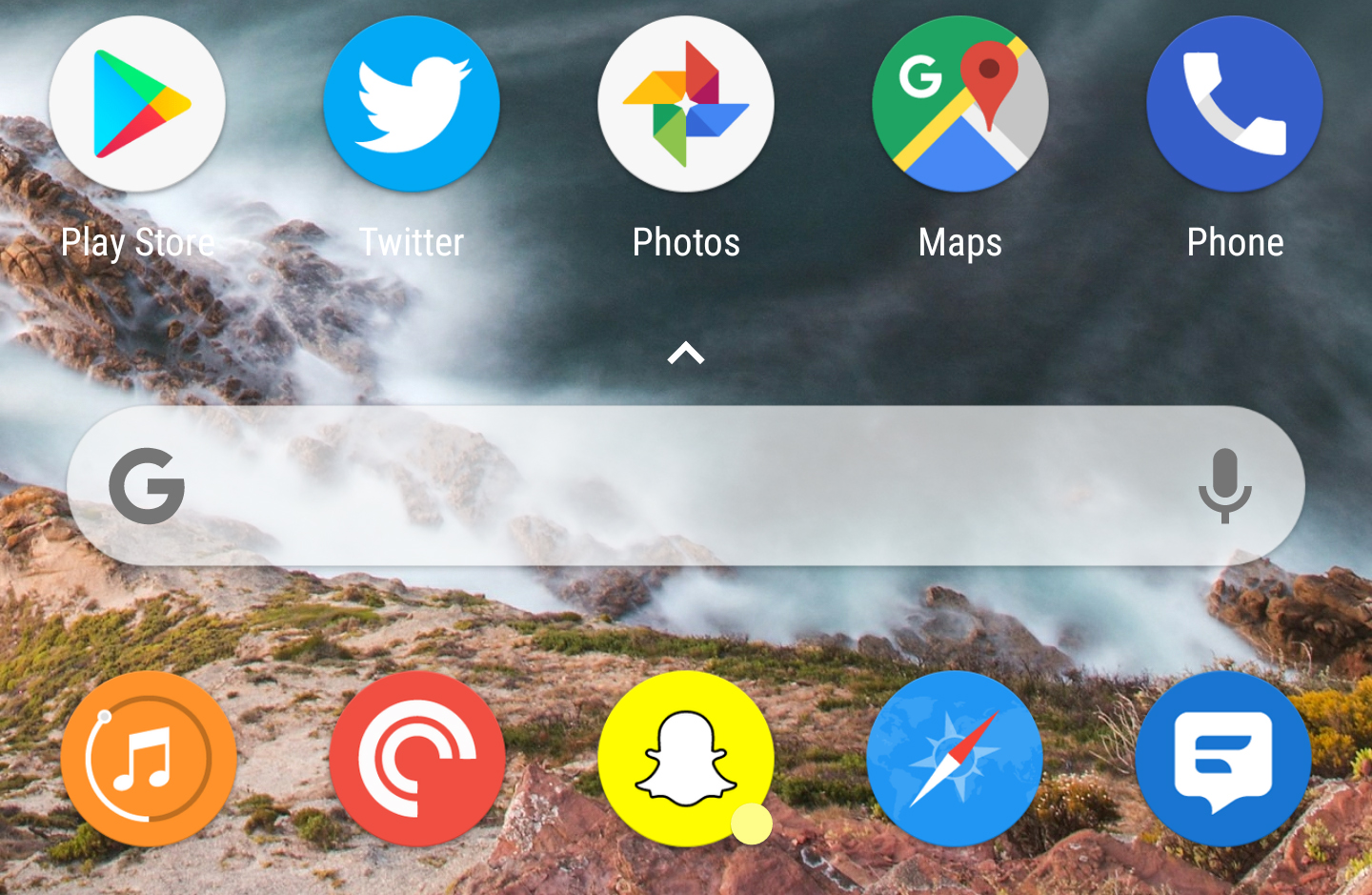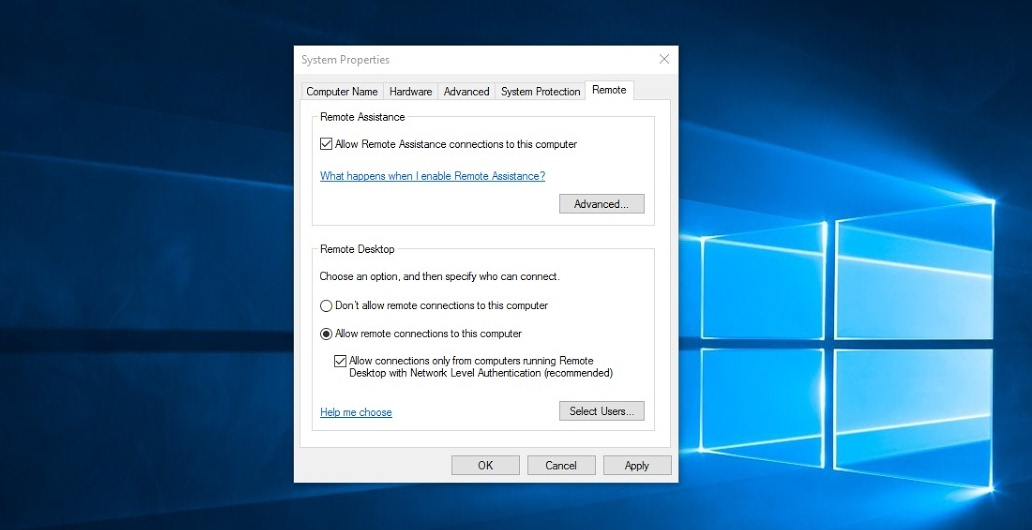
Менеджеры удаленных рабочих столов всегда были недооцененным инструментом на рабочем месте. От входа в свой компьютер для решения неотложных задач в тихий пятничный вечер без спешки в офис до помощи другу или члену семьи, нуждающемуся в устранении неполадок ПК, — удаленные рабочие столы делают мир намного ближе, не выходя из дома.
Содержание
В 2020 году менеджеры удаленных рабочих столов важны как никогда. Поскольку в этом году все больше людей работают дома, возможность управлять своим рабочим компьютером из безопасного домашнего офиса просто необходима. Будь вы простым сотрудником, желающим облегчить свои задачи, или ИТ-специалистом, стремящимся оптимизировать свое рабочее место, инвестирование в менеджеры удаленного подключения к рабочему столу просто необходимо.
Remote Desktop Protocol, также называемый просто RDP, — это сетевой протокол, разработанный компанией Microsoft для упрощения доступа к своему или чужому ПК на расстоянии. Для тех, кому приходится управлять несколькими компьютерными системами удаленно, я собрал несколько бесплатных и платных приложений для менеджера подключений к удаленному рабочему столу, из которых вы можете выбрать то, что вам больше всего подходит по цене или времени. Начнем с любимого всеми типа продуктов: бесплатных.
Бесплатные приложения менеджера удаленных рабочих столов
Бесплатные, в данном случае, могут быть как буквальными, так и с возможностью оплаты. Я сделал все возможное, чтобы предоставить вам RDM, которые дают вам бесплатный доступ к лучшим функциям. Просматривая множество приложений на рынке, я специально искал те, которые либо очень просты в настройке и доступе, либо доступны для нескольких операционных систем, включая мобильные, и имеют более быстрое и безопасное соединение. Итак, без лишних слов, давайте начнем.
Chrome Remote Desktop
Несмотря на то, что это не самый функциональный способ подключения к ПК онлайн, Chrome Remote Desktop поставляется в виде расширения для браузера Google и предназначен для того, чтобы сделать ваше подключение к удаленному ПК или ПК гладким процессом. Используя Chrome Remote Desktop, вы можете легко настроить любой компьютер, на котором в данный момент запущен браузер Chrome, как хост-соединение с полным доступом, независимо от того, вошел ли пользователь в систему или нет.
Удаленно подключитесь к хост-компьютеру через мобильный телефон и получите доступ к любым необходимым документам или приложениям на расстоянии. Настройка очень проста, а Chrome Remote Desktop также имеет прямую ссылку на ваш аккаунт Gmail для легкого доступа и быстрого входа в систему.
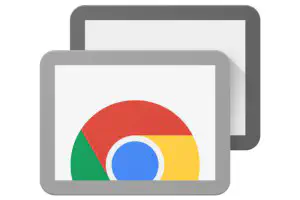
Chrome Remote Desktop работает с ПК на базе Windows, Mac и Linux, а также с устройствами Android и iOS. Просто установите программу на выбранную вами ОС, и она сразу же будет готова к работе. Для того чтобы программа заработала, хост и клиент должны сопрячься и обеспечить доступ между точками соединения.
Для создания пары следуйте следующим инструкциям:
- Воспользуйтесь поиском в Google по запросу Chrome Remote Desktop или перейдите по этой ссылке LINK в браузере Google Chrome.
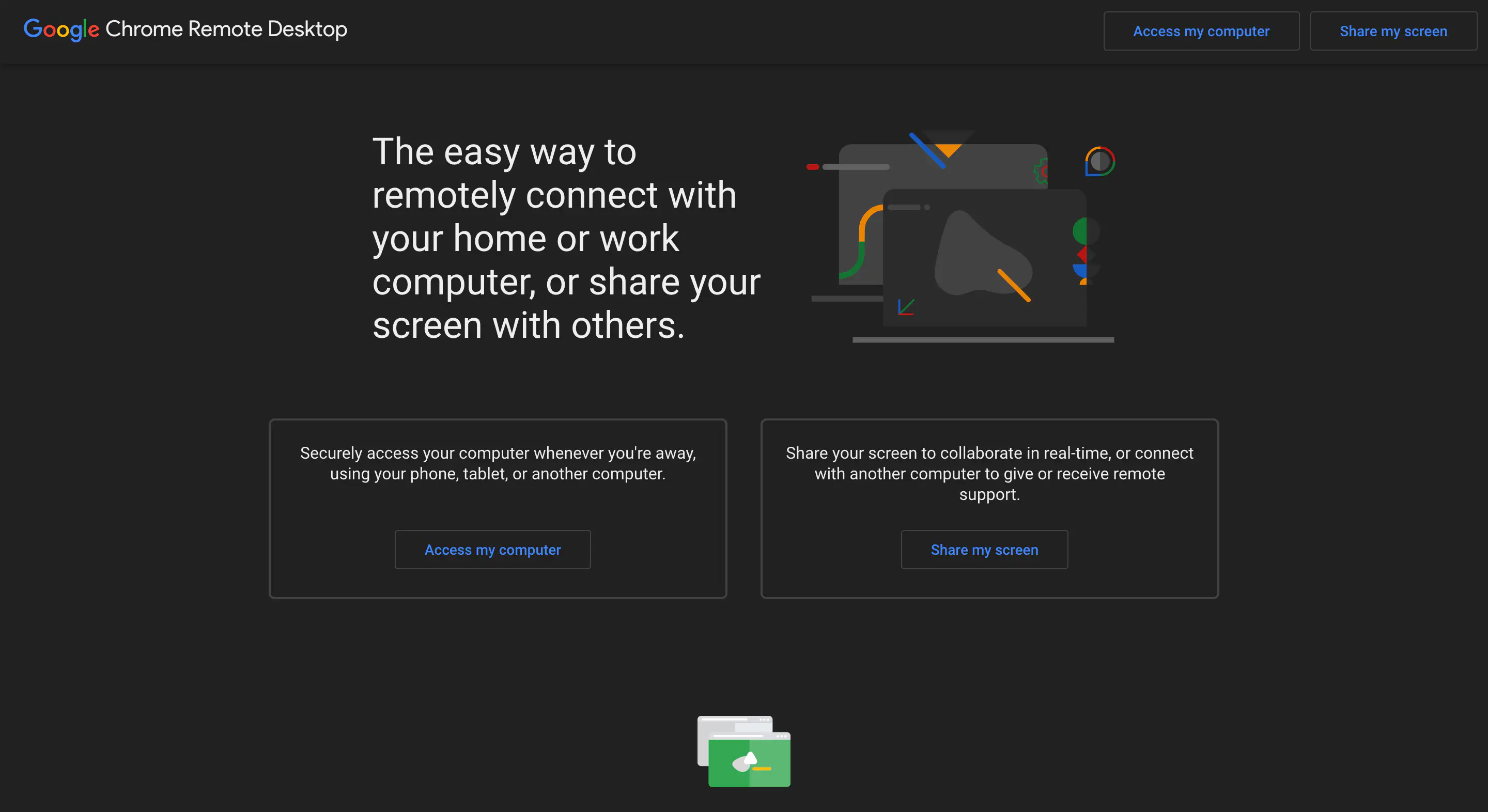
- Нажмите (или коснитесь) на кнопку Access My Computer . При необходимости войдите в систему, используя данные своей учетной записи Google.
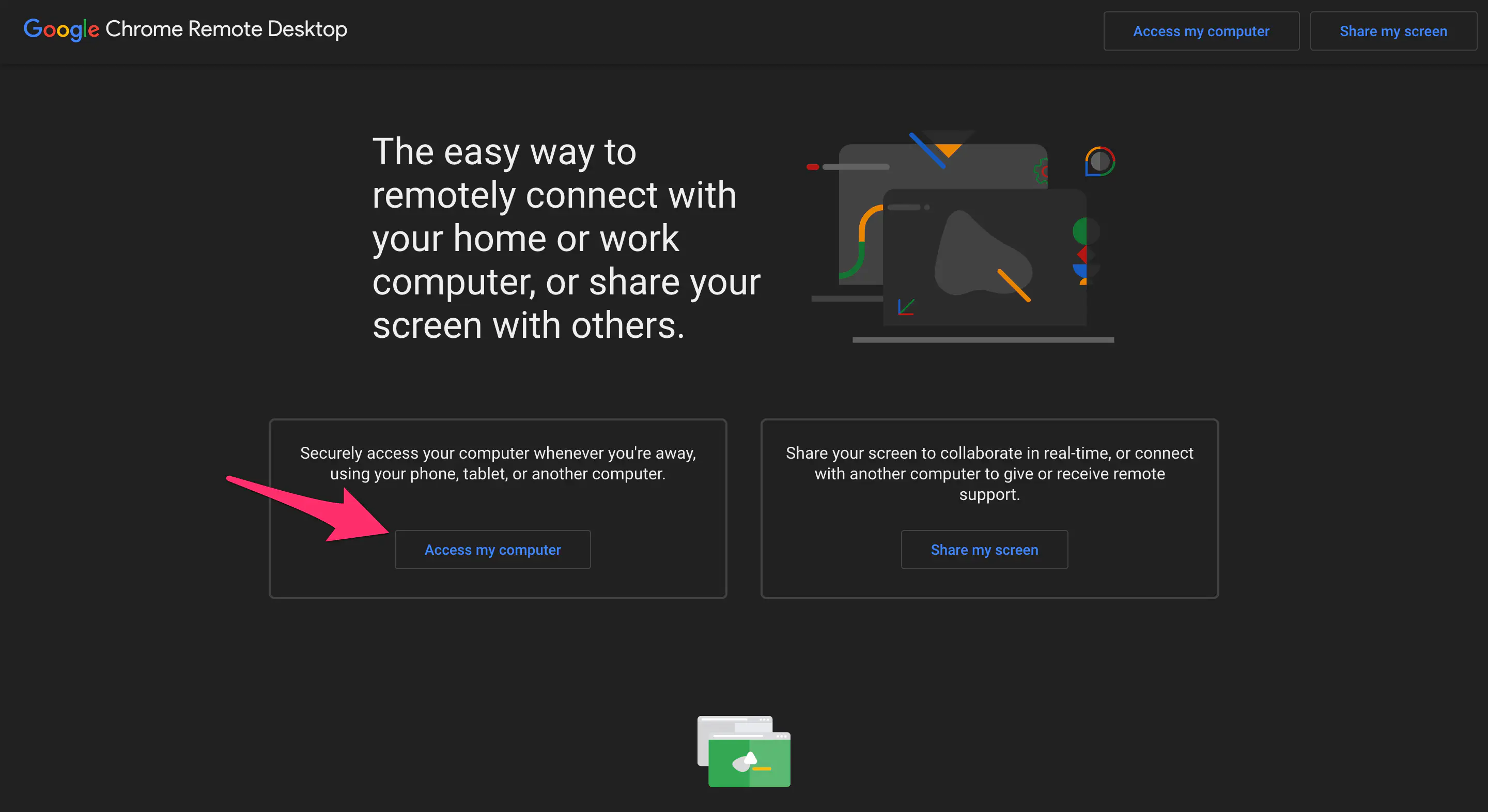
- Загрузите расширение, нажав на синий значок в правом нижнем углу. Затем нажмите кнопку Добавить в Chrome .
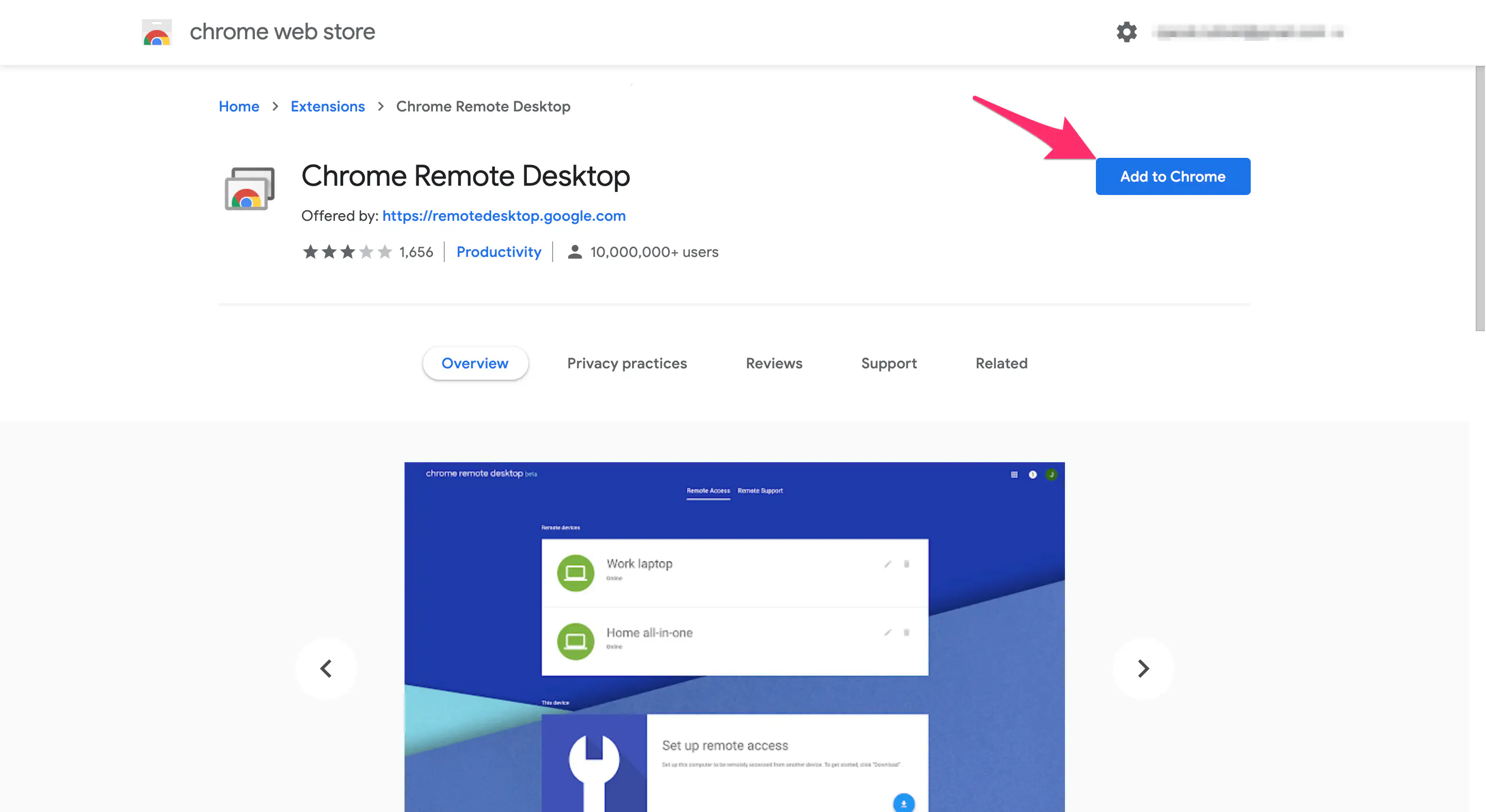
- Когда появится запрос, нажмите кнопку Добавить расширение .
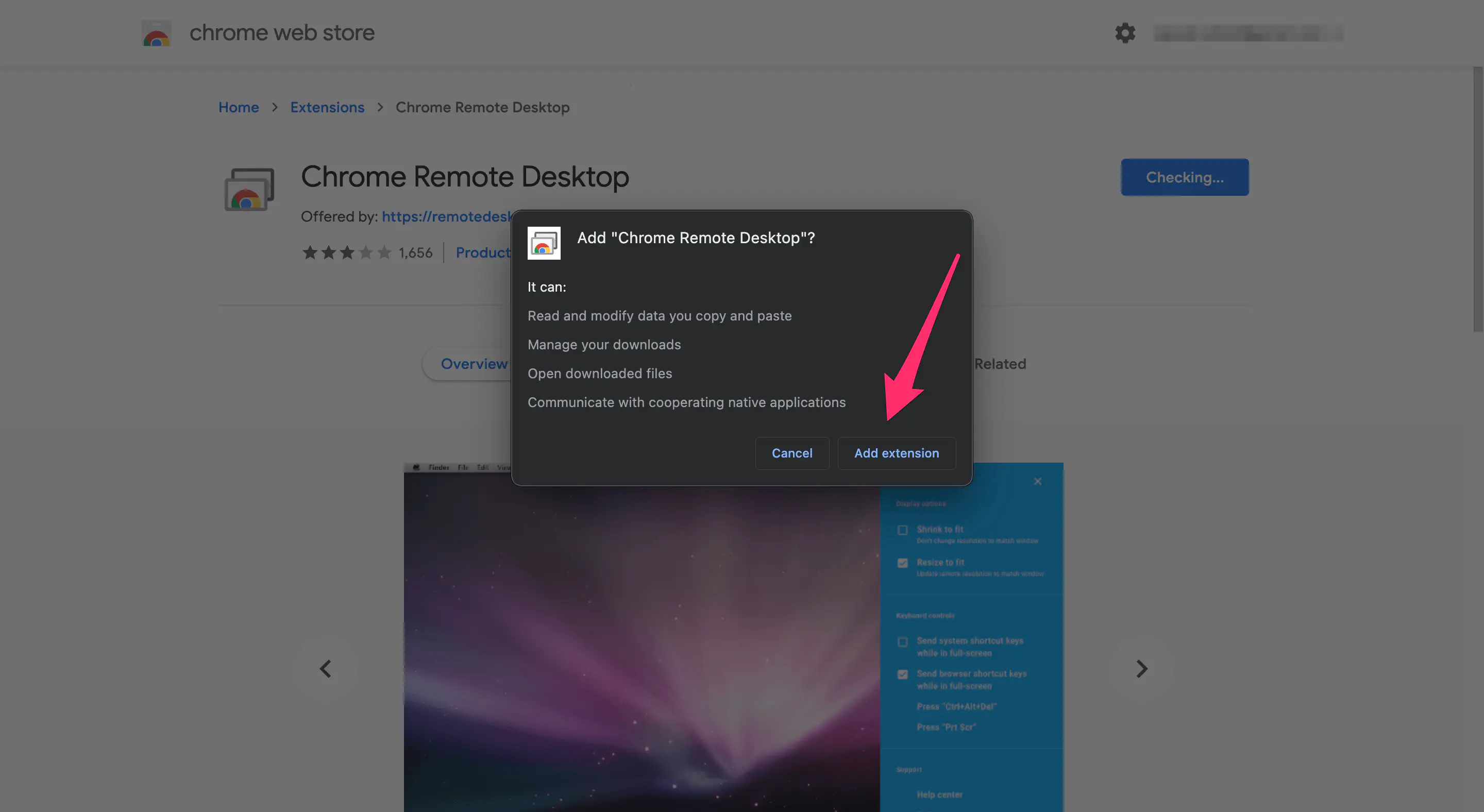
- После полной загрузки нажмите кнопку Установить и введите имя вашего компьютера. Нажмите кнопку Next.
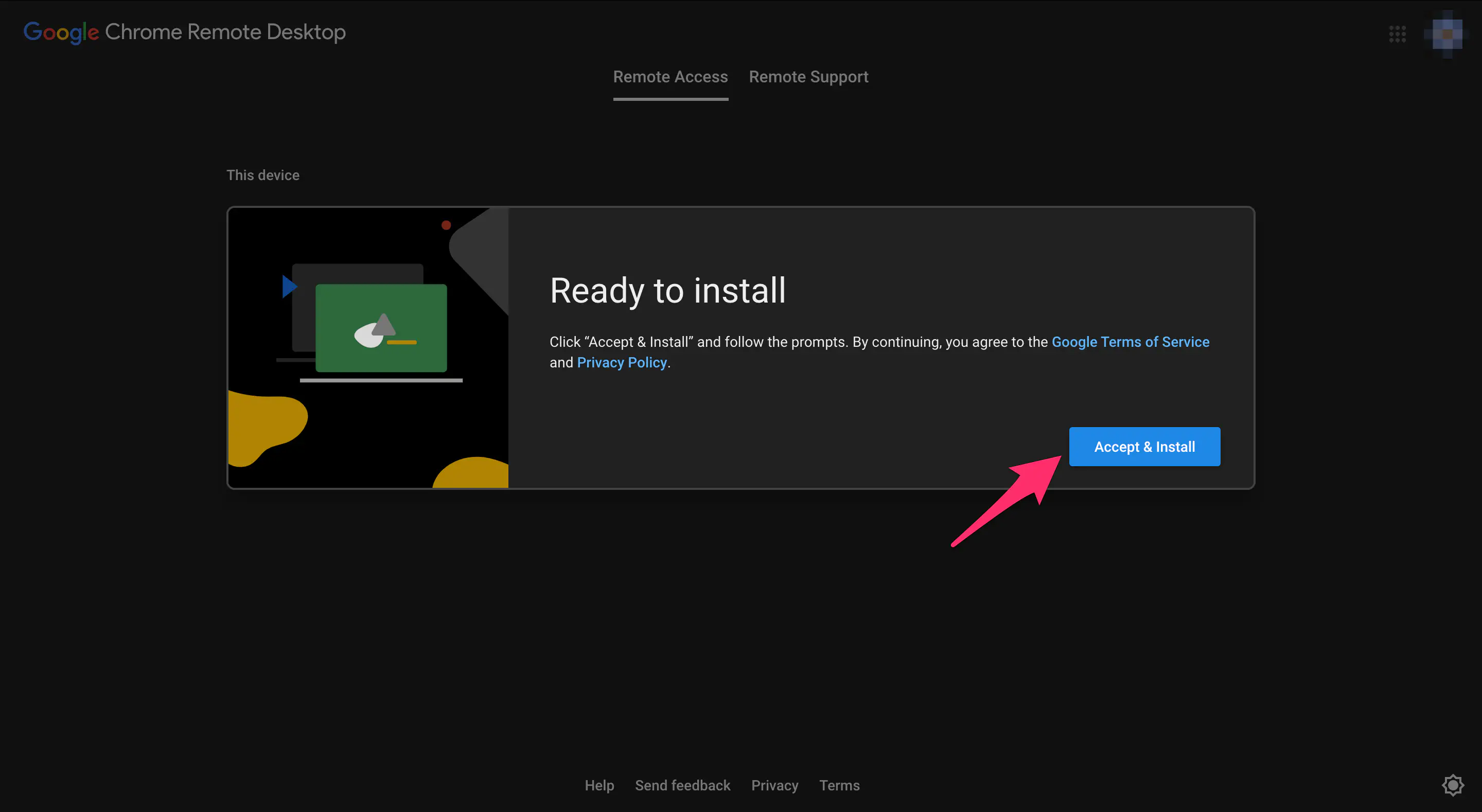
- Создайте PIN-код, повторно введите PIN-код и нажмите Start .
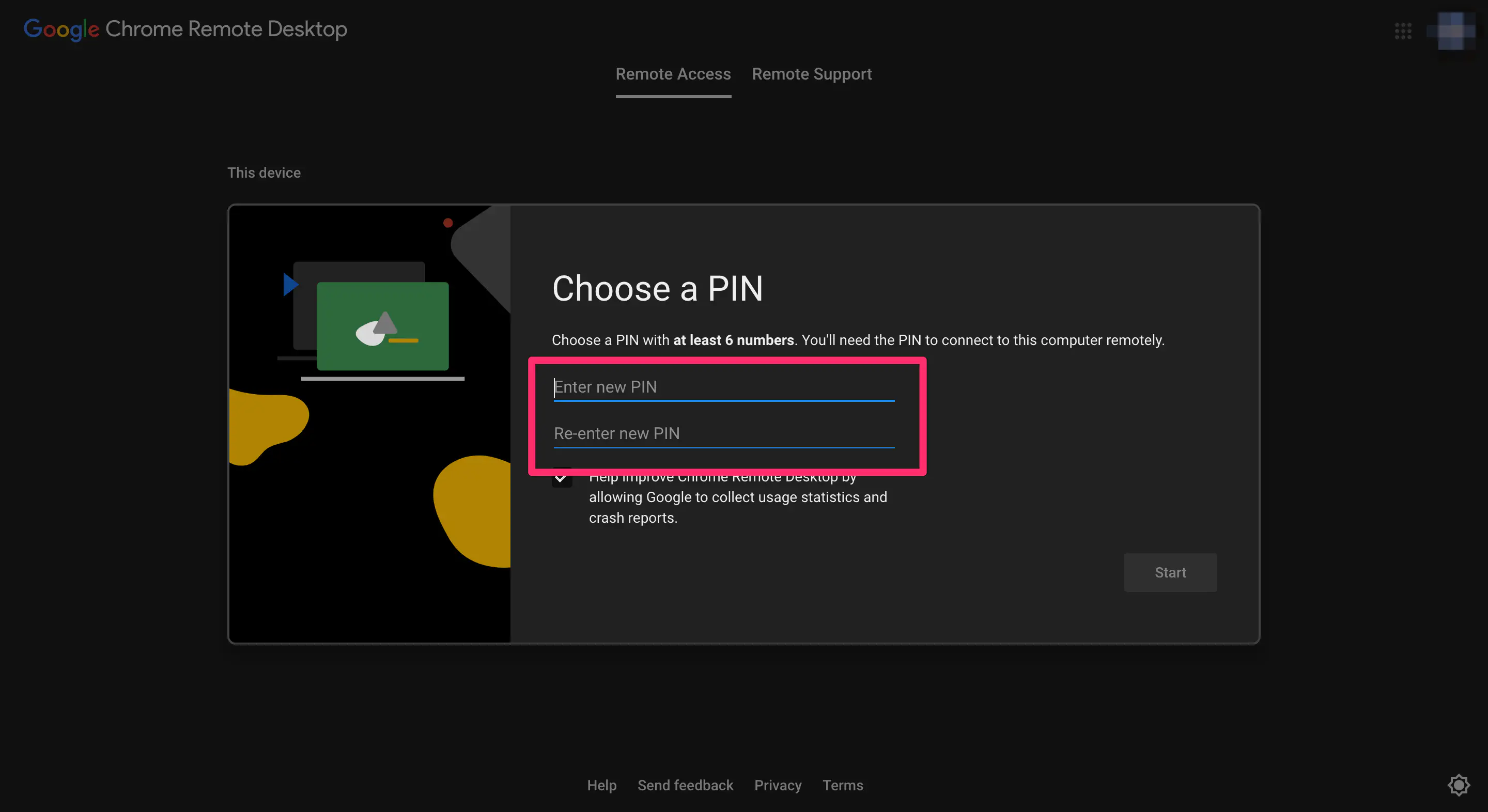
Ваш компьютер теперь будет зарегистрирован в вашем аккаунте Google, и если все завершено, вы должны заметить надпись «Online» под именем компьютера.
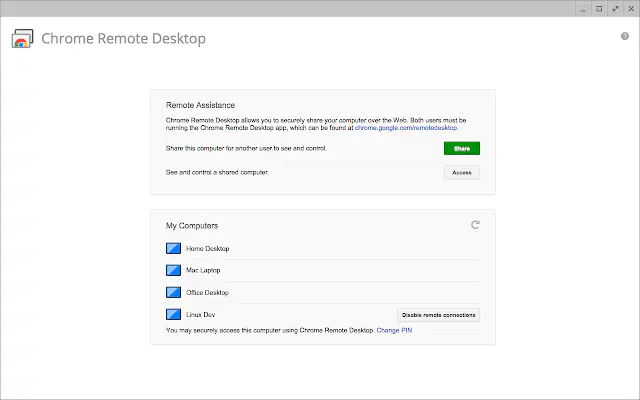
Теперь клиенту нужно сделать следующее:
- Зайдите в Chrome Remote Desktop , используя эту LINK аналогично хосту.
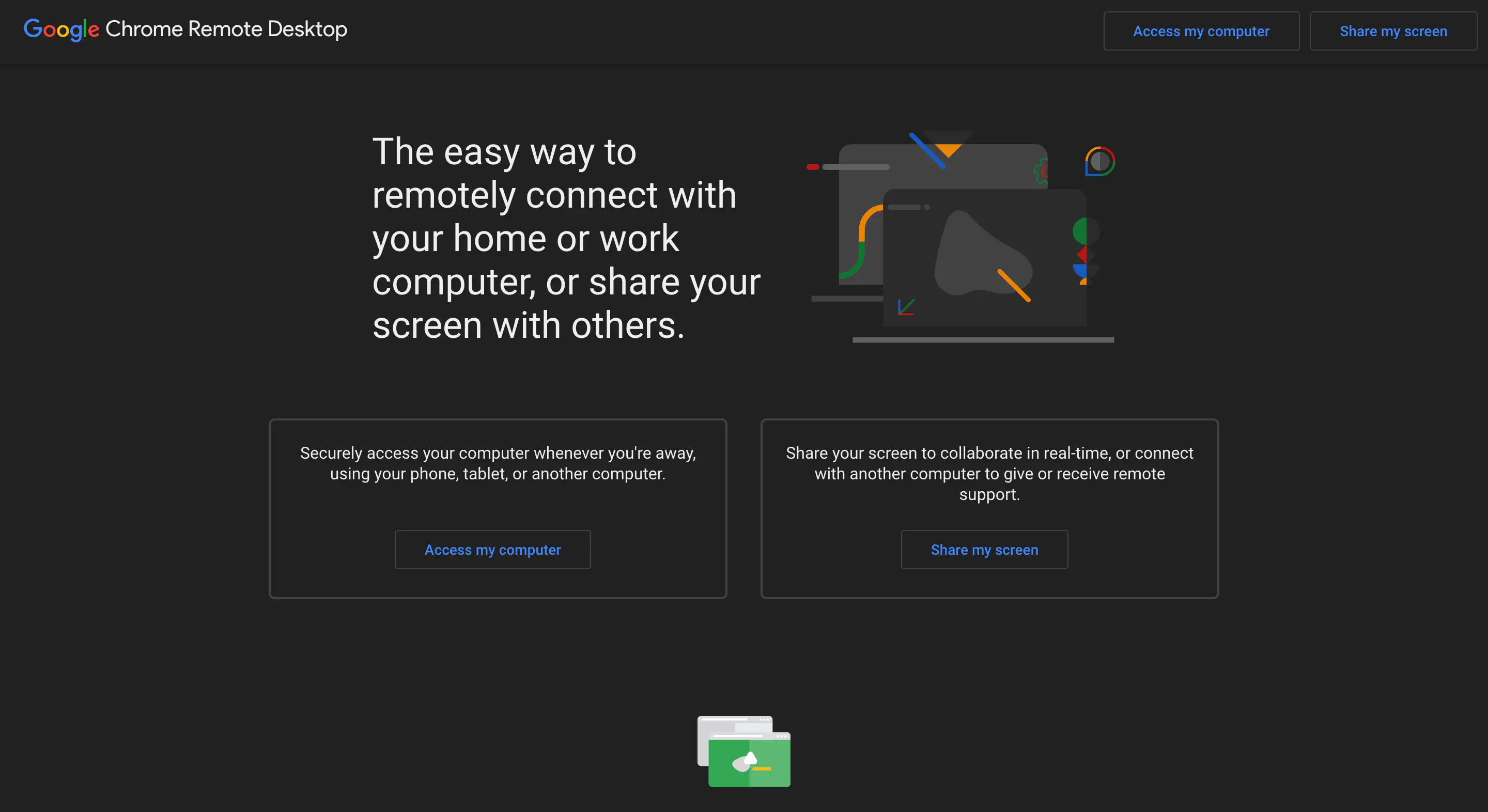
- Выберите Access my computer , чтобы увидеть список устройств, зарегистрированных в вашем аккаунте.
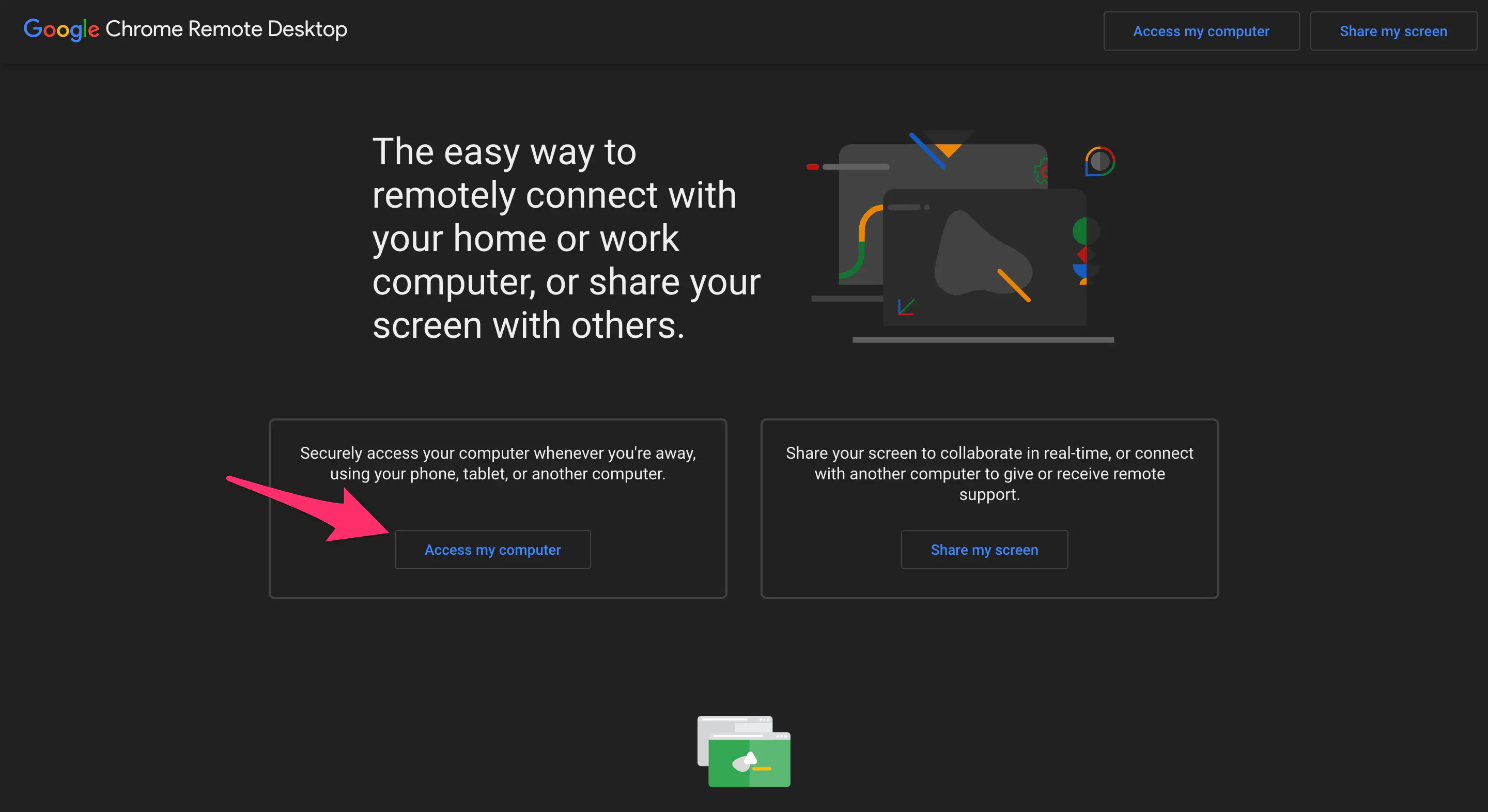
- Выберите хост-компьютер из предложенных. Не нажимайте «Это устройство», так как оно, по сути, является вашим и просто сделает все немного странным для вас.
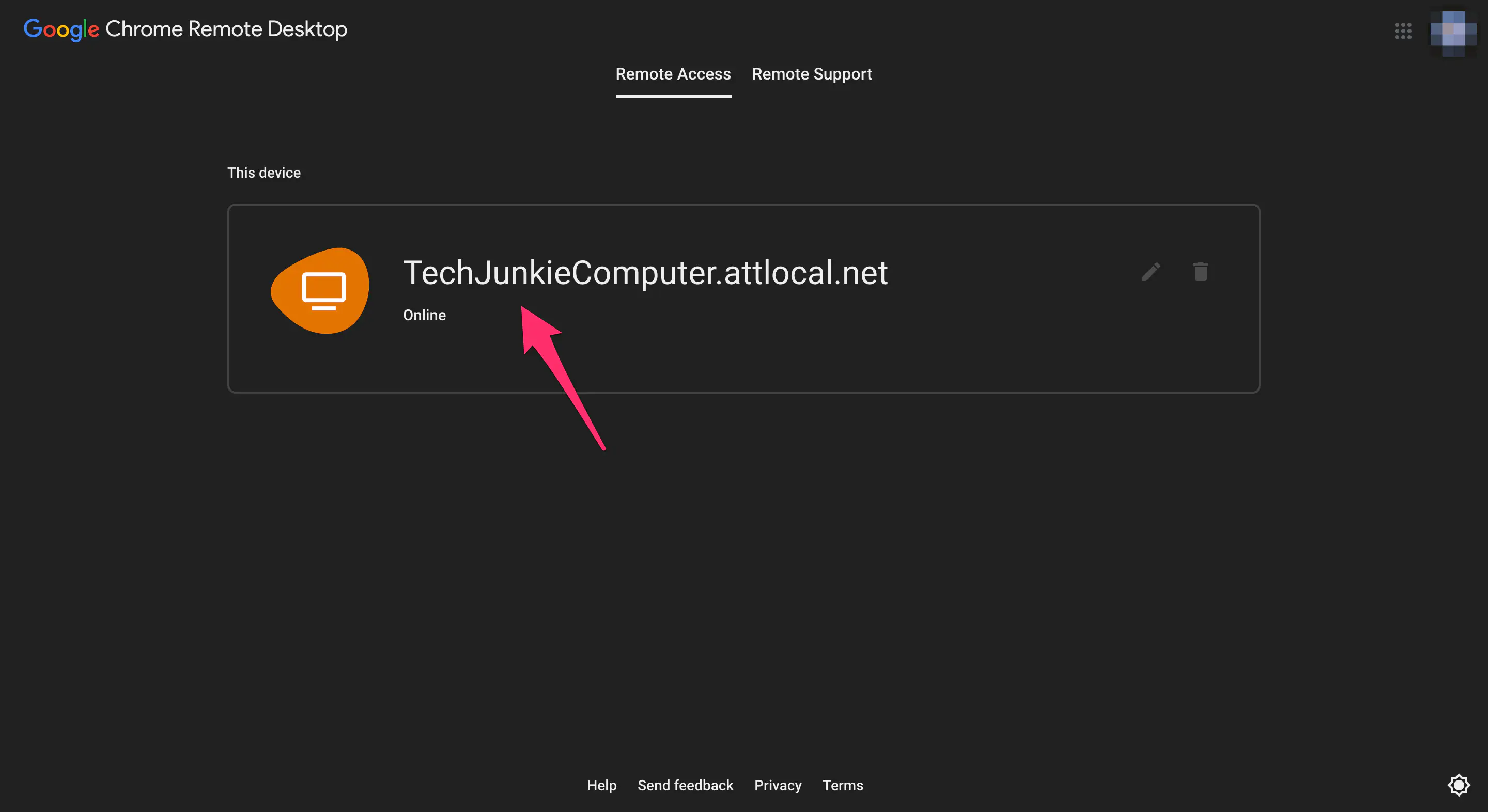
- Получите и введите PIN-код, созданный для главного компьютера, чтобы начать удаленный доступ.
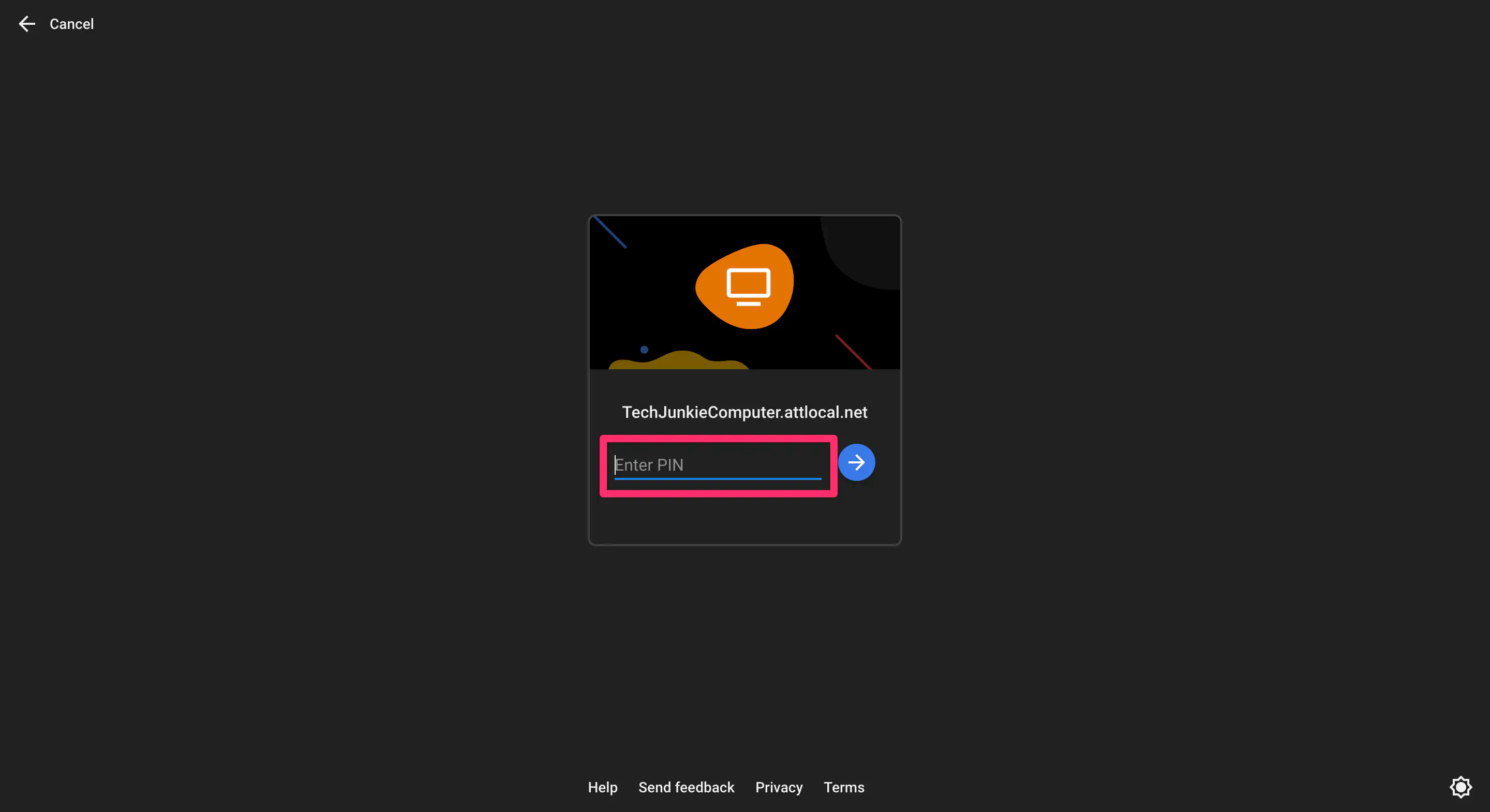
Если и когда хост войдет в систему, в то время как клиент в данный момент получает доступ к ПК, он уведомит его сообщением «Your desktop is currently shared with «. Этот процесс авторизации нужно пройти только один раз.
Затем клиент должен перейти по той же ссылке и вкладке, но вместо этого выбрать «Give Support». После ввода одноразового кода, предоставленного хозяином, он может войти в любую учетную запись Google и получить доступ к компьютеру хозяина.
Очевидным ограничением этой RDM является то, что она представляет собой не более чем приложение для совместного использования экрана, а не полноценную программу удаленного доступа. В нем отсутствует поддержка передачи файлов и нет встроенных возможностей чата для общения между ПК.
Плюсы
Установка не составляет труда
Полезно для большинства операционных систем
Возможно использование в полноэкранном режиме, а также на нескольких мониторах
Регулярно обновляется
Контакты
Необходимо использовать браузер Google Chrome
Возможно использование только нескольких клавиатурных команд ( F11, CTRL+ALT+DEL, PrtScr )
Невозможно печатать удаленные файлы локально
Невозможно копировать удаленные файлы
TeamViewer
TeamViewer — одна из лучших бесплатных программ удаленного доступа на рынке. Она оснащена функциями, которые обычно не встречаются в бесплатных RDM, и предлагает безопасное приложение, позволяющее сочетать возможности удаленного доступа и совместного совещания. Очень простая в использовании и доступная практически с любого устройства, TeamViewer действительно должна быть в тройке лучших, когда речь идет о бесплатных приложениях для удаленного доступа.
TeamViewer предлагает два варианта загрузки, чтобы удовлетворить ваши потребности в удаленном доступе. У него также есть несколько платных пакетов, если вы хотите поддержать компанию или нуждаетесь в функциях, не предусмотренных в бесплатном варианте. Для каждой установки TeamViewer предоставляется 9-значный идентификационный номер, который никогда не изменяется, даже если вы удалите и переустановите программу позже.
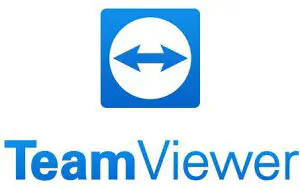
Версия «Все в одном» предназначена для тех, кому нужен постоянный удаленный доступ к главному устройству. Просто войдите в TeamViewer и легко отслеживайте каждый из удаленных компьютеров, к которым вам предоставлен доступ.
Вторая предлагаемая версия называется QuickSupport. Это более портативная версия TeamViewer, которая, как правило, полезна для быстрого решения проблем, например, для помощи члену семьи или другу. После запуска программы пользователю предоставляется идентификационный номер и пароль, которые он затем может предоставить клиенту для доступа к главному устройству.
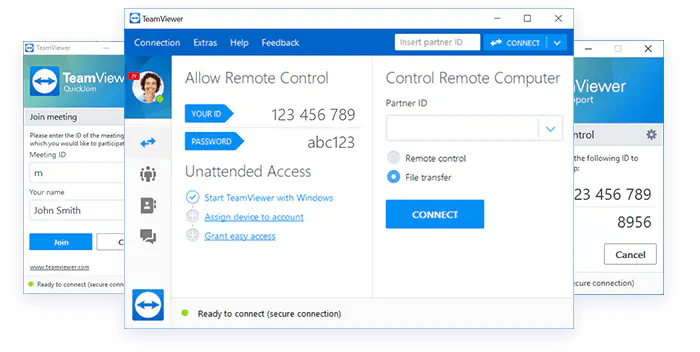
Одной из ярких проблем TeamViewer является странный глюк, когда ваш идентификационный номер меняется случайным образом, делая невозможным удаленный доступ к вашему компьютеру без знания нового номера. Кроме того, TeamViewer бесплатен только для личного использования. Я упоминаю об этом, потому что некоторые пользователи сообщали, что программа иногда подозревает, что вы используете ее в коммерческих целях, и перестает работать, пока вы не заплатите за нее. Единственный представленный вариант обойти эту проблему — заполнить форму Personal Use Verification на официальном сайте.
Плюсы
Используется практически на всех операционных системах и устройствах
Содержит множество возможностей удаленного доступа, не обычных для бесплатного приложения
Не требует настройки проброса портов
Неприсутствующий доступ легко настроить с помощью мастер-пароля
Контакты
Небольшой глюк с ID номером, который случайно иногда подозревают в коммерческом использовании, заставляя платить или предоставлять доказательства личного использования
Версия браузера может быть немного странной
Платные приложения менеджера удаленных рабочих столов
Улучшите эффективность вашего бизнеса и ваших IT-сотрудников, предоставив им платное программное обеспечение удаленного рабочего стола премиум-класса. Платное программное обеспечение обычно предлагает более широкий набор функций, чем его бесплатный аналог. Предоставьте своему ИТ-отделу надежный вариант для обслуживания большой сети компьютеров, купив одну из перечисленных ниже программ RDM.
Remote PC от iDrive
iDrive RemotePC — это надежный вариант платного инструмента удаленного доступа, который к тому же довольно прост в использовании. Он может похвастаться простым, легко ориентирующимся интерфейсом и удивительно быстрой работой — и все это в недорогом пакете. Это делает его отличным выбором для малого бизнеса, ищущего надежный вариант облачной удаленной поддержки.
Программа доступа RemotePC использует одну и ту же установку для хоста и клиента, устраняя любые запутанные препятствия, которые необходимо преодолеть, чтобы начать работу. Просто настройте оба ПК с помощью RemotePC и получите доступ к хост-компьютеру одним из двух способов.
Вариант Always-ON , вероятно, является лучшим способом использования этого программного обеспечения для удаленного рабочего стола. Зарегистрировав учетную запись пользователя, вы сможете легко отслеживать все компьютеры, к которым у вас будет постоянный доступ. Заранее настройте хост-компьютер на разрешение Always-ON Remote Access, чтобы убедиться, что он включен, и вы сможете войти в систему, когда это необходимо.
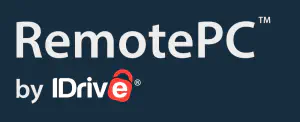
Существует также вариант One-Time Access , который предпочтительнее для спонтанного доступа. Это позволяет хостеру предоставить клиенту одноразовый идентификатор доступа и ключ. Это обеспечит немедленный доступ при первом использовании, а после завершения сеанса хозяин может нажать кнопку Disable Access , чтобы отозвать идентификатор и ключ, аннулировав удаленный доступ. Чтобы получить доступ снова, хост должен сгенерировать новый ID и ключ доступа для клиента.
RemotePC не поставляется с большим количеством «колокольчиков и свистков», но предоставляет множество функций качества жизни, которые могут отсутствовать в некоторых более дорогих вариантах RDM. Также может раздражать то, что к вашей учетной записи одновременно может быть подключен только один удаленный ПК.
Плюсы
Обладает полезным текстовым чатом для легкого общения между ПК
Возможность передачи файлов
Вы можете записывать сессии в видеофайл для воспроизведения
Поддержка нескольких мониторов
Возможность прослушивать аудио с удаленного ПК
Отличная цена
Контакты
Не так полнофункциональна, как некоторые другие
Одна учетная запись позволяет использовать только один удаленный ПК в любое время
LogMeIn
LogMeIn невероятно прост в установке и подключении. Для того чтобы воспользоваться им, клиент в начале сеанса отправляет хост-компьютеру приглашение. Приглашение будет содержать ссылку и необходимые инструкции о том, как получить доступ, загрузить и установить программу. Затем принимающая сторона должна будет создать учетную запись LogMeIn, чтобы иметь возможность создать пароль и назначить свой компьютер в качестве принимающей стороны. Затем нужно будет сообщить этот пароль клиенту. Все это можно сохранить после первоначального процесса, чтобы ускорить процесс создания дополнительных удаленных сеансов в будущем.
LogMeIn имеет функцию, которая позволяет клиенту оценивать состояние и статус удаленных рабочих станций. Вы также можете настроить оповещение на основе заданных критериев. В нем также есть функция удаленного управления оборудованием и возможность создания отчетов. Эти функции, вероятно, более важны для тех, кому необходимо управлять небольшим количеством ресурсов, поскольку они могут помочь оптимизировать рабочую нагрузку.

Этот сервис является одним из самых быстрых для подключения к удаленному рабочему столу и передачи данных. Очень минимальная вероятность задержки при работе с программами или потоковой передачей данных. При передаче файлов вы можете использовать метод перетаскивания для перемещения файлов и можете рассчитывать на типичное место с двумя экранами, используемое почти всеми службами удаленного рабочего стола. В LogMeIn есть специальная функция безопасного обмена файлами, доступ к которой можно получить непосредственно из своей учетной записи. Здесь вы можете размещать документы с установленным количеством разрешенных загрузок, указывая дату истечения срока действия для любого доступа, предоставленного другу или коллеге. Это лучше для тех, кто хочет поделиться потенциально конфиденциальными файлами, не отказываясь от удаленного контроля над своим компьютером.
Также есть функция интерактивной доски, которая позволяет сотрудничать и проводить мозговые штурмы между вами и другими людьми по определенной теме удаленно. Эта функция позволяет каждому участнику удаленной сессии размещать свои идеи и обмениваться ими в режиме реального времени. Текст легко редактируется и перераспределяется с доски на другую программу на любом из компьютеров, подключенных к удаленной сессии.
LogMeIn Central поставляется с тремя ценовыми пакетами и предоставляет расширенные возможности настройки, полезные диагностические инструменты и безопасную передачу данных. Самый дешевый из них стоит $599. Это программное обеспечение облегчает внедрение протоколов глубокой заморозки без загрузки программного обеспечения на каждый компьютер в отдельности. С точки зрения общего количества функций и гибкости, LogMeIn Central, вероятно, является лучшим выбором как для ИТ-поддержки, так и для удаленной работы. Однако повышение цен заставило нескольких давних и новых потенциальных клиентов искать другие решения.
Плюсы
Простота настройки и использования
Большинство инструментов можно использовать без каких-либо перерывов для удаленного ПК
Обладает отличными функциями безопасности, которые необходимы для большинства предприятий
Отличная поддержка клиентов
Контакты
Мак и мобильные интерфейсы ограничены
Цена может быть немного слишком высокой
Splashtop
Splashtop доступен на ПК, Mac и мобильных устройствах и предлагает как бесплатные, так и платные решения удаленного доступа для предприятий и частных лиц. Версия SplashTop Personal-Use позволяет удаленно управлять до пяти компьютеров. Она также может похвастаться удивительно высокой скоростью соединения и полнофункциональной системой безопасности, которая даже может соперничать с некоторыми из наиболее известных RDM-сервисов.
В довершение всего, в течение первых шести месяцев услуга и ее функции предоставляются на 100% бесплатно. Это само по себе удивительное предложение. После истечения первоначального шестимесячного периода вам придется платить всего $1,99 в месяц, чтобы продолжать пользоваться сервисом, что более чем справедливо для того, что предлагается. Единственным раздражающим фактором может быть то, что процесс установки может быть немного сложным, но в конечном итоге это удобное приложение.

Splashtop — одна из самых безопасных программ удаленного доступа на рынке. С его помощью вы можете заблокировать клавиатуру или закрыть экран, чтобы не допустить любопытных людей к вашим личным делам, пока вы работаете дома. Удаленная поддержка для ИТ и сервис-провайдеров предоставляется пользователям и дает им возможность поддерживать домашние ПК и серверы клиентов.
Разработанная в основном для подключения одного компьютера к другому, SplashTop может быть трудно прижиться, если вы ИТ-специалист, пытающийся обслуживать сеть компьютеров. Определенно подходит в качестве более простого решения для малого бизнеса, которое имеет больше возможностей, чем стандартный RDP, чем для крупного предприятия, нуждающегося в ежедневном сетевом взаимодействии.
Плюсы
Поддерживает множество платформ и хорошо интегрируется с большинством других инструментов
Простой, навигационный интерфейс
Полгода бесплатно с недорогой опцией для дополнительного использования после
Высочайшая безопасность по сравнению со многими другими высокозатратнымиНедостатки
Сложно настроить и установить
- Копирование и вставка могут быть проблемой в некоторых случаях
- Не позволяет использовать двойной дисплей * * * *
Нашли ли вы подходящее приложение для удаленного рабочего стола? Дайте нам знать в комментариях ниже, а также ознакомьтесь с нашим руководством по лучшим VPN, которые вы можете приобрести сегодня, для более удобных для бизнеса технических продуктов!
YouTube видео: Лучшие менеджеры подключения к удаленному рабочему столу для Windows
Вопросы и ответы по теме: “Лучшие менеджеры подключения к удаленному рабочему столу для Windows”
Как подключиться к удаленному рабочему столу Windows?
**Включите удаленные подключения на компьютере, к которому требуется подключиться.**1. Убедитесь, что у вас установлена Windows 10 Pro. 2. Когда будете готовы, выберите Пуск > Параметры > Система > Удаленный рабочий стол, и выберите Включить удаленный рабочий стол. 3. Запомните имя компьютера в разделе Как подключиться к этому ПК.
Какая команда для подключения к удаленному рабочему столу?
Нужно воспользоваться стандартной программой Windows «Подключение к удаленному рабочему столу». Набираем сочетание «Win+R» на клавиатуре, после чего вводим в открывшемся поле «mstsc» → «ОК». В окне «Подключение к удалённому рабочему столу» нужно ввести IP-адрес виртуального сервера и нажать «Подключить».
Какая служба отвечает за подключение к удаленному рабочему столу?
На локальном компьютере (клиентском) и удаленном компьютере (целевом) должны быть запущены следующие службы: службы удаленных рабочих столов (TermService); перенаправитель портов пользовательского режима служб удаленного рабочего стола (UmRdpService).
Как удаленно подключиться к удаленному рабочему столу?
Как настроить удаленный доступ на компьютере1. Откройте Chrome на компьютере. 2. В адресной строке введите remotedesktop.google.com/access . 3. Под надписью “Настройте удаленный доступ” нажмите на значок “Скачать” . 4. Следуйте инструкциям на экране.
Как включить Удаленный доступ к компьютеру Windows 10 через командную строку?
Что бы разрешить подключение по удаленному рабочему столу пишем в командной строке reg add “HKLM\SYSTEM\CurrentControlSet\Control\Terminal Server” /v fDenyTSConnections /t REG_DWORD /d 0 /f.
Почему не могу подключиться к удаленному рабочему столу?
Удаленный рабочий стол не может подключиться к удаленному компьютеру по одной из следующих причин: Удаленный доступ к серверу не включен Удаленный компьютер отключен Удаленный компьютер недоступен в сети