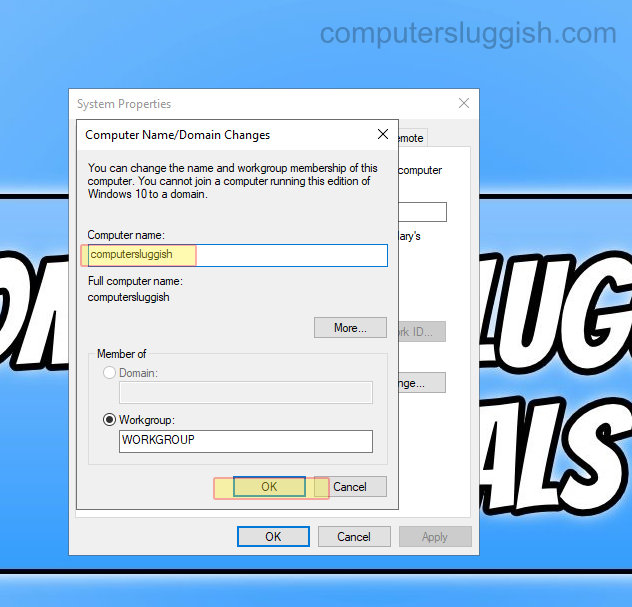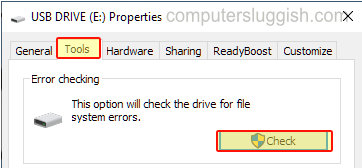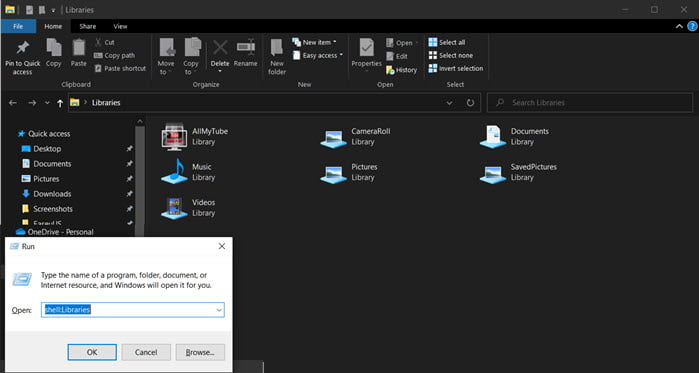
Сегодня, просматривая реестр, я обнаружил синтаксис Windows, который можно выполнить из приглашения Run. Это shell:XYZ, где XYZ — короткое название программ, которые вы можете выполнить. Вот несколько, прежде чем я смогу погрузиться в детали.
Содержание
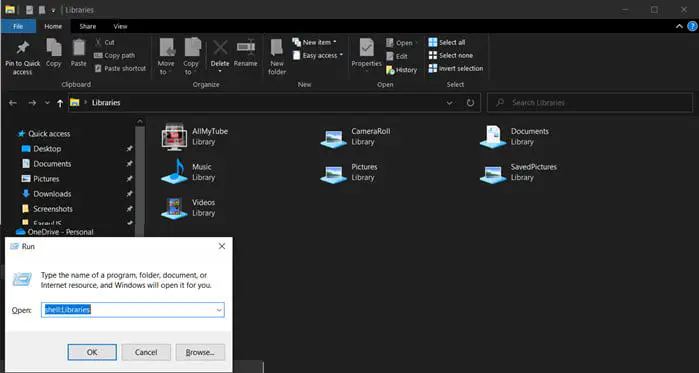
Команды оболочки Windows 10, которые вы должны знать
При работе с библиотеками shell:Libraries откроет стандартную библиотеку документов, изображений, видео и музыки Windows 10. Если вы хотите получить доступ к отдельным библиотекам, попробуйте команды оболочки из разделов 2-5.
shell:Libraries
shell:MusicLibrary
shell:VideosLibrary
shell:DocumentsLibrary
shell:PicturesLibrary
Еще несколько полезных команд:
shell:User Pinned Для быстрого добавления или удаления сохраненных программ
shell:savedgames Удаляет все сохраненные игры.
shell:systemcertificates Найти все установленные сертификаты отсюда.
shell:contacts Список контактов вошедшего в систему пользователя.
shell:sendto Настройте контекстное меню «Отправить в», добавив сюда папки, ярлыки и т.д.
shell:Cache Открывает временную папку.
shell:profile Все папки вашего профиля
shell:cookies Содержит все куки вашего браузера.
Я нашел все это случайно, когда пытался найти взлом реестра для Send to Command и попал прямо сюда
HKEY_LOCAL_MACHINE \ SOFTWARE \ Microsoft \ Windows \ CurrentVersion \ explorer \ FolderDescriptions
В этом разделе реестра перечислены все короткие команды, которые могут быть использованы как я.упоминалось выше. Также если вы хотите изменить красивое имя, вы можете сделать это, выбрав любую из клавиш, однако я не уверен, как это повлияет на другие программы, если они используют то же самое. Если не менять, то, возможно, вы сможете добавить его, скопировав существующее и дав ему другое имя.
Я надеюсь, что эта статья была легкой для понимания, и вы смогли быстро открыть папки оболочки, такие как библиотека, контакты, папка «Отправить в», профили и другие, используя приглашение run prompt. Вы также можете создать ярлыки для этих папок на панели задач, чтобы быстро открывать их.
YouTube видео: Команды оболочки Windows 10, которые вы должны знать
Вопросы и ответы по теме: “Команды оболочки Windows 10, которые вы должны знать”
Что можно вбить в командную строку?
Полезные команды в cmd на Windows* Содержимое текущей папки — dir. Выводит список файлов и папок в текущей папке.
- Открыть файл
- Перейти в другую папку — cd.
- Создать папку — mkdir или md.
- Удалить папку — rmdir или rd.
- Показать дерево папок — tree.
- Удаление файла — del или erase.
- Переименование файла — ren или rename.
Как проверить целостность системных файлов Windows 10?
Windows® 10Нажмите правой кнопкой мыши по пункту Командная строка и выберите опцию Запустить от имени администратора. Введите команду DISM.exe /Online /Cleanup-image /Restorehealth и дождитесь обновления DISM. Введите команду sfc /scannow и нажмите Enter. Следуйте инструкциям, чтобы проверить целостность файлов.
Что написать в командной строке для восстановления системы?
Войдите в систему. В командной строке введите rstrui.exe и нажмите клавишу Enter.
Как проверить компьютер на вирусы через командную строку?
При поиске командной строки в меню Пуск выберите Запуск от имени администратора. Если вы используете обновленную версию платформы Microsoft Defender защиты от вредоносных программ, *выполните команду MpCmdRun из следующего расположения: C:\ProgramData\Microsoft\Windows Defender\Platform* .
Как включить Звездные войны в командной строке?
«Звездные войны» в командной строкеНажмите сочетание клавиш Win + R и введите команду OptionalFeatures.exe. Откроется окно «Компоненты Windows». Найдите пункт Telnet Client и поставьте галочку напротив. Нажмите ОК и, если понадобится, перезагрузите компьютер.
Как изучить командную строку?
Удерживая клавишу Windows на клавиатуре, нажми X. В появившемся меню выбери пункт “Командная строка”. Удерживая клавишу Windows, нажми R, чтобы появилось окно “Выполнить”. Набери в строке cmd и нажми OK.