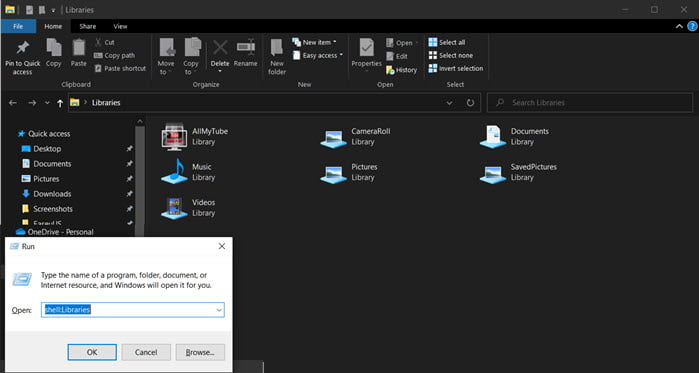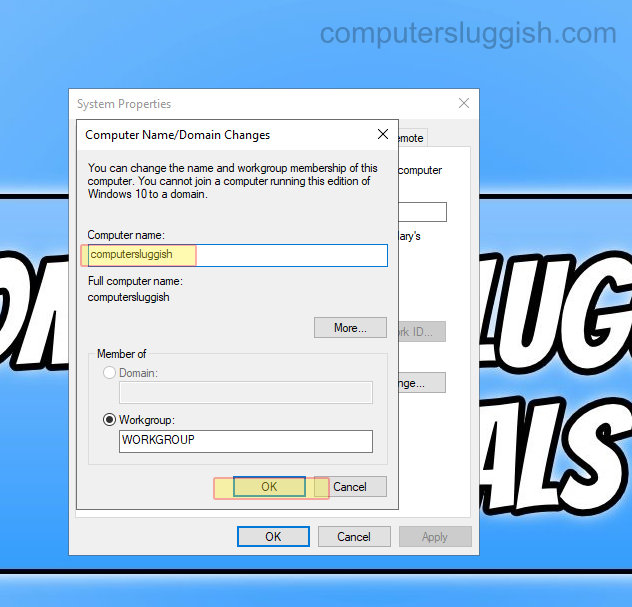
Чтобы ваш компьютер было легче найти в сети
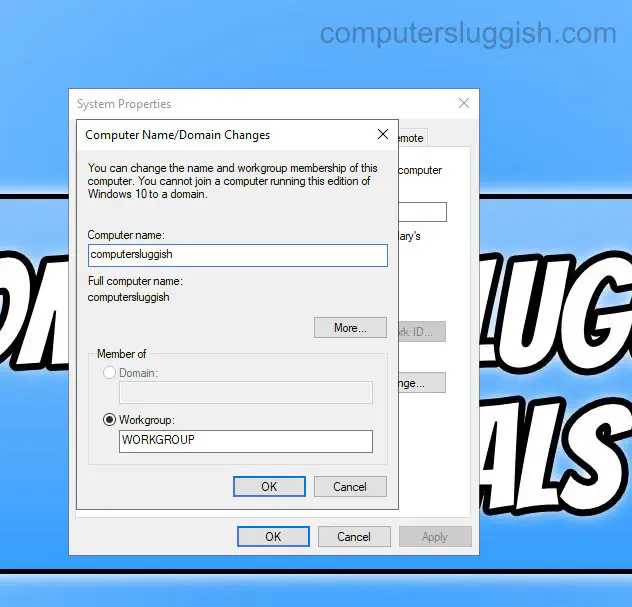
Содержание
В этом руководстве по Windows 10 вы узнаете, как изменить имя вашего компьютера.
Выбранное вами имя будет использоваться компьютером для отображения в локальной сети и сети домена.
Обязательно используйте имя, которое вы узнаете, чтобы его было легче найти в сети.
Чтобы изменить имя вашего компьютера:
- Откройте File Explorer > Щелкните правой кнопкой мыши This PC > Properties

- В разделе «Имя компьютера, домен и рабочая группа» нажмите «Изменить настройки»
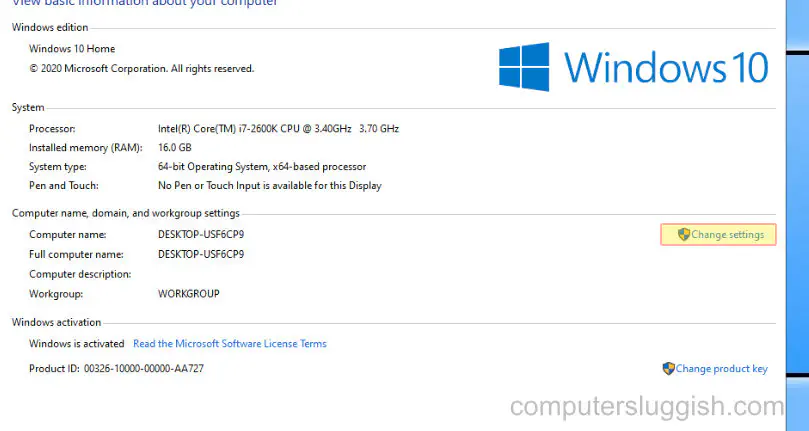
- Выберите вкладку «Имя компьютера» > Нажмите «Изменить»
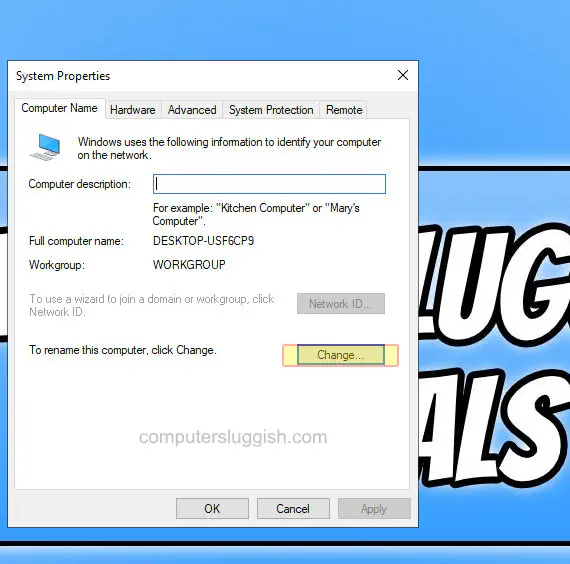
- Введите новое имя компьютера > Нажмите OK
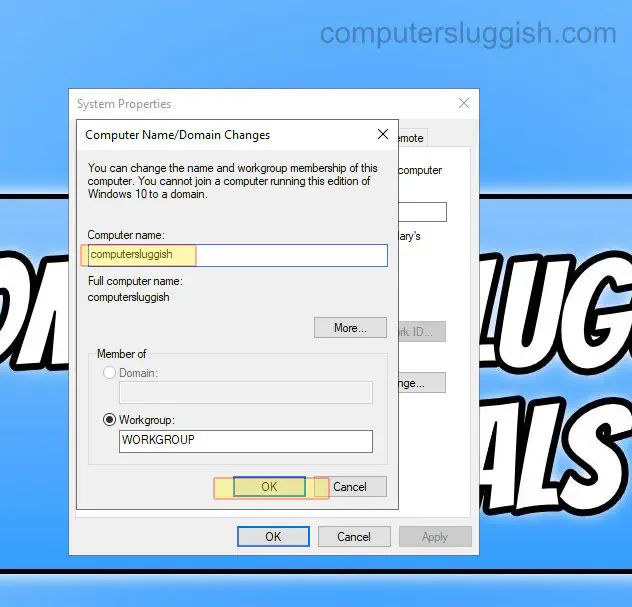
Посмотрите видеоурок «Как изменить имя компьютера в Windows 10», если вы застряли:
YouTube видео: Изменение имени компьютера и ноутбука в учебнике Windows 10
Вопросы и ответы по теме: “Изменение имени компьютера и ноутбука в учебнике Windows 10”
Как изменить имя ноутбука на виндовс 10?
**Переименуйте свой ПК с **Windows 10****1. Выберите Пуск > Параметры > Система > О системе. 2. Выберите элемент Переименовать этот компьютер. 3. Введите новое имя и нажмите кнопку Далее. Может появиться запрос на вход. 4. Выберите пункт Перезагрузить сейчас или Перезагрузить позже.
Как сменить имя пользователя в Windows 10?
Нажмите стрелку рядом с разделом Локальные пользователи и группы, чтобы развернуть его. Выберите раздел Пользователи. Щелкните правой кнопкой мыши Администратор и выберите пункт Переименовать. Введите новое имя.
Можно ли изменить имя компьютера?
Изменение имени компьютера в настройках Windows 10В настройках зайдите в раздел «Система» — «О системе» и нажмите «Переименование компьютера». Укажите новое имя и нажмите «Далее». Вам будет предложено перезагрузить компьютер, после чего изменения вступят в силу.
Как редактировать пользователя в Windows 10?
Изменение имени пользователя для учетной записи МайкрософтЗайдите на страницу вашей учетной записи Майкрософт https://account.microsoft.com/ с вашими учетными данными. Нажмите по вашему имени или перейдите на вкладку «Сведения». Нажмите «Изменить имя» и укажите новые имя и фамилию (необязательно).
Как поменять имя устройства ноутбука?
Поиск имени вашего компьютера в Windows 101. Откройте панель управления. 2. Щелкните ссылку Система и безопасность > Система. На странице “Просмотр основных сведений о вашем компьютере” см. полное имя компьютера в разделе Имя компьютера, имя домена и параметры рабочей группы.
Как поменять имя устройства на ноутбуке?
Windows 101. Щелкните значок Windows , а затем щелкните значок « Настройки », чтобы открыть меню « Настройки ». 2. Нажмите « Система» в разделе «Параметры Windows ». 3. Нажмите « О программе», а затем «Переименовать этот компьютер» . 4. Введите новое имя в диалоговом окне « Переименуйте компьютер ». 5. Перезагрузите компьютер.
Посмотрите наши последние сообщения: * Как удалить Messenger в Windows 10
- Back 4 Blood Улучшение производительности Windows 10
- Установка последних драйверов NVIDIA в Windows 11
- Back 4 Blood FIX Connection & Sign In Issues On Windows 10 PC
- Back 4 Blood PC Fix Crashing & Errors Best 7 Methods Windows 10